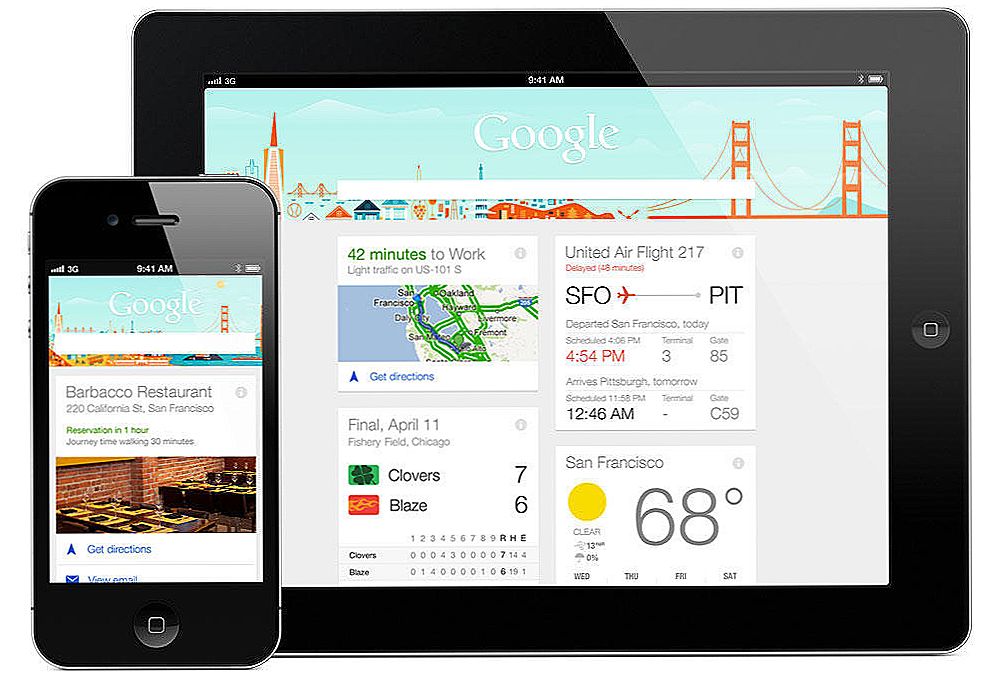Arhiveri su programi koji mogu smanjiti veličinu datoteke. Većina je arhiva koristila za slanje datoteka e-poštom, jer pomoću njihove pomoći možete smanjiti promet i kombinirati nekoliko datoteka u jednu arhivu. Osim toga, moderni programi nude niz drugih pogodnih značajki, kao što je postavljanje lozinke za arhivu, dijeljenje jedne datoteke na nekoliko dijelova i tako dalje. U ovom ćemo članku pokušati utvrditi kako koristiti 7-Zip, jedan od najpopularnijih programa za arhiviranje podataka na webu.

sadržaj
- 1 7-Zip što je ovaj program
- 2 Kako instalirati 7-Zip na Windows 7 ili neki drugi OS
- 3 Kako koristiti 7-Zip na Windowsima 10 i drugim operativnim sustavima
- 4 Kako ukloniti 7-zip?
- 5 rezultati
7-Zip što je ovaj program
Istaknite glavne prednosti korištenja 7-Zip:
- Arhivator je u javnoj domeni, njegova upotreba je potpuno besplatna;
- Za preuzimanje programa nije potrebna registracija;
- Kada koristite program, aktivacija nije potrebna: nema probnih razdoblja - skinuti i odmah koristiti;
- 7-Zip učinkovitije smanjuje datoteke zbog vlastite metode kompresije;
- Vrijeme provedeno na komprimiranju ili dekompresiji datoteka putem 7-Zipa je manje od onoga sličnih programa;
- Radi s mnogo različitih formata;
- Postoji funkcija postavljanja lozinke;
- Može se koristiti kao "dirigent";
- Možete zapisati naredbe;
- Instalira se na gotovo sve poznate operativne funkcije, uključujući Windows i Linux;
- Radovi na zastarjelim računalima;
- Odgovori na pitanja koja proizlaze iz korištenja programa mogu se naći na službenom forumu;
- Jednostavno intuitivno sučelje, prikladno za svakog korisnika;
- 7-Zip objavljen na 74 svjetskih jezika;
Kako instalirati 7-Zip na Windows 7 ili neki drugi OS
Da biste instalirali arhiviranje, najprije pronađite vezu da biste je preuzeli na službenoj web stranici, kliknite "Preuzmi" i pričekajte da se instalacijska datoteka pojavi u mapi za preuzimanje. Veličina takve datoteke iznosi 1,5 MB.
Obično nema problema s instalacijom jer je smiješno jednostavna: odaberite put na koji želite instalirati program i kliknite "Instaliraj". Prema standardu za pohranu programa sustava pomoću mape "Programske datoteke", koji se nalazi na pogonu C.
Kada je instalacija završena, svaka arhiva sada će se otvoriti pomoću programa 7-Zip. Program možete otvoriti putem izbornika "Start" ili, idući u mapu s programom, otvorite odgovarajuću datoteku s ekstenzijom ".exe".
Kako koristiti 7-Zip na Windowsima 10 i drugim operativnim sustavima

Nakon što otvorite instalirani arhiveri, vidjet ćete prozor s nekoliko radnih prostora:
- Postavke arhivera;
- dirigent;
- Mogućnosti za rad s datotekama.
Nema puno funkcija za konfiguriranje programa, međutim, dosta su dovoljno za udobnu upotrebu običnog korisnika. Zanimljiva značajka arhivera je opcija "Testiranje performansi", pomoću kojeg možete odrediti stupanj učinkovitosti arhivera.
Arhiveri instalirani na strojevima s procesorom preko 2 GHz komprimirati jedan megabajt informacija u jednoj sekundi, i raspakirati se do dvadeset megabajta u jednoj sekundi.
Arhiviranje datoteke je vrlo jednostavno - pratite svoju intuiciju i zdrav razum. Treba napomenuti da će maksimalna datoteka sažimanja, ako odredite način arhiviranja LZMA. Ako želite, možete staviti lozinku u arhivu ili napraviti samoraspakirajući exe-shnik.
Vrlo korisna značajka programa je sposobnost podijeliti datoteku na nekoliko dijelova. To pomaže pri obradi velikih videozapisa. Na primjer, ako ste preuzeli film u kvalitetu širokog zaslona, najvjerojatnije veličina filma neće vam dopustiti da ga snimite na DVD u cjelini.Da biste to učinili, razdijelite film na nekoliko dijelova pomoću naše arhivere i spali ga na disk zasebno. Važno je odrediti stupanj kompresije "ultra" i odabrati veličinu dijelova u kojima je film podijeljen, kao "DVD".

Da biste bili sigurni da su datoteke komprimirane ili ispravno raspoređene, možete koristiti funkciju provjeravanja integriteta. Da biste to učinili, odaberite datoteku koja zahtijeva potvrdu, pronađi stavku "Test" na izborniku i kliknite. Rezultat provjere bit će prozor s pronađenim ili nestalim pogreškama.
Za iskusne korisnike od interesa je funkcija koja vam omogućuje da odredite kontrolni zbroj (CRC i SHA-256) - ovo je još jedan način da provjerite ispravnost podataka dobivenih pomoću arhiviranog uređaja.
Nakon kupnje licenciranog diska s operativnim sustavom ili softverom, možete primijetiti propisani kôd koji se sastoji od arapskih brojki i latiničnih slova - to je ček koji potvrđuje autentičnost izvora.
Jednostavno rečeno, checksum jamstvo je kvalitete proizvoda. Pronađeni kôd će vam reći da datoteka nije bila podvrgnuta hakerskim napadima i ne sadrži zlonamjerne viruse.Možete registrirati takav kôd za vlastitu datoteku desnim klikom na njega i odabirom "Checksum". Kôd izvornog koda pojavit će se u skočnom prozoru.
Kako ukloniti 7-zip?
Deinstaliranje arhiviranja je tako jednostavno kao i instaliranje. Radimo sve isto kao i kod bilo kojeg drugog programa: odaberite "Start", "Upravljačka ploča" na izborniku Start, pronađite "Dodaj ili ukloni programe".

Tražimo 7-Zip arhivere i kliknite "Izbriši". Arhivator će se automatski izbrisati s vašeg računala.
rezultati
Izvućimo logičku liniju ispod navedenog. 7-Zip je jedan od najpopularnijih arhiva, što je i jednostavan za korištenje i učinkovit. Osim toga, ima nekoliko prednosti nad sličnim programima, primjerice, besplatno se distribuira i ne zahtijeva aktivaciju. Slijedite upute navedene u članku i lako možete stvoriti arhive, podijeliti datoteke na nekoliko dijelova, staviti ih na lozinke. Sretno u svladavanju arhivera!