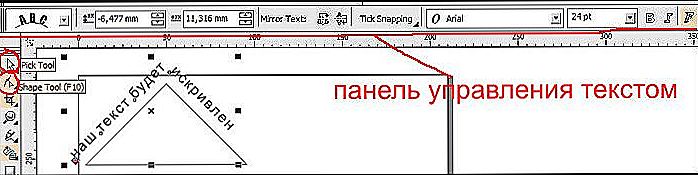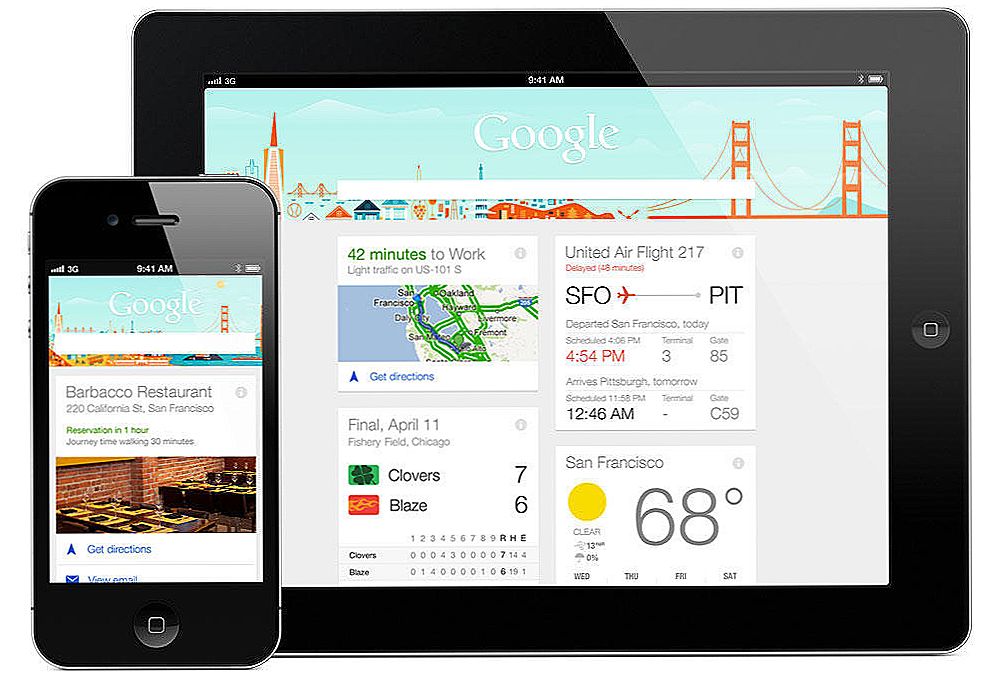Prije nego počnete upotrebljavati urednik CorelDRAW u praksi, trebate uzeti u obzir da je namijenjen prvenstveno za rad s grafičkim podacima, a ne za izgled. Stoga, upotreba teksta ovdje nosi emocionalnu i estetsku orijentaciju. Ovaj članak će vam reći kako raditi s tekstom u Koreli, zahvaljujući kojoj ćete imati čitavu paletu alata za prevođenje vaših ambicioznih ideja.

sadržaj
- 1 Tekst inkarnacija
- 2 Slika klase
- 2.1 atributi
- 2.1.1 Atributi karaktera
- 2.1.2 tekst
- 2.2 Stvaranje uređivanje
- 2.1 atributi
- 3 Običan tekst
- 3.1 okvir
- 3.2 Okvir okvira
- 3.3 Omatanje
- 3.4 atributi
- 3.4.1 intervali
- 3.4.2 Kartica
- 3.4.3 Tekstni stupci
- 3.4.4 efekti
- 3.4.4.1 Popis s grafičkim oznakama
- 3.4.4.2 Početno pismo
- 4 Pretvorba klase
- 5 Neki čips
- 5.1 Tekst uz objekt
- 5.2 Oblikovani oblik teksta
- 5.3 Visina teksta
Tekst inkarnacija
Provedba tekstualnih slika u konačnom proizvodu CorelDRAW provodi se pomoću objekata od dvije klase:
- Prva je klasa likovnog (umjetničkog, engleskog) teksta koji može proći kroz bilo koju metamorfozu koju podržava program za grafičke objekte. To je višeslojni povezani blok.
- Drugi razred - jednostavan (paragraf, eng.) Text, namijenjen je razmišljanju o crtežima bilo koje vrste tekstualnih epizoda.
Ukratko, klasa likova je crtež, a jednostavna je klasa teksta koja je zatvorena u okvir, koji je, pak, umetnut u crtež.
Slika klase
atributi
Atributi objekta (karakteristike, parametri) su operacije dostupne za njihovo korištenje. Što se tiče teksta - postoje parametri koji se koriste zasebno za znakove i zasebno za tekstne blokove u cjelini. Razmotrite ih detaljnije.
Atributi karaktera
Sluąalica (font) - dizajnirana slika likova abecede.
U Koreli postoje standardne i grafičke slušalice (simboli likova u njima su slike).
Ako razgovaraju o visini slova, izraženom u točkama, onda oni znače veličinu (veličinu).
Možete vidjeti utjecaj svojstava igle i slušalice na slici tekstovima.

Sluąalica i veličina fonta CorelDRAW
Ako se tekstni znakovi mijenjaju debljina ili nagib, tekst se razlikuje. Tada se stil pojavljuje kao obični, podebljani, kurzivni ili podebljan kurziv tekst.

Različite vrste
Naravno, kao u Rijeci, Korela ima funkcije za podcrtavanje, preklapanje i prelazak.
Kao i ugrađeni standardi za linije:
- jedan tanki;
- pojedinačna masnoća;
- dvostruko tanak.
Osim toga, dopušteno je mijenjanje karakteristika (standarda) u odnosu na debljinu linija, udaljenost od osnovice teksta i veličina razmaka među sobom.
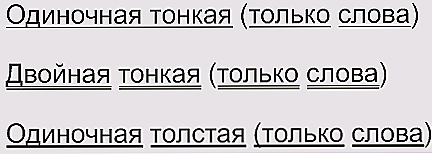
Opcije podcrtavanja
Pretvorba registra uključuje upotrebu parametara:
- Mali (CAPS) - maleni slovni znakovi pretvaraju se u velika slova bez mijenjanja visine;
- kapitalizacija (sve CAPS) - pretvaranje malih slova u velika slova s visinom velikih slova;
- nepromijenjeno (nema).
Skupina za odbacivanje (charactershift) tekstualnih znakova predstavlja tri komponente:
- Vodoravno (vodoravno);
- okomito (okomito);
- kutna odstupanja (rotacija).
Odgovarajući parametri daju duljinu pomaka u bloku teksta u odnosu na standardnu poziciju.
Slika prikazuje: u početnoj crti, pomicanje znakova okomito, a zatim vodoravno, na dnu se jedno slovo pomiče vodoravno, okomito i okretanjem od 160 stupnjeva:

Odbacivanje znakova iz početnih položaja
tekst
Uređivanje blokova teksta prema bloku dopušteno je parametrima:
Poravnanje (poravnanje) - u granicama linija. Razlikuje se na šest načina:
- Lijevo - s lijeve strane;
- Desno - s desne strane;
- Nema - nema usklađivanja;
- Centar - uz uvjetnu vertikalnu liniju (u sredini linije);
- ForceFull - u širini (uniformna raspodjela po liniji).
Razmak linija obično postavlja vodeći (linija). Njegova je vrijednost određena veličina između baza susjednih redaka.
Moguće je prisilno postaviti razmak između riječi i znakova u tekstu promjenom redoslijeda postavljenih slušalicama.
Naravno, promjena intervala pomiče znakove (riječi) pored ili ih približi.
Stvaranje uređivanje
Stvaranje bilo kojeg razreda teksta je učinjeno s alatom za tekst.
Nakon odabira, ploča dostupnih alata izgledat će ovako:

Ploča atributa tekstualne alatne trake
Najprije morate usmjeriti miša da biste je smjestili. U ovom trenutku kursor će biti prikazan u obliku poznate vertikalne linije iz drugih programa.
Sljedeća crta postavljena je s Enterom.
Skup novih znakova značajno se ubrzava ako ga uvezete posebnim gumbom:
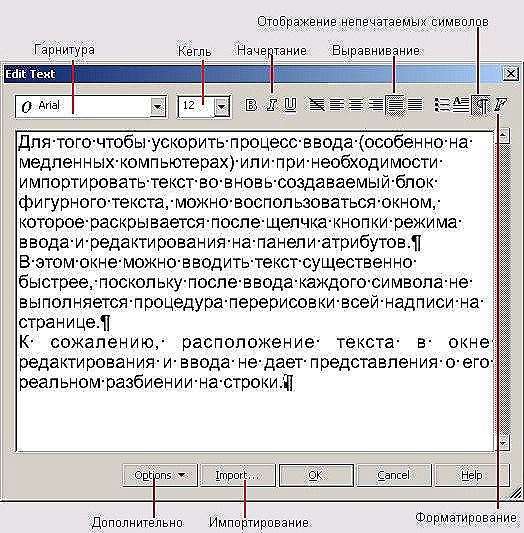
Uredi tekstni dijaloški okvir
Općenito, svi elementi gornjeg dijela prozora su vrlo prikladni za dodjeljivanje formata znakovima izravno u procesu njihovog ulaska.
Od posebne važnosti je gumb F, koji donosi prozor za oblikovanje koji sadrži sve dostupne alate.
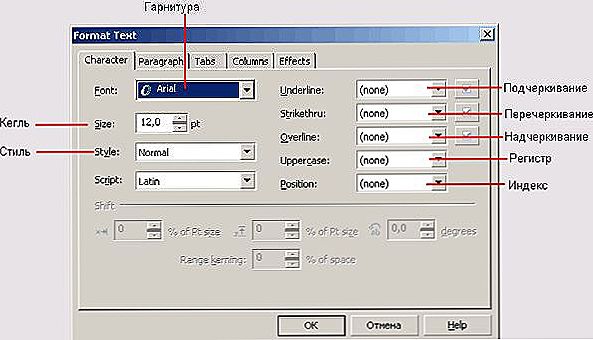
Kartica znakova u dijaloškom okviru Format Text
Na kartici znakova (Character) dostupni su:
- odabir slušalica;
- pin;
- stil;
- dodatke s vodoravnim linijama (naglašavanje, itd.);
- pretvaranje malih slova u velika slova (velika slova - registracija);
- promjene indeksa (pozicija);
- postavljanje vodećeg (Script - Script).
Na kartici odlomaka (paragraf) pronašli smo mjesto instalacije, namijenjeno za određivanje redoslijeda položaja riječi, promjenu određenog intervala između znakova (znakova), riječi (Word), kao i brojača koji postavlja vodeći (Line).
Preostale tri kartice ne odnose se na tekst slike.
Gumbi donjeg dijela prozora:
- Klikom na gumb Uvoz u prikazanom prozoru možete odabrati dokument čiji se tekst prenosi na mjesto pokazivača.
- Gumbovi načina rada (Opcije) prikazuju kontekstni izbornik dodatnih funkcija, slično mnogim urednicima teksta.
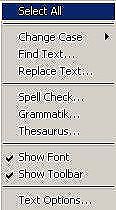
Kontekstni izbornik pomoćnih alata za rad s tekstom
Pomoću gumba Odaberi sve (SelectAll) možete napraviti potpuni odabir bloka.
Sljedeći tim sa tri tima želi pronaći pojedinačne dijelove i promijeniti tekst.
Naknadno testiranje pogrešaka u gramatici i pravopisu.
Zadnja dva predznaka kontroliraju prikaz alata pri vrhu prozora za oblikovanje.
Najniže se koristi za prilagodbu alata za tekst.
Običan tekst
Razlika između jednostavnog teksta i likovnog teksta je da je u okviru (tekst odlomka), koji je sam objekt. Njegov oblik (pravokutni po defaultu) može se mijenjati, a sami se okviri mogu kombinirati u povezani vlak.

okvir
Skup običnog teksta poziva se na isti način - Tekst (Tekst).
Međutim, prije nego što napišete epizodu, prvo stvorite okvir za to. Pokazivač miša postavlja se u točki svog namjeravanog kuta, dijagonalno se pruža - kad se otpusti, formira se okvir odabrane vrijednosti s unutrašnjim kursorom.
Prilikom upisivanja jednostavnog teksta, premještanje pokazivača na novu liniju ne provodi se automatski, već nakon premještanja na desni rub linije. I do kraja okvira nestaje (znakovi se unose, ali se ne odražavaju).
Ako trebate unijeti veliku količinu - bolje je koristiti prozor Uređivanje, nazvan naredbom EditText ili upisati u uređivač teksta i uvesti pomoću naredbe Import.
Okvir okvira
Dogovoriti upisivanje u različite ulomke koristite lance.
Kada segment koji se nalazi u bloku ne može biti potpuno vidljiv, na dnu okvira pojavljuje se oznaka strelice. Ako ga pogodite mišem - to će se pretvoriti u ikonu s tekstom na njemu:

Da biste dodali novi okvir na postojeći, morate premjestiti ovu ikonu mišem:

Niz okvira povezan je s pokazivačima u boji (nije prikazan kada je ispisan). Što se tiče pronalaženja i punine pokazatelja, prostor koji okupira okvir jasno je razumljiv.
Omatanje
Prilikom prelaska okvira s bilo kojim ciljem, tekst (unutar nje) može se dati jednostavnijim načinom.
To je određeno gumbom Wrap Paragraph Text na kartici atributa. Osim odabira načina zamatanja, možete postaviti razmak između znakova i objekta.

Zamotati pravila dolaze u dvije različite kategorije:
- uz konturu;
- i okvir.
atributi
Atributi - pribor, koji se uzimaju u obzir za klasu s likom, prihvatljivi su za jednostavno. Međutim, potonji ima dodatne.
intervali
U dijaloškom okviru za oblikovanje na kartici Stavke (stavak):

Tipka Settings otkriva dostupnost brojača za podešavanje gustoće znakova u širini:
- najveće pretraživanje riječi (maks. riječipacing);
- min. Rječnik (Min.razmak riječi);
- maks. intersymbol (maks. charspacing).
Otvori u sredini stavaka (šipka) postavljaju brojači "do odlomka" (Prije paragr.) I "iza odlomka" (Nakon paragr.).
Aktivacija postavki crtice uzrokuje prilagodbu zamršetka riječi:

U njoj možete kontrolirati sljedeće parametre:
- Prema zadanim postavkama, potvrdni okvir Automatsko cijevni znak (Automatski crtica) onemogućuje ga (i omogućuje pristup drugim parametrima);
- standardni off flag Prestani kapitalizirani onemogućuje zabranu kapitalizacije riječi;
- zona prijenosa (Hotzone) određuje svoju širinu;
- najmanji brojač riječi (Min. wordlength) postavljen je na najmanji prijenosni dio;
- Min parametri. znakovi prije i min. znakova nakon postavljanja broja znakova "prije" i "iza" znaka prijenosa.
Promjena vrijednosti ugaonja (uvlake) omogućuje (na dosljedan način) suptilno rukovanje njihovim vrijednostima. Trebao bi biti u skladu s činjenicom da te vrijednosti mjere od sredine do ruba okvira.
Kartica
Prostor u retku koji odvaja dio koji slijedi za radove poravnanja zove se kartica-stop. Ima svoj vlastiti simbol.
Dodavanje je učinjeno pomoću naredbe Add tab, brisanje s naredbom Delete tab (nakon izbora).
Njegov položaj može se odrediti pomoću koordinata na stranici Tabs (Tabulatori).

Postavljanje miša u jednu od ćelija desne strane, možete promijeniti položaj tablotona unosom novih vrijednosti (lijevi stupac), odabirom položaja (središte), koordiniranjem s punjenjem (u desnom stupcu).
Oblik popunjavanja naveden je u okviru znakova, razmak znakova za punjenje ćelije razmaka.
Tekstni stupci
Tekst unutar kruga dopušten je programom da se stavi u stupce-stupce. Ti stupci mogu biti iste širine ili različite. Njihove prilagodbe postavljaju se na karticu Stupci:

- broj stupaca određuje se u stupcu Broj stupaca;
- širina redaka stupca je u Širini;
- duljina udaljenost između međusobnih stupova se daje u Gutteru;
- kvačica Jednaka širina stupca dodjeljuje iste vrijednosti za sve stupce nakon dodjele parametara u prvi stupac;
- Širina okvira stavki dodaje dužine stupaca i praznine između njih.
Grupa potvrdnih okvira na dnu:
- održavanje iste širine okvira prilikom mijenjanja u stupovima i prazninama - održavanje trenutne širine okvira;
- održavanje ravnopravnosti između širine okvira i zbroja svih stupova s razmacima - automatsko podešavanje širine okvira;
Okomito zaglađivanje u nizu Vertikalnog opravdanja omogućit će vam odabir opcija za postavljanje tekstualnih linija, grupiranje ih na vrhu, u sredini itd.
efekti
Ova kartica prikazuje upravljanje popisom s grafičkim oznakama i pismo za tiskanje.
Inicijalno su onemogućeni (i nedostupni). Njihovo uključivanje postiže se odabirom znaka metak ili kapljica (za početno slovo) iz skupa efekata.
Popis s grafičkim oznakama
Takav se popis smatra nekim nizom stavaka uz prisustvo markera u izvoru svakog od njih.
Na kartici posvećenom tipografskim efektima, postoje postavke:
- odabir znaka (simbol) za marker iz simboličke ćelije (njihov se skup mijenja pomoću slušalice koja je izložena);
- alternativni način odabira simbola navođenjem koda u Simbol # ćeliji;
- ugradnja veličine u veličinu ćelija;
- pokazivanje vertikalnog pomaka markera na bazi (Baselin eshift);
- odabir razmaka od lijevog okvira do simbola oznake (pozicija).

Obratite pažnju na prekidač prekidača za viseće uvlačenje koji se slijeva u red.
Početno pismo
Svi su vjerojatno vidjeli kako su se u starim knjigama istaknuli prvo slovo stavka na poseban način. To je ono što se zove pismo.
Kontrolu ovog učinka možete dobiti u CorelDRAW odabirom padajućeg popisa na popisu:

- u ćeliji Droppedlines, označen je broj tekstovnih linija, pri čemu se pretpostavlja da je ukupna visina jednaka visini početnog slova;
- u prozoru Distancefromtext, postavite jaz desno od početnog slova u tekstne znakove;
- Svrha Dropped i HangingIndent je jasna sa slike.
Pretvorba klase
Postoji međusobna preobrazba između klasa teksta u Koreli.
Da biste, na primjer, pretvorili broj u jednostavan, najprije ga odaberite pomoću Alata za odabir. A sama transformacija odvija se naredbom ConvertToParagraph u izborniku Text.
Preokrenuti proces dodjeljuje naredba ConvertToArtisticText u istom izborniku i također nakon odabira.
Ako takva operacija ne može biti (to može biti), tada naredbe neće biti dostupne.
Neki čips
Ponekad dizajnerska misao zahtijeva utjelovljenje teksta u nestandardnom obliku.
Tekst uz objekt
Prije nego što napišete tekst u krug ili oko objekta slomljenog obrasca, prvo ga morate stvoriti. Može biti krug, luk, kvadrat, trokut - bilo što. Glavna stvar je da ona ne sadrži kombinirane elemente.
- Na primjer, nakon izrade trokuta odaberite opciju Alat za tekst i dodajte tekst (tekst).
- Nakon toga ćemo upotrijebiti oznaku "put" unesenog teksta kako bi okvir bio objekt.
- Na ovoj naredbi kursor će promijeniti svoj odraz i izgledat će kao strelica. Ona treba pokazati objekt koji će biti zaokružen.
- Ispravljanje ukrašenog rezultata obavlja se aktiviranjem funkcija Alat za oblikovanje (za promjenu teksta) i Alata za odabir (za premještanje).
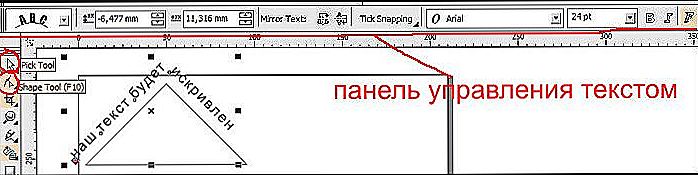
Oblikovani oblik teksta
Ako je potrebno, možete zamijeniti oblik samog teksta bez da ga promijenite s obrisom geometrijskog objekta.
Nakon aktiviranja alata za interaktivnu omotnicu, tekst će biti okružen crtkanom linijom s točkama, premještanjem preko kojega je možete prevesti u željeni oblik.

I na vrhu će biti ploča koja se može koristiti za promjenu parametara, umjesto ručnog pokazivača, što se ne događa uvijek ili ne.

Važno je da tekst ostane "tekst" - uvijek se može promijeniti na uobičajeni način. I rezultat može biti, na primjer, ovako:

Visina teksta
Konačno, još jedna nijansa za one koji žele znati postaviti visinu teksta u mm u CorelDRAW-u.
Da bi se tekst prikazao u milimetrima, morate ih odabrati u Alati - Opcije - Tekst - Zadana tekstna jedinica.
Ali imajte na umu da veličina točke ne označava stvarnu visinu znaka. Označava visinu pravokutnika u koju se simbol uklapa.
Stoga, za određivanje stvarnih dimenzija, bolje je usporediti ih s objektima čija je veličina već poznata (pomoću dodatnih vladara).
Iz ove publikacije ste naučili mnogo novih stvari. Sada znate raditi s tekstom u programu CorelDRAW.
Pročitajte ostale članke i naučit ćete još više.
Ostavite svoje komentare, postavite pitanja.