Zapisnik preglednika pohranjuje lozinke, obrasce koje ste unijeli kada ste posjetili web-lokacije koje su ih zatražile; informacije o posjećivanju web stranica. Te se informacije sjećaju prilikom posjete internetskih resursa, pohranjenih na vašem računalu. Pregledavanje ili brisanje povijesti preglednika Microsoft Edge Browser jedna je od dostupnih funkcija prilikom rada u njemu.
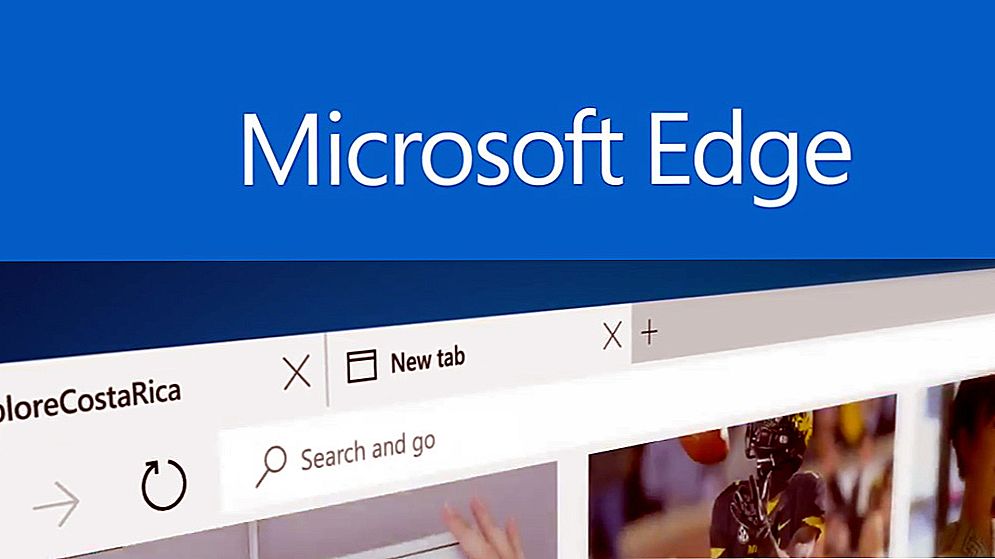
Nastavljamo se susresti
Nisu svi korisnici koji su instalirali Windows 10 i novi preglednik znaju pregledavati, brisati, brisati informacije o posjećenim web stranicama, informacije o surfiranim web stranicama. U međuvremenu, to je vrlo jednostavno to učiniti, a mi ćemo reći u članku gdje se nalaze potrebne funkcije, kako postići sve. Istodobno, nazvat ćemo različite načine brisanja informacija koje računalo automatski pohranjuje, a moći ćete odabrati najprikladniji i praktičniji način za korištenje cijelog vremena kada je potrebno.
Što je moguće očistiti
Kroz Microsoft Edge, povijest preglednika se briše na različite načine, o čemu možete pročitati u nastavku. Što se može očistiti?
- Časopis - ovo će uključivati popis web stranica koje ste posjetili, uključujući i one često posjećene.
- Kolačići - postavke koje spremite na računalo, na primjer, svoju lokaciju, pojedinosti prijave.
- Predmemorija - kopije stranica, slika koje računalo spremaju za brzo učitavanje prilikom ponovnog otvaranja stranica.
- Prijenos datoteka - zapisi o tome što ste preuzeli s interneta. Pri čišćenju, samo je popis izbrisan, same preuzete datoteke ostaju netaknute.
- Obrazac podataka - to uključuje različite unesene podatke za pristup stranicama kada pretražuju, na primjer, adresu e-pošte.
- Spremljene lozinke za posjećivanje web stranica.
- Licence - PlayReady prati poštivanje autorskih prava i zadržava multimedijske licence.
- Izdvajanja skočnih prozora - adrese za koje omogućavate skočne prozore.
- Razlučivost lokacije - adrese koje vam je dopušteno locirati.
- Dozvole su otvorene za cijeli zaslon - adrese na kojima vam je dopušteno automatsko pokretanje cijelog zaslona.
- Dopuštenja za kompatibilnost - adrese za koje vam je dopušteno otvaranje stranica putem Internet Explorera.

Kako otvoriti časopis
Ako ne znate gdje se priča nalazi u programu Microsoft Edge, ovaj odjeljak našeg članka korisno je za vas.
Zapisnik preglednika Microsoft Edge lako je pronaći. Da biste to učinili, idite u gornjem desnom kutu ikone koja prikazuje tri vodoravne trake - "Centar", ispod koje će se prikazati popis koji uključuje "Favoriti", "Časopis", preuzimanje i "Popis za čitanje".Sam časopis obilježen je sličnom ikonom. Klikom na ovu ikonu možete pogledati popis web stranica koje ste posjetili, odnosno povijest posjeta.

Drugi način, najbrži način prikaza povijesti u Microsoft Edgeu, jest pritisnuti Ctrl + H dok je preglednik aktivan.
Ovdje možete vidjeti web stranice koje ste posjetili. Informacije su podijeljene na dijelove koji se otvaraju klikom na odgovarajuću sekciju:
- zadnji dan (dan u tjednu i datum su napisani);
- prošli tjedan (također označava datum, od datuma);
- odjeljak "Ranije".
Brisanje zapisa
Ako odlučite izbrisati povijest unosa na raznim web-lokacijama ili ukloniti neka imena s popisa, to možete učiniti na nekoliko načina. U nastavku navodimo načine za brisanje povijesti u Microsoft Edgeu.

- Kada otvorite popis web stranica koje ste posjetili da biste pregledali podatke pohranjene u njoj, vidjet ćete vezu "Brisanje svih zapisnika". Klikom na njega izbrisat će se sve unose. Imajte na umu da se prema zadanim informacijama brišu samo iz zapisnika preglednika, kolačića, lokalno pohranjenih datoteka web stranice i predmemorije.
- Prikladno je obrisati zapise kombinacijom Ctrl + Shift + Del. Bit će vam ponuđena popis informacija koje treba izbrisati. Pri prenošenju računala drugom korisniku u posjed, odaberite sve stavke za čišćenje.Ovdje također možete odabrati dubinsko čišćenje, sakriveno gumbom "Više". Ovo se čišćenje preporučuje za obavljanje ako postoje problemi s pokretanjem preglednika.
- Brisanje podataka moguće je putem izbornika. U gornjem desnom kutu nalazi se gumb "Napredno" (elipsa). Klikom na njega odaberite "Opcije". Na popisu će se naći "Clear Browser Data", ovdje je gumb za odabir stavki u kojima želite izbrisati podatke.
- Možete izbrisati podatke prema odjeljku. Otvorite Zapisnik da biste vidjeli spremljenu povijest prijave. Pored svakog odjeljka nalazi se križ, klikom na koji će pomoći u čišćenju odjeljka. Na isti način možete izbrisati posjećene web lokacije zasebno. Ova funkcija uklanjanja najvjerojatnije je korisna onima čija računala imaju više korisnika, ako ne želite da drugi znaju da ste posjetili neke web stranice. Da biste izbrisali podatke o posjeti jednoj web stranici, zadržite pokazivač iznad nje na popisu i umjesto vremena prijave križ će se pojaviti na desnoj strani za brisanje.
Ako ne želite spremiti svoju povijest u Microsoft Edgeu, možete upotrijebiti način privatnosti, a web-lokacije trećih strana ne prate vaše podatke, informacije o stranicama koje ste posjetili nisu spremljene.Ako su te informacije pohranjene na vašem računalu i želite ih ukloniti, očistite Microsoft Edge pomoću gore navedenih preporuka. To je jednostavno za napraviti, osim toga, možete odabrati najprikladniji put za vas od nekoliko predloženih.












