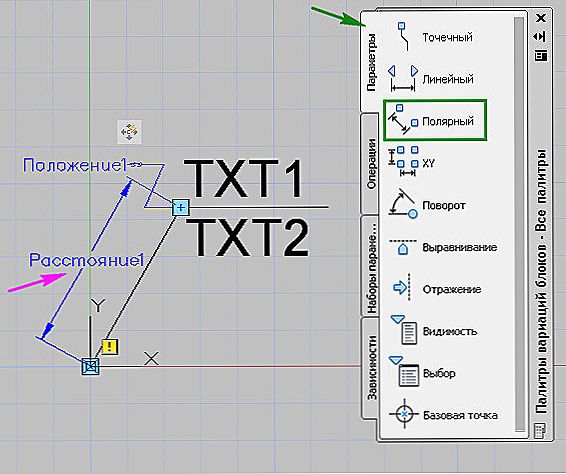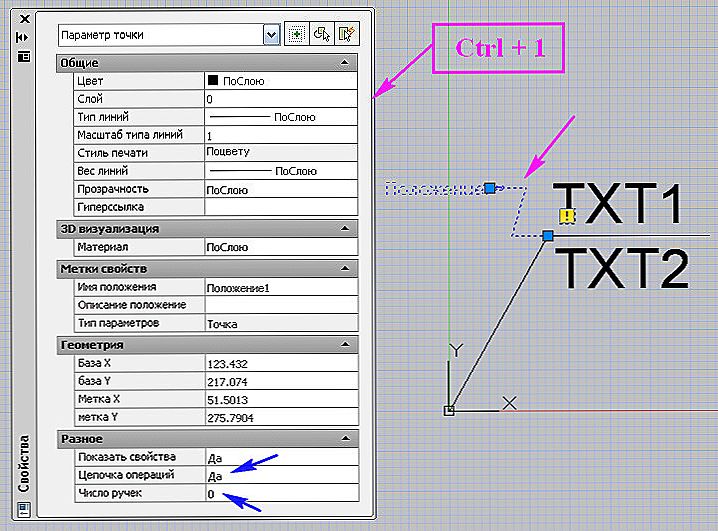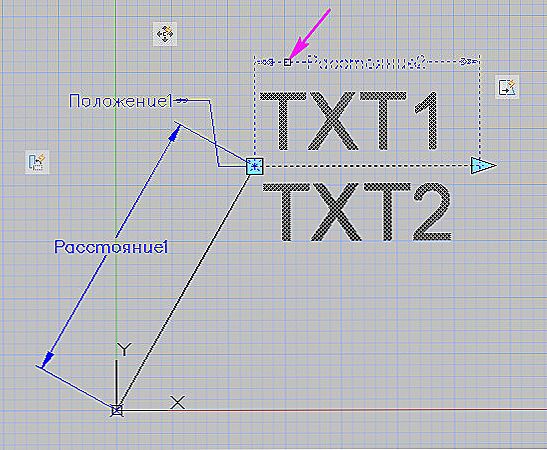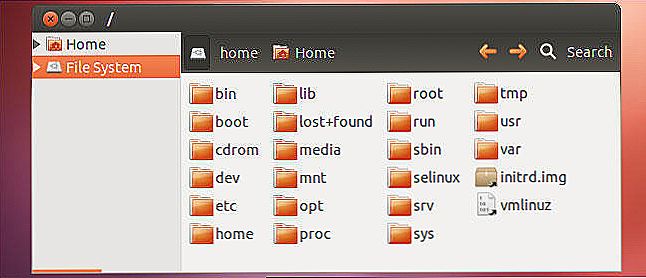Rad s blokovima u Avtokadu oduvijek je bio mnogo više nego samo rad s grupom objekata u isto vrijeme. Sposobna i promišljena upotreba i blokada u automatskom okviru općenito je moćan razvojni alat koji vam omogućuje stvaranje vanjskih (na tvrdom disku) knjižnica elementima za crtanje ili izravno ugrađivanje biblioteke u crtež, dodjeljujući jedinstveno ime u oba slučaja grupi elemenata koji pomažu u identifikaciji ,

Kako raditi s dinamičkim blokovima u programu AutoCAD.
Situacija postaje još primamljivija kada uzmete u obzir da program dolazi s velikim brojem gotovih sličnih mini mapa za sve prigode, iz svih područja dizajna: od električara do arhitekture.
I situacija je postala vrlo "radosna" kada su dinamični blokovi pojavljivali u auto-caddyu. Zapravo, razvojni programer uvijek je imao priliku umetnuti blok, slomiti ga u komponente, a zatim sve proporcionalno izmijeniti ili premjestiti, staviti ga zajedno ponovno. Ali s dinamičnim blokovima sve je puno lakše raditi, sve se preselilo u sasvim novu razinu dizajna. Razmotrimo detaljnije kako stvoriti dinamički blok u AutoCAD-u.
Prva faza je stvaranje bloka.
Stvaranje dinamičkih blokova odvija se u dvije faze - u prvom stvorimo normalni grupirani objekt. Pretpostavlja se da crtež već ima nekoliko primitiva, što bi trebalo predstavljati budući kompleksni element. Nadalje, postupamo kako slijedi:
Odaberite naredbu "Make Block" koja se nalazi na alatnoj traci "Draw" ili u izborniku prozora "Draw", zatim - "Block" i "Make".

Na ekranu se pojavljuje prozor na kojem trebate:
- Dodijelite naziv novom bloku - ulazna linija "Naziv".
- Odaberite primitive na crtežu, izravno na crtež (grupa "Objekti" - gumb "Odaberi objekte"). U tom slučaju program se prebacuje u način crteža, kada možete odabrati objekte koji se čak ne uklapaju u jedan pravokutnik, a na kraju odabira pritisnite "Enter". Broj odabranih objekata bit će odmah naveden u ovoj skupini alata.
- Ovdje također dodjeljujete postupak za rad s tim objektima nakon dovršetka radnje stvaranja: Zadržite - ostavite kako jest; Pretvori u blok - pretvori u blok; Izbriši - izbrisati s crteža.
- Odaberite točku unutar grupe koja će se koristiti kao točka za buduće umetanje prema odabranoj "Osnovnoj točki" na crtežu. Izbor se može napraviti unosom tri koordinate (Z je opcionalno za unos ako se ne koristi volumen) ili pokazivanjem točke s mišem, što je mnogo jednostavnije.Savjetujemo da pažljivo odaberete točku umetanja, a točan odabir može u budućnosti značajno pomoći u radu.
- U grupi "Pregled ikona" možete dodijeliti izradu ikone koja predstavlja grupu koja se stvara.
- Ispod postaviti (ili bolje, ne mijenjati, nema potrebe za to) mjerna jedinica za elemente - prirodno je da se podudara s jedinicom mjerenja crteža.
- I unesite opis elementa koji će se stvoriti - savjetujemo vam da ne zanemarite ovu priliku, a to stvara pravu osnovu elemenata za crtanje s potpunim opisom.
Kada završite, kliknite na "OK". Skrećemo pozornost - tako je stvorena knjižnica crtežnih blokova, moći ćemo svaki put uputiti po imenu u budućnosti.
Sljedeće umetanje bilo kojeg elementa ove knjižnice može se provesti pomoću naredbe "Umetni blok", koja se na početku ne prikazuje na alatnoj traci. Zadana postavka je ploča "Umetni", ali se može postaviti na bilo koji drugi, po vlastitom nahođenju dizajnerice. Tu naredbu možete pronaći u izborniku pod istim imenom - "Umetni".

Zatim kliknite "Umetni blok" i odaberite blok po imenu:
- iz ugrađenih u padajućem popisu (ako postoji samo jedan na crtežu, tada će biti u redu);
- ili gumbom "Pregledaj" - to je iz datoteke s diska.
Navedite točku umetanja - "Točka umetanja".
Moguća promjena ljestvice neovisna je o sve tri osi. Ova se značajka obično ne koristi, no ipak je korisno kada trebate umetnuti istu grupu, ali s različitim veličinama (ako je 2 puta više, a zatim u koordinatnim poljima morate unijeti "2"). Ako ne želite unijeti istu vrijednost u sva tri polja, odaberite preklopku "Jedinstveni skala" - "Istu mjerilu".

Moguća rotacija elemenata nakon umetanja je skupina "Rotacija". Pogodnije je postaviti kut u ulaznoj liniji (ne zaboravimo, "+" - suprotno od kazaljke na satu, "-" - suprotno od smjera kazaljke na satu), ali na zaslonu možete pokazati i mišem. Označavamo je li potrebno blokirati blok u svoje pojedinačne komponente (prebaciti "Explode"), iako je to poželjnije učiniti kasnije pomoću alata "Explode" na ploči "Modify". Na kraju - opet "U redu".

Imajte na umu da smo tijekom kreiranja knjižnice u crtežu. Ako je to potrebno već na mediju (obično tvrdi disk), za to se koristi naredba "Write Block". Vizualni alat nije povezan s ovom naredbom, pristup joj je samo preko naredbenog retka. Upisujemo "wblock" i pritisnemo tipku "Enter". Ovdje navodimo:
Što će poslužiti kao izvor informacija:
- prethodno stvoreni blok koji je "unutar" crteža - morat ćete odabrati naziv;
- cijela je stvorila crtež - sam po sebi, svaki izbor više nema smisla;
- pojedinačne primitive na crtežu - koje se odnose na crtež, morat ćete napraviti izbor;

U nastavku navodimo naziv blok datoteke na disku - prema zadanim se postavkama predlaže korištenje već odabranog naziva, što može u budućnosti izazvati neugodnosti - na crtežu ne postoji dva takva grupa s istim imenom pa je stoga bolje definirati jedinstveni naziv datoteke.
Zatim odaberite put za postavljanje datoteke na disk - "Lokacija". Prema zadanim postavkama unos je u Avtokadovu instalacijsku mapu. Posljednje svojstvo koje treba odabrati je mjerna jedinica umetnuta, obično ga ne mijenjamo, ona se podudara s trenutnom mjernom jedinicom crteža. Kliknite "OK", a na disku u navedenoj mapi dobivamo datoteku s navedenim nazivom i proširenjem "DWG".
Druga faza - rad s urednikom blokova
Provedili smo opću liniju rada s blokovima u AutoCAD okruženju. Ali na raspolaganju imamo i dinamičnost. Nastavljajući rad, ući ćemo u urednik bloka. Uređivanje se vrši pomoću naredbe "Uredi blok" u izborniku umetanja "Umetni". Na ovaj se rad možete uputiti izravno iz prozora za izradu opisanih elemenata ako odaberete preklopku "Otvori u uređivanju bloka".Možete jednostavno dvaput kliknuti na grupu, s obzirom da do sada nije slomljena.

Bit rada je stvoriti dinamički blok - dodjeljuje se parametri i operacije koje će se izvršiti na parametrima.
Nadalje, postupamo kako slijedi:
- Odaberite blok kojim ćemo raditi - tamo je važno inteligentno dodijeliti imena elementima, ako ih ima puno na crtežu.
- U skupu različitih vrsta radnih objekata zadano otvorenih u editoru (u nekim verzijama može se zvati "paleta varijacija"), mi odabiremo prikaz. To je izbor koji će u budućnosti odrediti prirodu dinamike rada. Često, naravno, promijenimo linearne dimenzije, stoga izabiremo - "Linearni".
- Kao odgovor na izbor, označavamo dvije karakteristične točke prema odabranom tipu (jednom linearnom, a zatim točno dvije točke). Ovime naznačujemo koja će se veličina dinamički mijenjati. Da bi cijeli proces bio pod kontrolom, ne zaboravite povremeno kontaktirati naredbu.
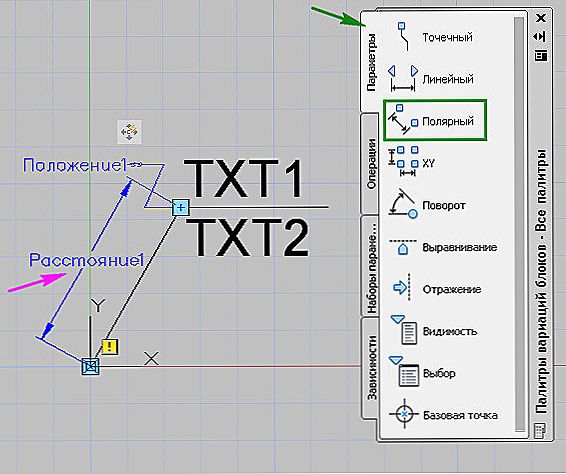
- Sada dodijeljena veličina mora biti postavljena na rad. To se obavlja na kartici Operacije. Pomiče se i skaliranje, i dobivanje polja i mnogih drugih pozicija.Zainteresirani smo za operaciju "Stretch", najčešće se koristi za linearne dimenzije.
- Ali taj izbor nije dovoljan. Sada navodimo "ključnu točku" - ključnu točku koja će kontrolirati rad i skup objekata koji će biti podvrgnuti ispravljanju. Ključna točka je obično odabrana unutar opće skupine, kao jedna od značajnih točaka. I skup objekata - obično sve objekte bloka (iako je dopušteno odabrati samo neke od njih - sve ovisi o zadacima dinamičke transformacije).
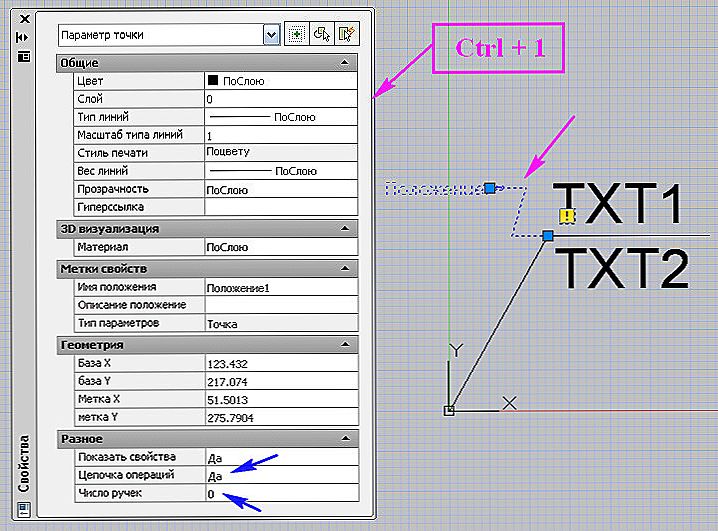
- Time se dovršavaju sve operacije za izradu dinamičkog bloka u programu AutoCAD.
Ali treba imati na umu da ovaj rad zahtijeva iskustvo i predviđanje, a ne uvijek sve može organizirati dizajner od samog početka. Programeri programa to shvaćaju, pa stoga pružaju preliminarni način testiranja za sav posao.
Treća faza - testiranje
Za testiranje vratite se na karticu "Uredivač blokova". Zatim slijedite ploču "Open / Save" i "Test Unit".

Sada odaberite objekt u cijelosti i povucite ga (odabrali smo takvu operaciju) za ključnu točku. Ako se dimenzije mijenjaju u skladu s potrebnim, sve je ispravno. Zatvorite probni prozor i vratite se u uređivač.
Kada će se u budućnosti mijenjati veličine blok-elemenata, sve promjene će se odvijati proporcionalno i za sve istovremene primitive. Ponekad je potrebno, međutim, ostaviti neke dimenzije nepromijenjene - stacionarne. Dodjeljivanje takvog atributa parametru veličine, koji je prethodno nazvan, događa se na sljedeći način:
- Odaberite parametar i nazovite njezin prozor svojstava.
- Idite na karticu "Skup vrijednosti".
- Ovdje za liniju "Vrsta udaljenosti" odaberite vrijednost "Popis" na padajućem popisu.
- U "Popis vrijednosti" unesite fiksnu vrijednost.
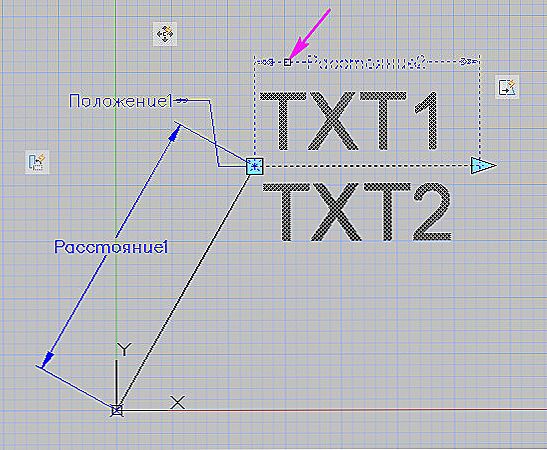
- Odlazimo iz urednika blokova.
- U budućnosti, ako odaberete grupu, na kartici Svojstva na kartici Postavke moći ćete odrediti odgovarajuću fiksnu veličinu ili prihvatiti unesenu.
Ne može se reći da je stvaranje dinamičkog bloka u autocadu široko korišten u stvarnom dizajnu (za razliku od blokova kao takvih, koji, naprotiv, stalno djeluju). Ali sama ideja dinamike je vrlo atraktivna i pomaže uvelike kada je potrebno provjeriti razvoj s promjenljivim parametrima.