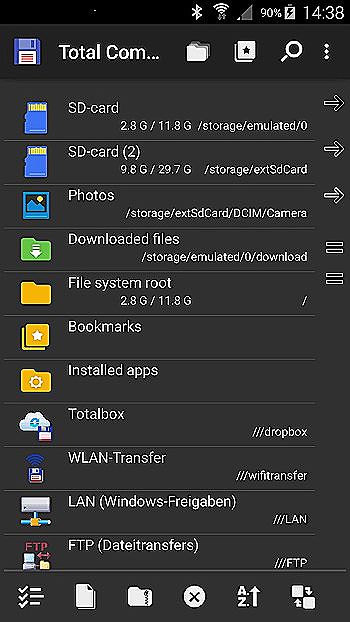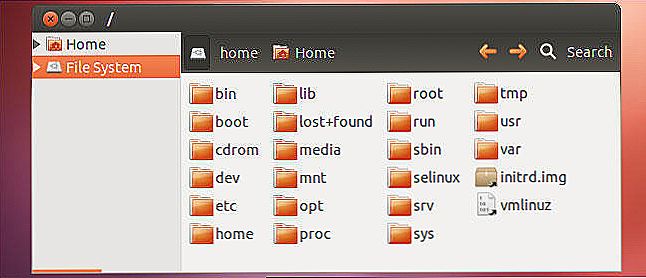Danas postoji značajan broj različitih dirigenata (ili upravitelja datoteka) za Android OS. Uređaji na temelju ovog sustava svaki dan sve više i više. Ne tako davno, pametni telefoni s malom veličinom zaslona pojavili su se na Androidu. Ali danas, popis uređaja postala je obrastao ogromnim tabletama, pa čak i stolnim računalima. ES Explorer ima zasluženu popularnost na takvim uređajima. Kako koristiti ovaj program? I zašto tako mnogi vlasnici smartphonea preferiraju takvo rješenje? Sljedeća rasprava usredotočena je na to kako raditi s ES Explorerom za Android; što glavne funkcije ima. Također ćemo razmotriti glavne razlike između EU i njegovih konkurenata.

sadržaj
- 1 Ostali upravitelji datoteka
- 2 Instalacija i podešavanje
- 3 sučelje
- 4 Premještanje datoteka
- 5 Ostale značajke
Ostali upravitelji datoteka
Na Google Play tržište možete pronaći gotovo sve aplikacije koje podržava Androidov operativni sustav. I sigurno će ES biti među prvima, samo trebate početi gledati u softverskom direktoriju File Manager. Postoji velik broj korisnika koji ne upotrebljavaju upravitelje treće strane na svojim uređajima.Oni koji ih aktivno koriste preferiraju ES Explorer. Što je za to - to je za učinkovitu organizaciju rada s datotekama, više fleksibilnosti i brzu navigaciju kroz datotečni sustav.
Istraživač na Androidu prilično je čest fenomen. Stoga će softverska trgovina ponuditi niz drugih upravitelja datoteka. Obratite pozornost na neke od njih.
- Total Commander je analog od svog "desktop" kolegu, kojeg korisnici vole jednostavno za krajnju funkcionalnost.
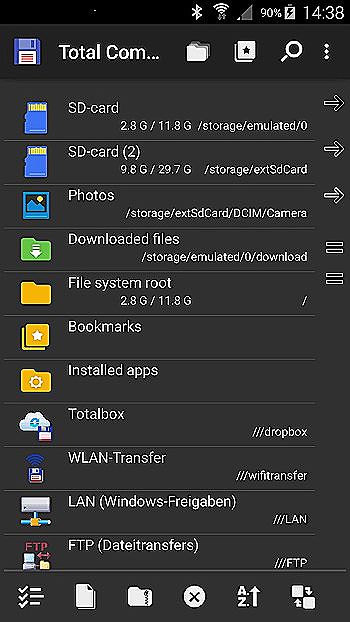
- File Manager je prilično popularan program koji je stekao znatnu količinu oglašavanja. Za koje korisnike s iskustvom ne sviđa.
- Upravitelj datoteka od Asusa. Dobra aplikacija koja dolazi u skladu s uređajima iz ove tvrtke. Nema oglašavanja, sučelje je jednostavno i jasno. Istovremeno niska funkcionalnost. To će odgovarati početniku koji ne previše aktivno radi s datotekama.
- X-plore FilebManager - objavljen je na starim Nokia telefonima s Symbian platformom. Na žalost, samo je to poznato.
Ako ste odabrali ES, vjerojatno se pitate kako raditi s ES Explorerom na Androidu. Ovo će se dalje raspravljati.
Instalacija i podešavanje
ES Explorer - što je ovaj program? Univerzalni upravitelj datoteka, kojeg vlasnici pametnih telefona vole zbog funkcionalnosti, jednostavnosti i jednostavnosti postavljanja. Njegovi izbornici su logički, a izgled vrlo dobro pomaže navigirati datotečnom sustavu pametnog telefona.
Instaliranje ES je jednostavno - samo ga pronađite na tržištu Play, kliknite "Instaliraj" i prihvatite sve potrebne dozvole. Nakon preuzimanja programa pojavit će se u izborniku programa. Kako instalirati EU Explorer na Android, već znate. Tada možete pokušati razumjeti ovaj program.
Sučelje se ne razlikuje od konkurencije. Je li svijetlo plava boja mapa dodaje boju ukupnoj slici. Inače, sve je prilično standardno - na vrhu se susreće navigacijska traka, a niže - dva glavna funkcijska gumba. Ali izgled je vrlo jednostavan za promjenu. Morate kliknuti gumb "Prikaz" na donjoj ploči. Tako se možete prebaciti na drugi prikaz datoteka i mapa.
Odmah se možete povezati s pohranom u oblaku Explorer. Da biste to učinili, kliknite "Stvori" i slijedite upute na zaslonu.
sučelje

Vrijedno je razmotriti glavne kartice programa:
- „Oznake”.Ovdje možete vidjeti sve mape i datoteke dodane za brzi pristup. Da biste se vratili na njih, kliknite jednu od oznaka.
- „Alati”. Mnogo dodatnih alata za rad s Androidom. Upravljanje memorijom, preuzimanjima, Upravitelju mreže, Root Exploreru i još mnogo toga.
- „Mreža”. Konfigurirajte mrežu čije će datoteke biti prikazane.
- „Knjižnice”. Brzi pristup glavnim knjižnicama korisnika. Ovo je analogni naziv mape u sustavu
Ukratko ste shvatili kako koristiti EU Explorer za Android. Kao što vidite, to ne zahtijeva puno truda. Početnik se lako može nositi, jer je sučelje programa gotovo izoštreno za gotovo sve potrebe već "iz kutije". Na Google Playu možete pronaći bogat izbor tema za program. Oni će pomoći onima koji iz nekog razloga nisu zadovoljni izgledom Explorera.
Premještanje datoteka
Premještanje datoteka u program je jednostavno. Da biste to učinili, držite prst na datoteci ili mapi i pričekajte da se kvačica pojavi na stavci. Ako je potrebno, na sličan način možete odabrati više stavki. Ako je odabrana jedna stavka - sve se sljedeće odabire kratkim pritiskom.
Korištenje programa ES Explorer, kako premjestiti datoteke iz mape u mapu? Pronađite gumb "Premjesti u ..." u donjem ili bočnom izborniku i odaberite odredišnu mapu. Sve odabrane stavke bit će premještene na njega.
Ostale značajke
U EU Exploreru, kontrola geste je također dobro implementirana. Možete ga konfigurirati pomoću stavki glavnog izbornika. Kada je način geste uključen, vidjet ćete na zaslonu kružni element koji će pokazati mjesto kretanja geste. Geste se mogu programirati i dati mu poteškoće - glavna stvar je da se sjećate kombinacije. S vremenom možete jednostavno shvatiti kako postaviti geste za različite funkcije upravitelja datoteka.

Već smo razgovarali o tome kako pokrenuti ES Explorer na Androidu. Neki elementi ovog upravitelja datoteka postavljeni su za automatsko pokretanje. To mogu biti čistači smeća, audio i video reproduktori i drugi jednako korisni programi.
ES Explorer za Android pokazao se nekompliciranim. Kako koristiti druge slične programe, možete pročitati na stranicama naše web stranice. Ako imate pitanja ili želite nešto razgovarati s drugim korisnicima - dobrodošli na komentare!