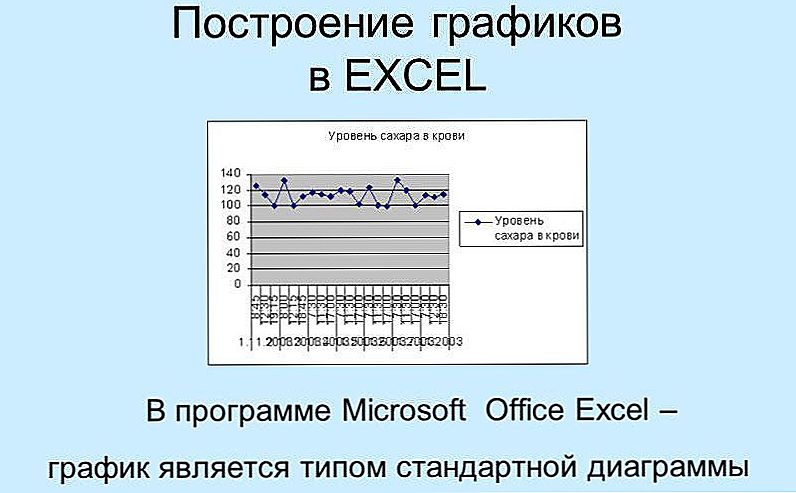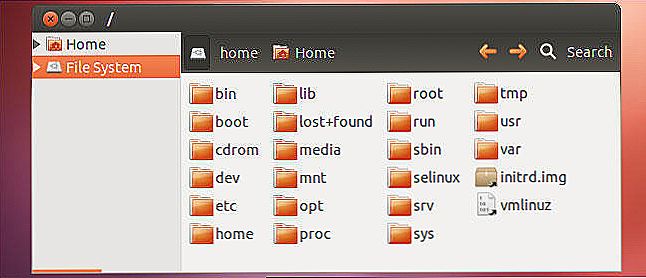Nitko nije tajno da se u našem vremenu sve veći broj tvrtki prebacuje na elektroničko upravljanje dokumentima, stara izreka "Bez papira, vi ..." ne gubi važnost. Tako se dogodilo da su iz nekog razloga inspekcijski organi prvenstveno zainteresirani za papirnate dokumente. Stoga, ako aktivno upotrebljavate 1C: Računovodstvo ili Enterprise za financijsku kontrolu, važno je znati kako ispisati elektronički dokument izrađen pomoću programa.

Tiskani obrasci u 1C omogućuju pretvaranje elektroničkog dokumenta u tiskanu verziju.
U tu svrhu programer je osigurao odličan alat - Dizajnerski ispis. Pomoću nje možete stvoriti dokumente u kojima možete navesti sve potrebne podatke, a ne samo nekoliko standardnih obrazaca. To se posebno odnosi na one dokumente koji nemaju strogo reguliranu vrstu koja se ni na koji način ne može mijenjati. To se osobito može pripisati djelovanju posla, nekim fakturama ili računima.
U ovom vodiču nastojimo razumjeti mogućnosti dizajnera ispisa, razmotriti koje vrste tiskanih obrazaca mogu biti i kako se one međusobno razlikuju.Također ćemo pokazati primjerom kako ispisati stvoreni obrazac.
sadržaj
- 1 Vrste tiskanih ploča
- 2 Gdje su tiskani obrasci
- 3 Izrada jednostavnog oblika putem ugrađenog dizajna tiska
- 4 Izrada vanjskog oblika ispisa
- 5 zaključak
Vrste tiskanih ploča
Prije svega, vrijedno je utvrditi što je općenito tiskani obrazac u 1C 8. To je predložak proračunske tablice 1C (kao Excel), u kojem su navedene neke varijabilne linije popunjene podacima iz programa prilikom izrade dokumenta.
Oblici ispisa su od dvije vrste:
- Interno (ugrađeno). Pohranjuju se u konfiguraciji programa pa je bolje da ih ne mijenjate jer se tijekom nadogradnje mogu pojaviti problemi.
- Vanjski - pohranjeni odvojeno od postavki programa. I oni se mogu koristiti za stvaranje i pripremu za ispis dokumenta skoro bilo koje složenosti, bez utjecaja na konfiguraciju programa 1C 8.
Kako odabrati već pripremljene izglede? Na primjer, nakon što izvršite transakciju potvrde ili primitka, napišite čin izvršenog posla, pritisnite gumb "Ispis" da biste ispisali dokumente. Popis prikazuje popis obrazaca za ispis koji su već popunjeni unesenim podacima o transakciji i vašoj tvrtki.Klikom na vrstu dokumenta koji vam je potreban, otvorite prozor pregleda kako biste bili sigurni da su ispunjeni podaci točni. Gumb za ispis prikazuje dokument na pisaču.

Nakon što se bavimo osnovama, saznajemo gdje su pohranjeni svi tiskani obrasci. Idemo na sljedeće pitanje.
Gdje su tiskani obrasci
Možete vidjeti ugrađene obrasce za ispis u modu konfiguratora iu normalnom načinu rada poduzeća. U prvom slučaju, kada pokrenete program, pritisnite odgovarajuću tipku u početnom prozoru. Vidjet ćete programski izbornik, pronaći podružnicu "Realizacija dobara", koja sadrži stavku "Izgledi". Često sadrži samo dvije točke - "Faktura" i "Zakon". Gdje je, dakle, ostalo, jer je popis puno opsežniji? Samo se skrivaju na drugom mjestu. Potrebno je otvoriti podružnicu "General" - "General layouts", a u njemu se pohranjuje gotovo sve izglede.
U drugom slučaju, morate otići do stavke izbornika "Administracija" - "Ispisivanje obrazaca, izvješća i obrade" - "Izgledi tiskanih obrazaca". Prikazuje sve izglede dokumenata. Valja napomenuti da se u istom izborniku mogu uređivati.

Što se tiče vanjskih oblika, najprije ih se mora izraditi putem moda konfiguratora ili preuzimanjem gotovih datoteka, a zatim se spojiti na izbornik Administracija - Ispisati obrasce, izvješća i obradu - Dodatna izvješća i obrada. Ovo će vam reći nešto kasnije.
Izrada jednostavnog oblika putem ugrađenog dizajna tiska
Takav tiskani oblik ne podrazumijeva mogućnost dubokog uređivanja, jer bi to značilo promjenu konfiguracije programa, kao i daljnje komplikacije kada se ažuriraju. Međutim, ako ste potpuno zadovoljni standardnim obrascem ili želite uletjeti u suptilnosti stvaranja vanjskog oblika, to je način koji vam odgovara.
- Prije svega, započnite u konfiguracijskom načinu, pronađite dokument koji vam je potreban, na primjer, Realizacija dobara, u svojstvima dokumenta idite na Akcije - Konstruktori - Print Designer.
- Kada se od vas zatraži opcija posla, odaberite "Normalni obrasci".
- Navedite naziv novog izgleda, na primjer, "Ispis dostavnice".
- Odaberite pojedinosti koje biste željeli vidjeti u zaglavlju dokumenta. Moraju odabrati redoslijed kojim će biti prikazani.Da biste odabrali, morate označiti stavku u lijevom stupcu i kliknite strelicu na sredini zaslona kako bi se dokumenti prikazali u desnom stupcu.
- Označite detalje za prikaz u tabličnom dijelu. Izbor pojedinosti događa se na isti način kao u prethodnom stavku.
- Na isti način odaberite pojedinosti dna dokumenta.
- U završnoj fazi izrade odaberite želite li odmah ispisati bez pregleda, da li vam je potrebna zaštita za stol i potvrditi izradu obrasca pomoću gumba OK.

Izrada vanjskog oblika ispisa
Obrasci stvoreni putem Print Designer-a mogu se usporediti s programom za vizualni program kad ne upisujete sav kod ručno, već ga sastavljate samo od predloženih elemenata. Vanjski oblik je datoteka s ručno snimljenim programskim kodom koji opisuje postupak prikaza podataka na zaslonu. Upravo to vam omogućuje uređivanje tiskanog obrasca, po želji, postavljanjem apsolutno bilo kojih podataka u bilo kojem slijedu.
Dodatna prednost je da čak i ako ne razumijete ili jednostavno ne želite razumjeti zamršenosti programiranja 1C 8, ovaj postupak možete povjeriti stručnjacima.Oni će vam moći pripremiti željeni obrazac, pružit će vam ga u obliku gotovih datoteka, koju možete aktivirati samo nekoliko klikova gumba.
Sada više o samom postupku. Razmotrite primjer izrade izgleda "Račun" za dokument "Provedba (akti, fakture)".
- Otvorite program 1C 8 u konfiguracijskom načinu rada.
- Kliknite Datoteka - Nova - Vanjska obrada, razmislite o svom imenu (ne smije sadržavati razmake), a zatim kliknite Radnje - Otvori objektni modul.
- U polju koji se otvori unesite sljedeći kôd (žuta boja označava vrijednosti koje se mogu promijeniti na vlastite):
Informacije Funkcija vanjske obrade () Izvoz
Parametri registracije = Nova struktura;
Raspored zadataka = Novi raspored;
Raspored dodjele ("Dokument. Realizacija dobara"); / / Navedite dokument na koji radimo vanjsku peć. obrazac
Paste ("Prikaz", "Ispis obrazac"); // može biti - Ispisani obrazac, Ispunjavanje objekta, Dodatno izvješće, Izrada povezanih objekata ...
SettingsRegister.Insert ("Imenovanje", ArrayAssignment);
Umetanje ("Naziv", "Narudžba za prodaju robe"); // ime prema kojem će obrada biti registrirana u direktoriju za vanjsku obradu
SettingsRegister.Insert ("Safe Mode", FALSE);
SettingsRegister.Insert ("Verzija", "1.0");
SettingsRegister.Insert ("Informacije", "Ovaj je obrazac za ispis izrađen kao uzorak");
Tablica timova = dobijte tablicu timova ();
Dodaj naredbu (timski stol, "External order", "External Order", "Metoda poslužitelja poslužitelja poziva", Istina, "PrintMXL");
Parametri registra, lijepljenje ("naredbe", tablica timova);
ReturnsRegistration Parameters;
Završne funkcije // Informacije o vanjskoj obradi ()
CommandsTablica tablica ()
Naredbe = Nova tablica vrijednosti;
("View", New Description of Types ("String")); // kako će opis obrasca za ispis izgledati korisniku
Naredbe: Stupci Dodaj ("ID", Novi opisTimovi ("String")); // naziv izgleda ispisa
Naredbe: Stupci Dodaj ("Koristi", Novi opis tipova ("String")); // Nazvati metodu poslužitelja
Naredbe. Stupci Dodaj ("Pokaži upozorenje", Novi opisTipe ("Boolean"));
Dodaj ("Modifier", New DescriptionTypes ("String"));
Povratak momčadi;
Završna funkcija
Postupak za dodavanje naredbe (timski stol, prikaz, identifikator, upotreba, prikazivanje upozorenja = netočno, izmjena = "")
NewCommand = TableCommands.Add ();
Novi tim Prezentacija = prezentacija;
NewCommand. Id = Id;
NewCommand.Uses = Upotreba;
NewCommand Show Alert = Prikaži upozorenje;
NewCommand Modifier = Modifikator;
KonetsProtsedury
- Spremite izgled ispisa kao datoteku u bilo kojoj mapi na tvrdom disku, nazovite ga po potrebi.
Umetnite u isti dokument postupak za pokretanje ispisa iz izbornika programa (naredbe označene žutom bojom trebaju odgovarati liniji):
Dodajte tim (timski stol, "External order", "External Order"):
Postupak ispisa (Raspored objekata, Prikupljanje tiskanih obrazaca, Ispis objekata, Izlazni parametri) Izvoz
ManagePrint.PleaseTableTableDocumentBollection (
Prikupljanje obrazaca za tiskanje,
"Vanjski nalog",
"Vanjski nalog",
Generiranje tiskanog obrasca (Array of Objects [0], Ispis objekata);
EndProcedures // Printing ()
- Umetnite izgled popunjavanja tiskanog obrasca klikom na naziv vanjskog obrasca u donjem lijevom kutu i odabirom "Izgledi" - "Dodaj" - "Tabularni dokument", dajte mu ime.Nakon toga, popunite proračunsku tablicu s potrebnim podacima. Na primjer:
- Narudžba za stavku br. [SalesNumber] od [DateRealization] - desnom tipkom miša - Svojstva - Izgled - Punjenje - Predložak.
- Napravite stupce koji bi se trebali pojaviti u vašem dokumentu.
- Označite unesene ćelije, kliknite Tablica - Imena - Dodijeli ime - unesite naziv "Cap".
- Kopirajte redak sa naslovima tablice, odaberite ih, desnom tipkom miša - Svojstva - Raspored - Punjenje - Parametar.
- Označite niz, nazovite ga, na primjer, "String TPH".
- Napravite podrum: unesite ukupno, ćeliju u kojoj se treba prikazati ukupni iznos, nazvati Total, odaberite "Parametri" u svojstvima.
- Navedite zadužene osobe, u svojstvima ćelije za prikaz prezimena, navesti "Parametri"
- Odaberite dno crta i dajte rasponu ime "Podrum".
- Sada u ulaznom prozoru registrirajte funkciju oblikovanja tiskanog obrasca:
Funkcija FormPrice Form (ReferenceDocument, Ispis objekata)
TabularDocument = Novi TabularDocument;
TabularDocument.ParameterName = "PARAMETERS_PRINT_Count za plaćanje";
LayoutProcessing = GetMaket ("External Account");
/ / ispunite zaglavlje
RegionCap = LayoutProcessing.Get Region ("Cap");
RegionCap.Parameters.NumberDocument = ReferenceDonDocument.Number;
RegionCap.Parameters.DateDocument = ReferenceDonDocument.Date;
RegionCap.Parameters.NameOrganization = ReferenceNameDocument.Organization.Name;
// izlažite zaglavlje tabličnom dokumentu
TabularDocument. Izlaz (RegionHap);
/ / ispunite PM string
Područne linije = Obrada rasporeda. Dobiti područje ("String TP");
Za svaki trenutni niz od reference do dokumenta. Ciklus proizvoda
FillValues svojstava (String.Parameters, CurrentString);
TabularDocument. Izlaz (područje linije);
Kraj ciklusa;
/ napunite podrum
Područje podruma = Obrada površine. Dobiti područje ("Podrum");
RegionFrame.Parameters.Number = Završetak = ReferenceDocument.Goods.Test ("Quantity");
RegionFrame.Parameters.AmountItot = ReferenceAboutDocument.Goods.Itog ("Iznos");
RegionFactory.Parameters.Name Responsible = ReferenceDocument.Manager.Name;
// izvodi podrum u tabličnom dokumentu
TabularDocument. Izlaz (regionalno podrum);
TabularDocument AutoScale = True;
Povratak tabličnog dokumenta;
Završna funkcija
- Spremite promjene u dokument.
- Sada morate aktivirati izrađeni obrazac.Za ovo:
- Idite na "Administracija" - "Ispisivanje obrazaca, izvješća i obrade" - "Dodatni izvještaji i obrada".
- Kliknite gumb "Stvori", odaberite vanjsku datoteku obrazaca u Exploreru, potvrdite unos pomoću gumba "Zapiši i zatvori".
- Da biste provjerili, idite na Prodaja - Provedba (akti, fakture), kliknite gumb "Ispis", odaberite obrazac i provjerite točnost popunjavanja.
- Ispisujte dokument kada je to potrebno.

zaključak
Pregledali smo s vama uzorak izrade obrasca za ispis putem Dizajera ispisa i pomoću alata za izradu vanjskih obrazaca. Nadamo se da ćete uspjeti. Ostavite svoja pitanja u komentarima.