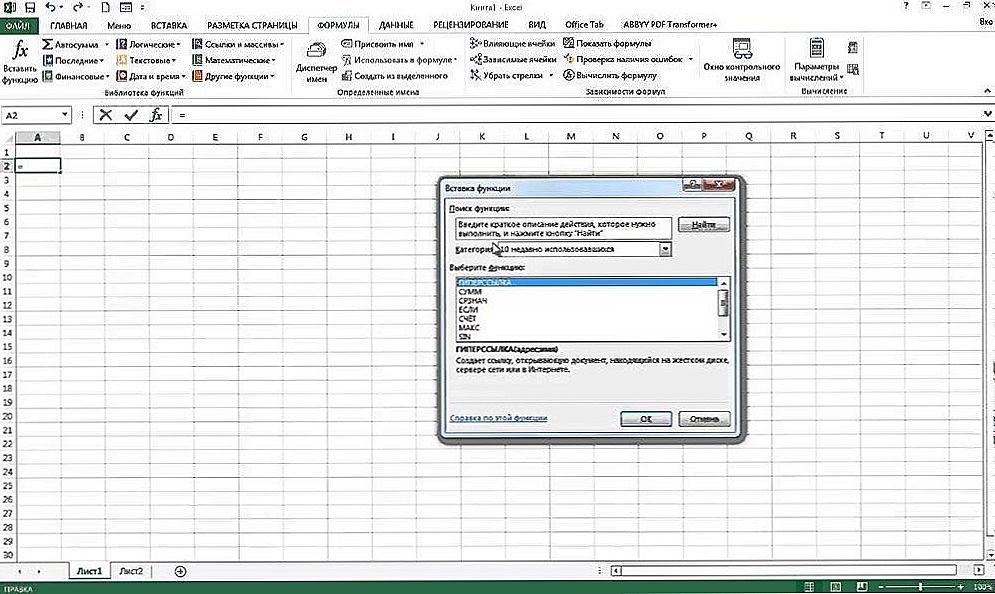Danas je video editiranje vrlo popularan posao. Za korisnike koji su uključeni u nju razvili su posebne urednike. Imaju mnogo različitih zanimljivih značajki koje omogućuju da vaš videozapis bude sjajan i izražajan. Jedan od tih programa je uređivač videozapisa OpenShot Video Editor. Danas ćemo detaljno razgovarati o instalaciji ove aplikacije i detaljno ćemo pogledati kako urediti video u njemu.

Preporuke za rad u OpenShot Video Editoru.
sadržaj
- 1 Instalacija OpenShot
- 1.1 Instalacija na Windows i MacOS
- 1.2 Instaliranje na Linux
- 2 Kako koristiti OpenShot Video Editor
- 2.1 Dodavanje datoteka
- 2.1.1 Metoda 1
- 2.1.2 Metoda 2
- 2.2 Rezanje video i audio
- 2.3 OpenShot prijelazi
- 2.4 Chroma Key (ukloni zelenu pozadinu)
- 2.5 Korekcija boja
- 2.6 degradacija
- 2.7 Uređivanje zvuka
- 2.8 titlovi
- 2.9 Spremanje rezultata
- 2.1 Dodavanje datoteka
- 3 zaključak
Instalacija OpenShot
Ovaj video uređivač podržava Windows, Linux i MacOS. Da bi ispravno radio, vaš uređaj mora imati najmanje 4 gigabajta RAM-a.
Instalacija na Windows i MacOS
Instaliranje programa nije teško čak ni za vrlo iskusnog korisnika:
- Idite na službenu web stranicu programera. Na stranici koja se otvori, malo ispod veze Preuzimanja, nalaze se gumbi za navigaciju između različitih operativnih sustava.Ako želite, možete instalirati 32-bitnu verziju ili torrent. Nakon što odaberete željenu verziju, kliknite Preuzmi.
- Odaberite mjesto na kojem će datoteka biti instalirana.
- Otvorite instaliranu datoteku.
- Odaberite jezik i označite "Prihvaćam uvjete ugovora".
- Odaberite mapu u kojoj će se instalirati urednik.
- Pričekajte do kraja procesa.
Instaliranje na Linux
Ako imate instaliran Linux sustav na računalu, trebali biste učiniti nešto drugačiji postupak:
- Idite na terminal.
- Unesite sljedeće naredbe:
- sudo add-apt-repozitorij ppa: openshot.developers / ppa /
- sudo apt-get ažuriranje
- sudo apt-get instaliraj openshot-qt
- Da bismo u budućnosti imali pristup svim značajkama uređivača videa, instalirali smo program Blender. Da biste to učinili, unesite sljedeću naredbu na terminal: sudo apt-get install blender
Kako koristiti OpenShot Video Editor
Razgovarajmo detaljno o radu u OpenShotu. Nakon otvaranja programa vidimo lijepo i jednostavno sučelje. Radit ćemo se glavnim funkcijama urednika potrebnih za instalaciju.

Dodavanje datoteka
Naravno, od samog početka potrebno je dodati datoteke za uređivanje. To se može učiniti na dva načina.
Metoda 1
- Idite na karticu "Datoteka" ® "Import Files".
- Dalje u istraživaču odaberite željeni materijal i kliknite "Otvori".
Metoda 2
Jednostavniji način je jednostavno premjestiti sve podatke u prozor programa. Samo pronađite sav materijal u istraživaču, odaberite ga i premjestite u odjeljak "Projekti s datotekama". Odavde se već mogu preseliti na staze.
Život sjeckanje: Kako bi područje s pjesmama i projektnim datotekama bilo veće ili manje, jednostavno pomaknite klizač pored ovog odjeljka.

Rezanje video i audio
Rezanje videozapisa i zvuka vrlo je jednostavno. Prvo pomaknite klizač na mjesto gdje želite podijeliti fragment. Kliknite ikonu škare. Nakon toga, umjesto pokazivača, imat ćete skalpel s plavom prugom. Zatim samo premjestite pokazivač na klizač i kliknite lijevu tipku miša. Sada je video podijeljen na nekoliko dijelova. Ako kliknete na druga mjesta, stvaraju se novi i novi ulomci. Nakon završetka rezanja, nemojte zaboraviti ponovno pritisnuti škare da biste onemogućili funkciju.
OpenShot prijelazi
Ne postoji ništa teško u stvaranju prijelaza, međutim, vrijedi razmotriti jednu nijansu. Idite na karticu "Prijelazi". Odaberite svoju omiljenu opciju i premjestite ga na zapis. Zatim prilagodite njegovu veličinu.Za obavljanje ove operacije potrebno je na svim mjestima gdje su potrebne prijelaze. Važno je zapamtiti da činite jednu stvar. Iznad prijelaza označava se klik. Na izborniku koji se otvori odaberite "Preokrenuti skok". To mora biti učinjeno za sve prijelaze.

Chroma Key (ukloni zelenu pozadinu)
Da biste koristili ovu funkciju, morate imati videozapis s zelenom pozadinom i pozadinom koju ćemo staviti na mjesto zelenog. To može biti i slika i video datoteka. Prije svega pomaknite sve potrebne materijale na staze. Provjerite je li videozapis s zelenom pozadinom veći od pozadine koju ćemo postaviti. Idite na karticu "Efekti" i pronađite Chroma Key (Zelena pozadina). Premjestite ga na put kojim uklanjamo pozadinu. Zatim desnom tipkom miša kliknite slovo C (zelenu pozadinu) i odaberite "Svojstva". Dvaput kliknite na crnu boju i odaberite onu koju želite ukloniti u paleti. Nakon toga podesite zamućenje kako bi sve bilo glatko i lijepo.
Korekcija boja
OpenShot ima jednostavnu, ali kvalitetnu korekciju boja. Za njegovu provedbu premjestite efekt "Zasićenje boja" i "Svijetlo i kontrast" na svoj videozapis. Kliknite slova na vrhu, odaberite "Svojstva".Premjestite klizače dok ne dobijete bolje rezultate.

degradacija
Ako odlučite napraviti bilo kakvu tajnu ili besmislenu informaciju nejasnu, onda ga nećete dobro shvatiti. Međutim, tu funkciju možete primijeniti na drugačiji način, na primjer, čineći pozadinu videozapisa mutnijom od same slike. Da biste to učinili, pomaknite videozapis do donje pjesme i slike - na vrh. Idite na "Efekti", pronađite "Zamućivanje" i premjestite ga na dno traga. Kliknite slovo efekta, idite na "Properties" i podesite zamućenje.
Uređivanje zvuka
Glazba u videozapisu sastavni je dio. Da biste podesili glasnoću, kliknite strelicu pored audiozapisa i odaberite željenu opciju. Možete smanjiti zvuk na 90 posto ili manje tijekom cijelog isječka ili samo na kraju. Korisna je značajka prigušenja na kraju. Da biste ga koristili, ponovno kliknite na strelicu i prijeđite na "Volumen" ® "Kraj isječka" ® "Prigušenje" (sporo ili brzo).

titlovi
Prije nego počnete raditi s podnaslovima, morate preuzeti program Blender. To se može učiniti klikom na vezu. Za stvaranje naslova idite na "Naslovi" ® "Napravite naslov".Prije nego što ste se pojavili mnogo različitih praznina. Odaberite onu koju vam se sviđa. Sada možete urediti boju, pozadinu, font itd. Također možete otvoriti "Animirane opise" tako da odete na odgovarajuću ploču.
Spremanje rezultata
Vrijeme je da spremite rezultate. Da biste to učinili, slijedite daljnje upute:
- Idite na "Datoteka" ® "Odaberite profil".
- Odaberite kvalitetu i broj okvira u sekundi. Zatvorite ploču.
- Vratite se na "Datoteka" ® "Izvoz videozapisa". Navedite naziv datoteke i mjesto gdje će se spremiti.
- U odjeljku "Ciljanje" odaberite MP4 H.264 ili AVI H.264.
- Odaberite razlučivost.
- Kliknite "Izvoz videozapisa".

zaključak
U današnjem članku smo se bavili instalacijom u video uređivaču OpenShot Video Editor. Kao što možete vidjeti, to je višenamjenski program za početnike i profesionalce. Sučelje programa je jasno, tako da svatko može razumjeti. Nadamo se da nemate pitanja, ali ako ih imate, zatražite ih u komentarima.