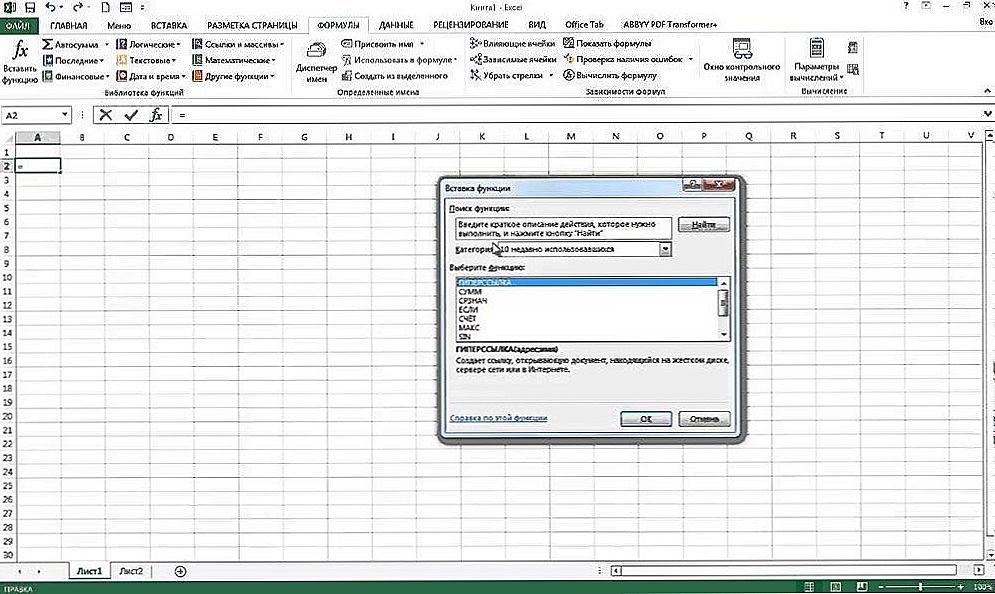Windows 8 Metro Početna Zaslonske aplikacije
Sad se vraćamo na glavni element Microsoft Windows 8 - početni zaslon i razgovarajte o aplikacijama stvorenim posebno za rad na njemu.
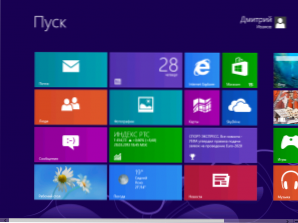
Početni zaslon sustava Windows 8
Na početnom zaslonu možete vidjeti skup kvadrata i pravokutnika pločice, od kojih je svaka zasebna aplikacija. Možete dodati svoje aplikacije iz trgovine sustava Windows, izbrisati ih nepotrebno i izvršiti druge radnje tako da početni zaslon izgleda upravo onakav kakav želite.
Vidi također: Svi materijali na sustavu Windows 8
aplikacije za početni zaslon sustava Windows 8, kao što je već navedeno, to nije isto što i uobičajeni programi koji ste koristili u prethodnim verzijama sustava Windows. Isto tako, one se ne mogu usporediti s widgetima bočne trake sustava Windows 7. Ako govorimo o aplikacijama Windows 8 metroonda je to prilično osebujni softver: istodobno možete pokrenuti najviše dvije aplikacije (u "ljepljivom obliku", koji će se kasnije raspravljati), po zadanom se otvaraju na puni zaslon, počnite samo s početnih zaslona (ili popisa "Svi programi" , što je i funkcionalni element početnog zaslona) i oni, čak i zatvoreni, mogu ažurirati podatke u pločicama na početnom zaslonu.
Ti programi koje ste ranije koristili i odlučili instalirati u sustavu Windows 8 također će stvoriti pločicu s prečacom na početnom zaslonu, no ova pločica neće biti "aktivna" i kada se pokrene, automatski ćete se preusmjeriti na radnu površinu na kojoj će se pokrenuti program.
Potražite aplikacije, datoteke i postavke
U prethodnim verzijama sustava Windows korisnici su rijetko koristili mogućnost pretraživanja aplikacija (češće su pretraživali određene datoteke). U sustavu Windows 8, implementacija ove značajke postala je intuitivna, jednostavna i vrlo povoljna. Sada, da biste brzo pokrenuli bilo koji program, pronašli datoteku ili otišli na određene postavke sustava, dovoljno je započeti pisati dok ste na početnom zaslonu sustava Windows 8.
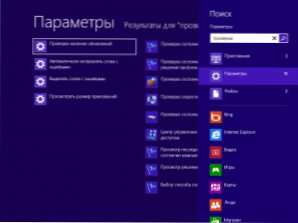
Pretraživanje u sustavu Windows 8
Odmah po početku skupa otvorit će se zaslon rezultata pretraživanja, gdje možete vidjeti koliko je stavki pronađeno u svakoj od kategorija - "Aplikacije", "Opcije", "Datoteke". Ispod kategorija prikazat će se aplikacije sustava Windows 8: možete pretraživati u svakoj od njih, na primjer, u programu Mail ako trebate pronaći određeno pismo.
Dakle, pretražujte Windows 8 je vrlo prikladan alat koji vam omogućuje da značajno pojednostavi pristup aplikacijama i postavkama.
Instalacija aplikacija sustava Windows 8
Aplikacije za Windows 8, u skladu s pravilima tvrtke Microsoft, trebaju biti instalirane samo iz trgovine Windows dućan, Da biste pronašli i instalirali nove aplikacije, kliknite pločicu "Trgovina"Vidjet ćete popis popularnih aplikacija poredanih po grupama.Ovo nisu sve raspoložive aplikacije u trgovini.Ako želite pronaći određenu aplikaciju, kao što je Skype, možete početi upisivati tekst u prozoru trgovine i pretraživanje će se izvoditi u aplikacijama koje su zastupljene u njemu.
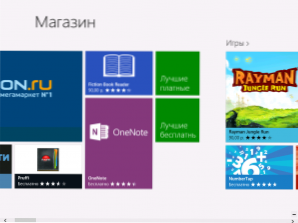
Kupujte WIndows 8
Među aplikacijama postoje i veliki broj besplatnih i plaćeni. Odabirom aplikacije možete se upoznati s informacijama o njemu, recenzije drugih korisnika koji su instalirali istu aplikaciju, cijenu (ako je plaćen) te instalaciju, kupnju ili preuzimanje probne verzije plaćenog programa. Nakon što kliknete "Instaliraj", aplikacija će započeti s preuzimanjem. Nakon dovršetka instalacije, na početnom zaslonu će se pojaviti nova pločica za ovu aplikaciju.
Dopustite mi da vas podsjetim: u bilo kojem trenutku možete se vratiti na početni zaslon sustava Windows 8 pomoću gumba Windows na tipkovnici ili pomoću donjeg lijevog aktivnog kuta.
Radnje s aplikacijama
Kako pokrenuti aplikacije u sustavu Windows 8, mislim da ste već shvatili - samo ih kliknite na miša. O tome kako ih zatvoriti, već sam već rekao. Ima još nekih stvari koje možemo učiniti s njima.
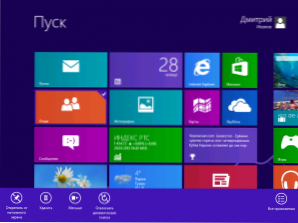
Aplikacijska ploča
Desnom tipkom miša kliknete na pločicu aplikacije, na dnu zaslona početnog zaslona pojavit će se ploča za izvođenje sljedećih radnji:
- Odspojite s početnog zaslona - istovremeno pločica nestaje s početnog zaslona, ali aplikacija ostaje na računalu i dostupna je u popisu "Svi programi"
- izbrisati - aplikacija je potpuno uklonjena s računala
- Učini više ili manje - ako je pločica bila kvadratna, može se pravokutni i obratno
- Onemogućite dinamičke pločice - informacije o pločicama neće se ažurirati
A posljednja točka je "Sve aplikacije", kada se klikne, prikazuje sve što je udaljeno nalik starom izborniku Start sa svim aplikacijama.
Važno je napomenuti da za neke od aplikacija možda neće biti nikakvih stavki: onemogućiti te dinamičke pločice bit će odsutne u onim aplikacijama u kojima u početku nisu podržane; neće biti moguće promijeniti veličinu u onim aplikacijama gdje razvojni programer pruža jednu veličinu i ne može se izbrisati, na primjer,aplikacije "Store" ili "Desktop" jer oni su "sustavni".
Prebacujte se između aplikacija sustava Windows 8
Pomoću možete brzo prebacivati između otvorenih aplikacija sustava Windows 8. gornji lijevi aktivni kut: pomaknite pokazivač miša i kada se pojavi sličica druge otvorene aplikacije, kliknite mišem - sljedeće će se otvoriti redom.
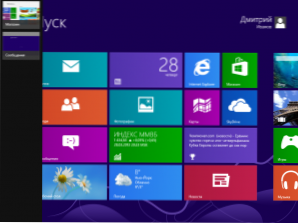
Prebacujte se između aplikacija sustava Windows 8
Ako trebate otvoriti određeni program iz svih pokretanja, premjestite pokazivač miša u gornji lijevi kut i kad se pojavi sličica druge aplikacije, povucite miš uz rub obruba - vidjet ćete slike svih pokrenutih aplikacija i možete se prebaciti na bilo koji od njih klikom na nju ,