Obrada slike praktički je najpopularnija značajka bilo kojeg grafičkog urednika. Često se događa da slika nije izašla, a nije visoka kvaliteta i trebate ispraviti boju, osvijetliti je ili učiniti tamnijim, a ako je skenirana stara papirnata fotografija, možda će biti potrebna obnova. Osim toga, da biste voljeli prijatelje ili voljene osobe, možda biste htjeli izraditi razglednicu. Da biste to učinili, možete postaviti više fotografija jedan na drugi i izrezati fragment, kao što je lice, s jedne slike i staviti je na drugu.
U današnjem članku predlažemo da istražite osnovne značajke Gimpovog grafičkog urednika u smislu rada s fotografijama. Ako to ne možete sami shvatiti, naša će pomoć biti dobrodošla.
sadržaj
- 1 Osnovno poboljšanje fotografija
- 1.1 rotacija
- 1.2 zasićenje
- 1.3 Uklonite crvene oči
- 2 Kako promijeniti veličinu i razlučivost fotografije
- 3 Kako izrezati fotografiju
- 4 Kako izrezati fragment fotografije i zalijepiti je u drugu fotografiju
- 5 zaključak
Osnovno poboljšanje fotografija
rotacija
Ako se tijekom snimanja fotoaparat ne drži glatkom, fotografija može biti izvučena, tj. Linija horizonta će biti nagnuta.U nekim slučajevima možete ga podnijeti, ali većina tih fotografija smatra se neuspješnim. Kako biste se riješili ovog nedostatka, možete koristiti alat za rotaciju. Za ovo:
- Otvorite željenu sliku u editoru Gimp i odaberite "Rotacija" na alatnoj traci.
- U nastavku odaberite ispravne parametre alata: Smjer - Korektivno (natrag), Obrezivanje - s poljima, Broj rešetkastih linija - postavite veću vrijednost, tada će korak biti minimalan i obraditi što je moguće glatko.
- Postavite skalu fotografije na 100% i pronađite dio fotografije gdje su ravne linije.
- Kliknite fotografiju i okrenite sliku oko središnje točke, prilagodite rešetku tako da se linije rešetke podudaraju s redcima na fotografiji.
- Tijekom zavoja, možete vidjeti izbornik dijaloga. Kada dovršite rotaciju, kliknite gumb za rotaciju u njemu.
- Ako se pojave krive rubove, odrežite ih i uživajte u novoj fotografiji.
zasićenje
- Otvorite fotografiju u Gimpu i kopirajte je na novi sloj. To možete učiniti pritiskom na kombinaciju tipki Ctrl + Shift + D.
- Idite na izbornik Color - Levels za promjenu zasićenosti fotografije. Da biste to učinili, morate odabrati najtamniju i najsvjetliju točku.
- Upotrijebite klizače da biste promijenili indikatore dok ne želite novi izgled fotografije.
- U izborniku Color - Hue - Saturation, koristite klizač za podešavanje željene vrijednosti zasićenja.
- Sad možete obrisati s izvornom slikom i spremiti fotografiju u željeni format.
Uklonite crvene oči
- Koristite ugrađenu Gimp funkciju za uklanjanje efekta crvenih očiju odlaskom na izbornik Filtri - Poboljšajte - Uklonite efekt crvenih očiju. Zatim pomoću klizača odaberite željenu razinu i potvrdite gumb OK.
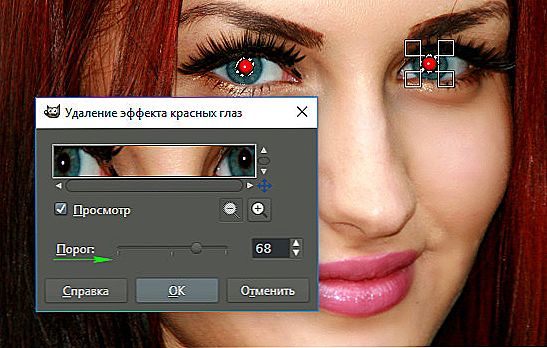
Uklonite crveno oči s GIMP filtrom
ili:
- Odaberite učenike pomoću alata za odabir, a zatim idite na izbornik Color - "Color - Tone - Saturation" i postavite crvenu razinu na minimum dok se učenik ne promijeni.
Kako promijeniti veličinu i razlučivost fotografije
Obrada promjenom rezolucije fotografija koristi se u različitim situacijama. Ako ga želite pripremiti za upotrebu na web stranici, razlučivost treba smanjiti tako da se veličina datoteke smanjuje i stranica se učitava brže. Ako želite pripremiti fotografiju za ispis, razlučivost je bolje povećati. Da biste to učinili, trebate izvršiti sljedeće korake:
- Otvorite željenu fotografiju u uređivaču Gimp.
- Na traci izbornika idite na Image - Image Size.

Opcija veličine slike u GIMP-u
- U skočnom prozoru koji se otvori, ručno unesite željeni broj piksela, ovisno o tome gdje želite koristiti izmijenjenu sliku. Imajte na umu da će program automatski postaviti razlučivost druge strane kako bi zadržala omjer.
- Isto tako, savjetujemo vam da unesete vrijednosti veće razlučivosti jer kako se razlučivost povećava, kvaliteta se može pogoršati ako je početno bila malena.
- Spremite fotografiju.
Kako izrezati fotografiju
Jedan od najjednostavnijih koraka koje možete učiniti s fotografijom. Ovaj tretman se koristi kada se trebate riješiti nepotrebnih dijelova ili jednostavno smanjiti sliku. Postoji nekoliko načina odabira alata za rezanje: preko alatne trake, preko izbornika Alati - Preobrazba - Obrezivanje ili pomoću kombinacije tipki Shift + C.
- Odaberite fragment fotografije koji želite izrezati na bilo koji način prikladan za vas. Držeći kut pravokutnika i povlačenjem miša dijagonalno, promijenite veličinu fragmenta.
- Odaberite alat za obrezivanje fotografija i odaberite željene opcije.
- Kliknite gumb Obreži i spremite novu fotografiju.
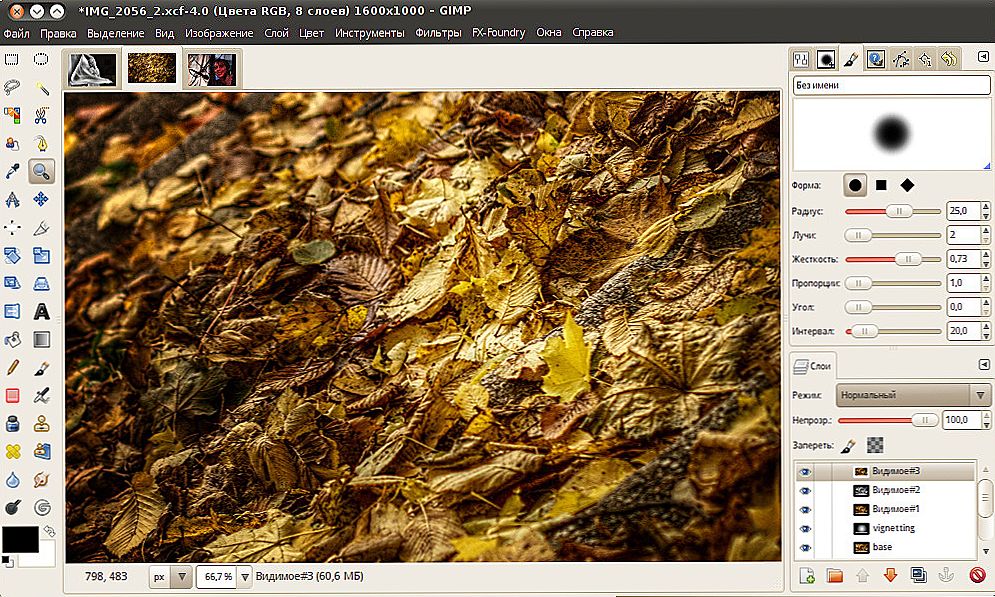
GIMP alatna traka
Kako izrezati fragment fotografije i zalijepiti je u drugu fotografiju
- Otvorite fotografiju.
- Izradite novi sloj i dodajte drugu fotografiju iz koje želite izrezati komad.
- Pomoću alata za odabir ili laserskog alata (besplatni odabir) odaberite željeni fragment, kao što je lice i trim.
- Pomoću alata Scale promijenite veličinu fragmenta kako bi se podudaralo s područjem koje treba zamijeniti. Da biste pravilno nametnuli novi odjeljak, ne zaboravite ga okrenuti pod pravim kutom tako da se svi elementi podudaraju.
- Premjestite novi sloj koji želite smanjiti tako da se nalazi ispod pozadine.
- U slojevima izbornika, kliknite na gornji sloj s desnim gumbom miša i odaberite "Dodaj masku sloja". Odaberite opciju "Bijela (puna neprozirnost)".
- Odaberite alat Četkica i izbrišite fragment gornjeg sloja koji više ne trebate. Obrada mora biti što je moguće pažljivija kako ne bi ostavila tragove. Vidjet ćete da se donji sloj počinje pojavljivati.
- Da biste uklonili razliku u boji između dva dijela fotografije, upotrijebite alat "Pipeta". Odaberite ga na alatnoj traci, stavite fotografiju na područje iz koje želite kopirati boju.
- Prijeđite na četkicu i obojite se po područjima koja se razlikuju po boji sve dok se ne isprazni.
- Spremite crtež u željeni format.
zaključak
Grafički urednik Gimp može jednostavno postati nezamjenjiv alat za amatersko uređivanje fotografija. Rekli smo samo o najzahtjevnijim njegovim funkcijama. Nadamo se da ste pronašli ovaj materijal korisni za vas, a obrada slike postat će vam mnogo bliža. Pitanja se mogu postaviti u komentarima.













