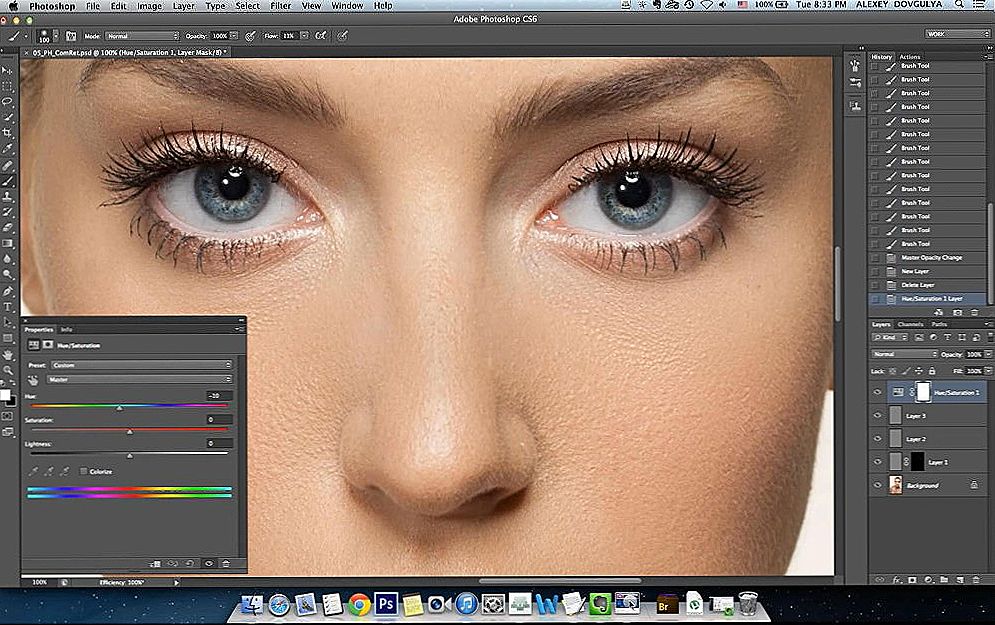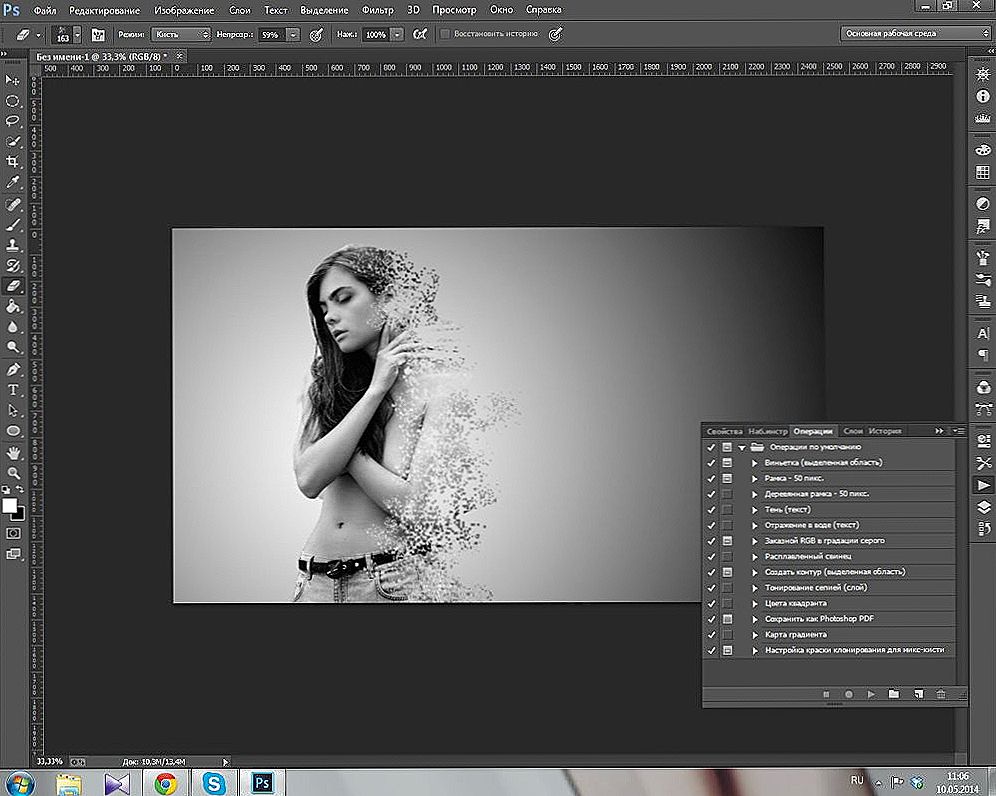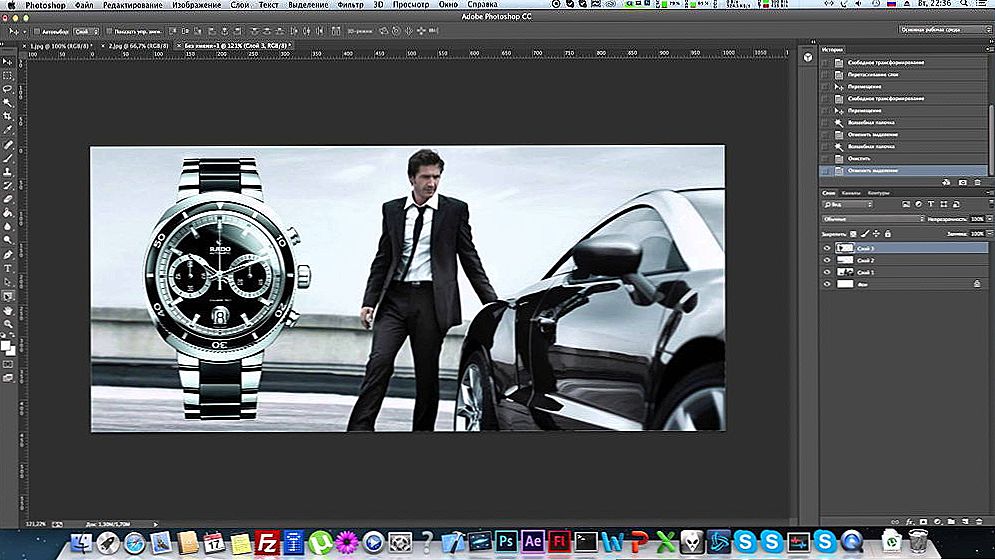Stvaranje obrazaca u programu Access je jedna od ključnih točaka pri radu s bazama podataka. Svaki korisnik koji radi s bazama podataka mora biti upoznat s elementima i objektima baze podataka, moći kreirati izvještaje, upiti, raditi na informacijama sadržanim u tablicama. U ovom članku ćemo pogledati kako stvoriti obrazac u Accessu i dati joj definiciju. Shvatimo. Idemo!

Opis općih metoda rada u DBMS-u
Obrazac u programu Microsoft Access je objekt baze podataka koji vam omogućuje dodavanje, uređivanje ili prikazivanje podataka pohranjenih u bazi podataka. Možete ga izraditi na dva načina:
- Upotreba obrasca dizajera;
- Uz pomoć čarobnjaka za obrazac.
Razmotrimo detaljnije svaku od metoda kasnije u članku.
Idite na karticu "Stvori", a zatim pronađite i kliknite gumb "Čarobnjak za obrazac". Vidjet ćete prozor čarobnjaka u kojem morate navesti tabele s potrebnim poljima na padajućem popisu. Također imajte na umu da se ne mogu koristiti samo tablice, već i upiti. Međutim, u ovom se slučaju preporučuje upotreba tablica. Nakon toga provjerite sva polja koja želite dodati.Zatim odaberite izgled provjerom jedne od sljedećih opcija:
- "U jednom stupcu";
- „Pojas”;
- „Tablica”;
- „Poravnati”.
Preporuča se zaustavljanje na prvom stavku. U sljedećem prozoru unesite naziv i kliknite "Završi".
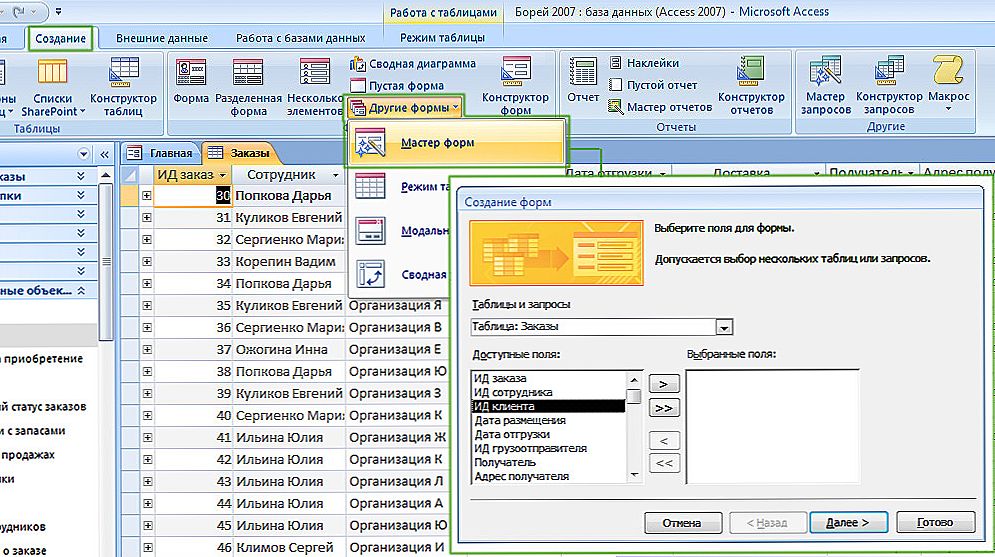
Najviše univerzalna metoda
Vidjet ćete uobičajeni oblik. Na dnu prozora pronaći ćete posebne gumbe za navigaciju. Radi praktičnosti preporučuje se instaliranje vlastitih gumba kako biste lakše prebacivali između snimki. Ovo je učinjeno na sljedeći način. Desnom tipkom miša kliknite izbornik "Dizajner". Zatim idite na alatnu traku i u odjeljku "Kontrole" odaberite "gumb". Postavite ga na pravo mjesto obrasca iu prozoru koji se otvori, navesti "Navigacija kroz unose" u odjeljku "Kategorije" i "Prethodni unos" u odjeljku "Akcije". U sljedećem prozoru možete odabrati što staviti na gumb: tekst ili sliku. Izaberite što vam se najviše sviđa, nema temeljne razlike. Kliknite "Završi". Slično tome, stvorite još jedan, samo da biste otišli na sljedeći zapis.
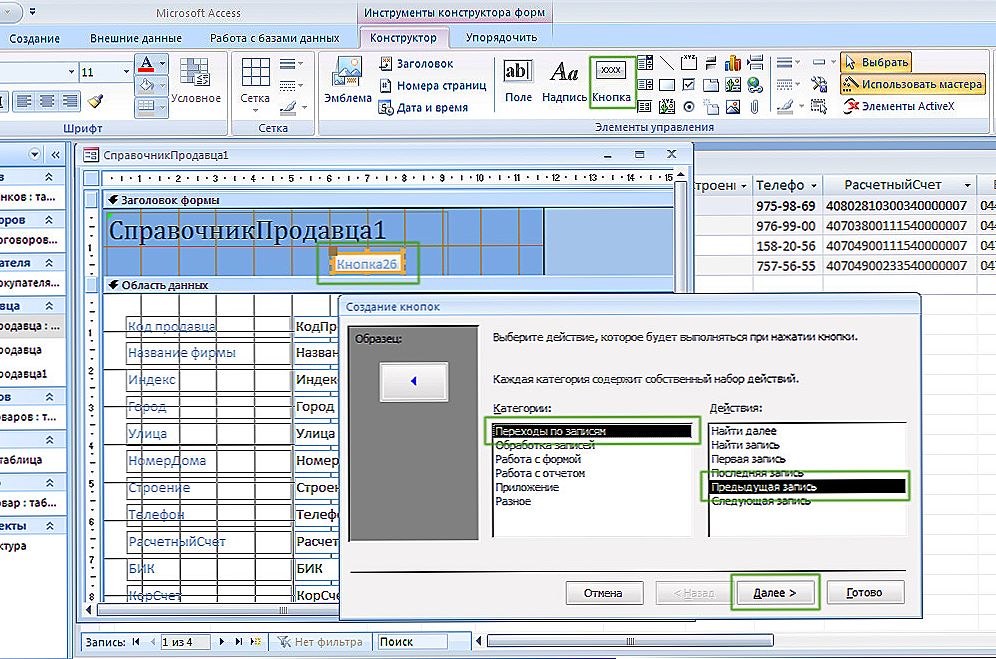
Povećajte praktičnost navigacije bazom podataka
Također je vrijedno dodavanja gumba za izlazak iz obrasca.U odjeljku "Kategorije" odaberite "Rad s obrascem", a u odjeljku "Radnje" odaberite redak "Zatvori obrazac". Još jedan koristan gumb za dodavanje podataka. Navedite "Obrada zapisa" u odjeljku "Kategorije" i "Dodaj zapis" u odjeljku "Akcije".
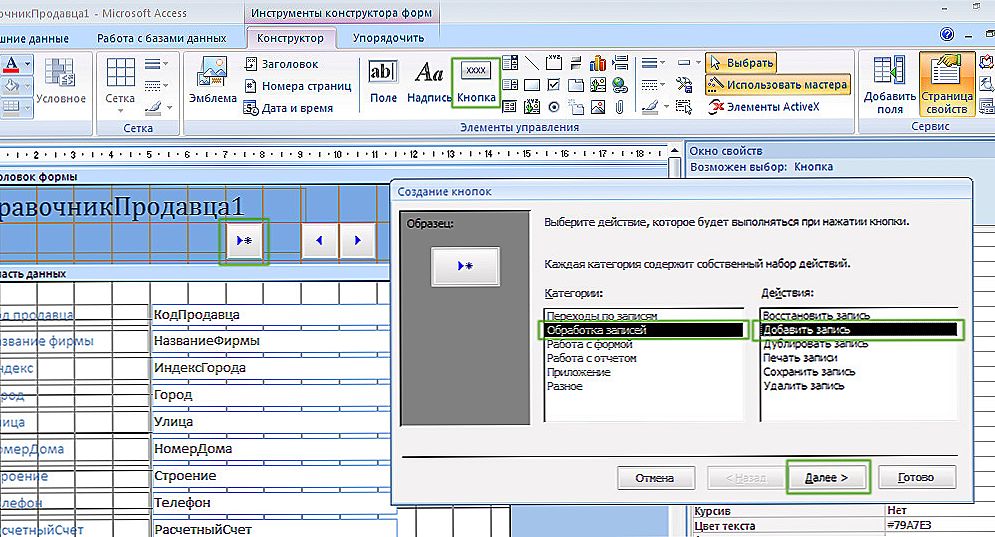
Još jedno korisno ažuriranje.
Nakon toga, bit će vam vrlo povoljno da prijeđete iz jednog zapisa u drugi i dodate nove, dok se nalazite u obliku formata. Sve to će značajno povećati brzinu rada.
Postoje situacije kada je potrebno dodati izračunato polje. Kako se to radi? Vrlo jednostavno. Prvo idite na način dizajniranja. Zatim na alatnoj traci odaberite "Polje" u bloku "Kontrole". Zatim kliknite "Svojstva stranice" i idite na karticu "Podaci". U istom odlomku, kliknite na "..." na kraju retka. U prikazanom prozoru možete izraditi izraze na temelju polja tablice. Ako oblik broja prikazan u izračunatom polju ne odgovara potrebnom (primjerice, treba prikazati iznos novca), tada se format može promijeniti. Da biste to učinili, idite na stranicu s imovinom, otvorite karticu "Izgled" i u polju "Oblik polja", odaberite željeni s pop-up popisa opcija.
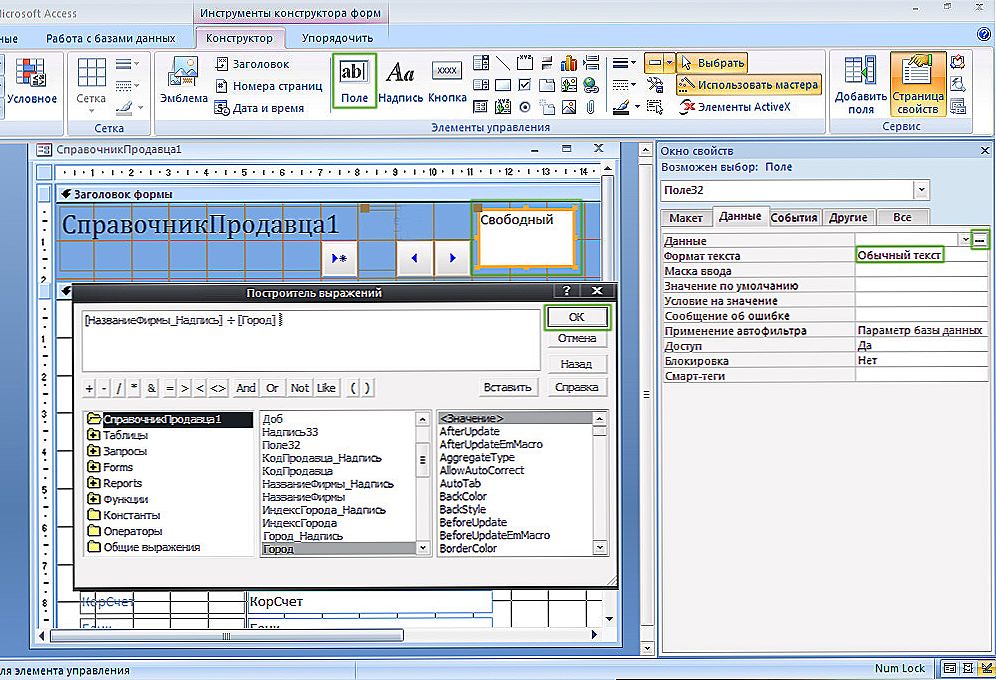
Izračunata polja su pravedna
Ako trebate stvoriti podređeni obrazac, provjerite odgovarajuću kućicu u jednom od čarobnjaka. Imajte na umu da se izrada ove vrste obrazaca preporučuje samo za tablice koje imaju odnos jedan do drugog.
Sada razmotrite drugi način stvaranja - pomoću obrasca za oblikovanje. Nakon što kliknete na odgovarajući alat, ispred vas će se otvoriti označeni prazni prostor bez polja ili zaglavlja. U tom slučaju, morate potpuno napuniti praznu površinu. Upotrijebite alat "Dodaj polje", koji se nalazi na bloku "Alati" na alatnoj traci. U prikazanom prozoru odaberite željene tablice i polja od njih. Samo povucite u prazno područje. Kako ne bi patili od plasmana svakog pojedinačnog polja, odaberite ih sve i desnom tipkom miša. Na izborniku koji se otvori kliknite "Izgled" i odaberite jednu od opcija za položaj: "U stupcu" ili "U tablici". Da biste dodali zaglavlja, upotrijebite alat za opisivanje. U svojstvima možete promijeniti font, veličinu, boju i druge parametre. Za svako polje možete prilagoditi boju, odabrati boju za ispunjavanje i tako dalje.Općenito, Microsoft Access vam omogućuje da prilagodite sve stavke po vašem mišljenju.
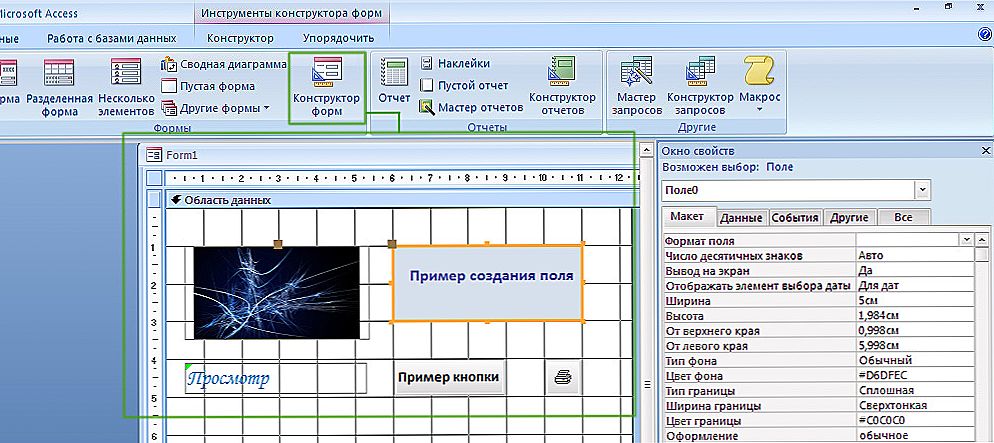
Širok opseg kreativnosti
Nakon što ste shvatili kako se oblikuju, koja je njihova uloga i što daju, osjećat ćete se mnogo sigurnijim u programu Microsoft Access. Metode raspravljene u članku ne razlikuju se u svojoj biti. Svaki od njih je dobar na svoj način, stoga odaberite onaj s kojim će vam biti više prikladan za rad. Napišite komentare ako je ovaj članak bio koristan za vas i nastavite poboljšati svoje vještine u programu Microsoft Access. Ako i dalje imate pitanja nakon čitanja članka, ne ustručavajte se pitati ih u komentarima.