Za one koji stalno stvaraju crteže, korisno je preuzeti i instalirati AutoCAD softver na vaše računalo, što je izvrstan alat za obavljanje takvih zadataka. Standardi ESKD osigurava obveznu prisutnost okvira na svim listovima crteža. Zbog toga mnogi korisnici početnika žele saznati kako umetnuti okvir u gotove ili pravedan stvoreni crtež prilikom rada s programom AutoCAD.

Na internetu možete pronaći dovoljan broj članaka koji sadrže upute o tome kako stvoriti i umetnuti okvir, kako dodati nekoliko dodatnih slika. Možete čak pronaći video upute, gledajući što je puno lakše razumjeti slijed izvršenja određenih manipulacija. Međutim, da biste to učinili, prvo ćete morati pronaći sve te upute i za to ćete morati provesti neko vrijeme. Ako očekujete nedostatak vremena, ako je tako važno da brzo ostvarite tehničke zadatke, pripremite projekt teze i ne znate kako napraviti jednostavan okvir u AutoCAD-u, onda smo spremni pružiti gotovsko rješenje.Proučite naše preporuke, povećajte korisničku razinu, dopustite sebi ne samo lako stvaranje crteža, već i postizanje maksimalnog moralnog zadovoljstva od takvih akcija.
sadržaj
- 1 Okviri u programu AutoCAD
- 1.1 Crtanje i dodavanje okvira
- 1.2 Radite s modulom SPDS
- 1.3 Uklanjanje okvira
Okviri u programu AutoCAD
Rad u programu kao što je AutoCAD možete dodati i ukloniti petlju okvira na različite načine. Preporučujemo da se upoznate sa svim načinima, a zatim se orijentirate i odlučite za najjednostavniji način razumijevanja.
Na crtež možete dodati određenu konturu pomoću SPDS modula, kao i nacrtati ga pomoću alata za crtanje.
Crtanje i dodavanje okvira
Ako odlučite sami izraditi novi okvir, prvo pažljivo razumijete sve dimenzije koje trebaju pratiti vaš grafički element. Na glavnoj ploči izbornika možete lako pronaći alate pomoću kojih možete nacrtati linije, izraditi ćelije, nacrtati trake i izvršiti druge manipulacije crtežima.
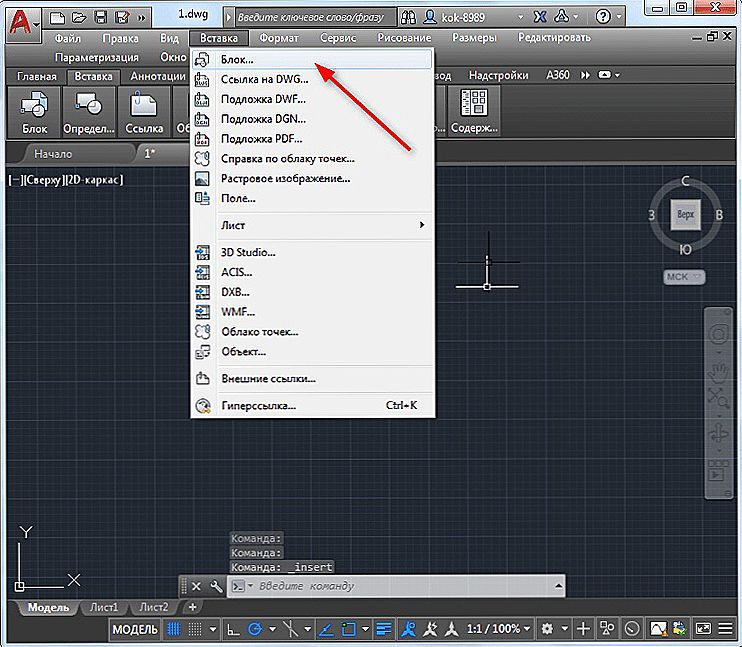
Umetnite blok u Autocad
Preporučujemo da iz konture okvira izradite samo ako je jedinstven za neke parametre, pa je stoga nemoguće pronaći. Nemojte zaboraviti tek nakon uspješnog završetka takvog kreativnog procesa da biste spremili jedinstveni okvirni objekt koji ste stvorili, tako da ga kasnije možete ponovno upotrijebiti i ne gubiti vrijeme stvarajući ga ponovno.
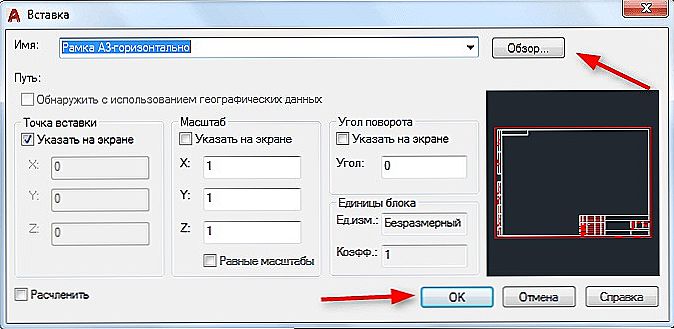
Umetnite završeni okvir u Autocad
Ako trebate staviti na listu prethodno stvoreni okvir ili onaj koji se može vidjeti kao često korišten predložak, onda možete učiniti i druge stvari tako da umetnete gotov grafički objekt na list.
Okvir nije uzalud smatra se jednim objektom, budući da se sastoji od mnogih pojedinačnih komponenti, koji se naknadno fiksiraju u jednoj jedinici.
Dakle, kako biste umetnuli blok okvir, pronađite opciju "Umetni" na traci izbornika, kliknite na nju da biste nastavili dalje do podizbornika "Blokiraj". Nakon toga otvorit će se dijaloški okvir u kojem će biti zatraženo da odredite put na kojem je prethodno stvoren okvirni blok pohranjen ili ako se uzorci koje ste preuzeli nalaze.Ostaje kliknuti na poznati gumb "Ok" i na radnom listu naznačiti mjesto gdje će se umetnuti željeni grafički objekt.
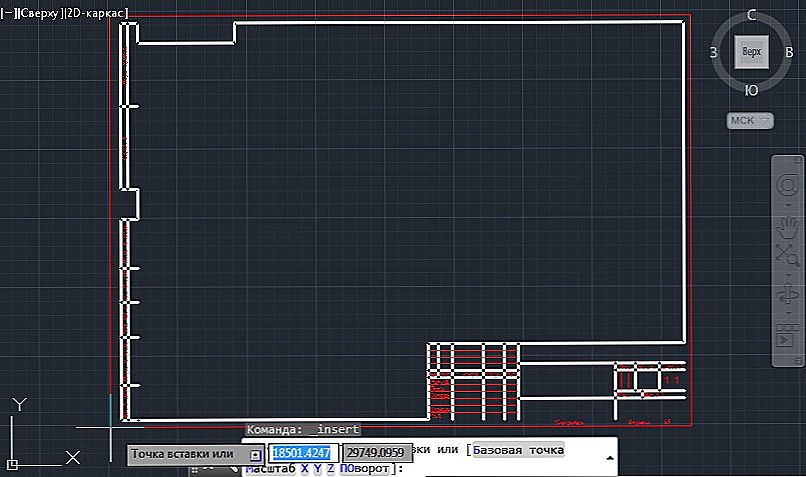
Određivanje točke umetanja bloka u Autocadu
Radite s modulom SPDS
Sam AutoCAD program ima izgrađen SPDS modul, koji sadrži cijeli niz različitih krugova okvira koji u potpunosti zadovoljavaju zahtjeve GOST-a. U takvim slučajevima, svi osnovni natpisi već su umetnuti u okvir, tako da nema potrebe trošiti vrijeme na crtanje objekta u ručnom načinu rada. Također je moguće odabrati konturu okvira s pečatom, koji je registriran u tehničkom zadatku.
Dakle, odbacite nepotrebne sumnje, nacrtajte željeni okvir pomoću SPDS modula. Na alatnoj traci potražite parametar "SPDS", kliknite na nju. Nakon ovih postupaka otvara se dodatni podizbornik u kojem se nalazi parametar "Format", kliknite na njega.
Sada morate odabrati veličinu listova na kojem želite postaviti sliku, okvir obrisa. Ako odaberete pogrešnu vrijednost listova, ne dobivate impresivan rezultat. Iz tog razloga, najprije odlučite koji format želite.Nakon toga, na radnom listu, odredite točku umetanja željenog grafičkog objekta. Sada praktički možete osigurati da je vrlo lako postaviti okvir s modulom.
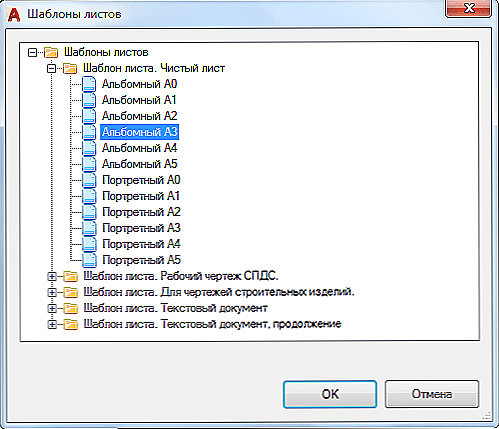
Odaberite predložak lima u Autocadu
Nemojte zaboraviti da većina standardnih kontura okvira nužno prati utvrđene natpise. Naravno, opet možete ručno registrirati sve. Međutim, ako imate nedostatak vremena, preporučujemo automatizaciju izvršavanja takvog zadatka.
Klikom na opciju "Oblikovanje" odaberite podizbornu stavku "Glavne oznake", a zatim će se otvoriti prozor u kojem će biti navedene opcije za često naišla natpisa. Vi samo morate odabrati opciju koja u potpunosti zadovoljava zahtjeve problema. A tek nakon dovršetka takvih akcija možete ispisati crtež.
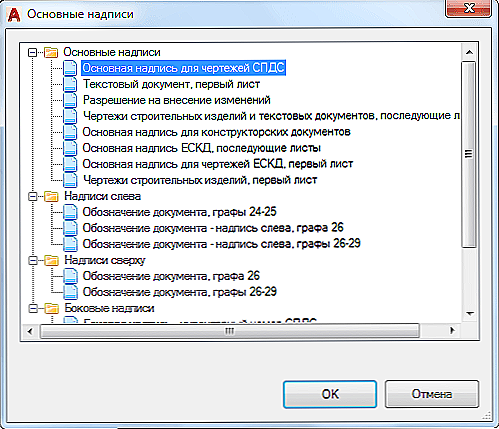
Glavni natpis za crteže SPDS
Uklanjanje okvira
Nažalost, ponekad crtimo, zbog neiskustva ili nesporazuma o uvjetima problema, prvi put nije obris koji je potreban. Prema tome, potrebno je razumjeti kako ukloniti okvir ako se ispostavi da je suvišno ili neprimjereno.Usput, ponekad postaje nužno izbrisati takav grafički objekt koji okružuje umetnutu sliku duž konture. Preporučujemo da razmotrite načine uklanjanja bilo kakvog okvira.
Na alatnoj traci pronađite parametar "Uredi", a zatim odaberite "Objekt", a zatim pomaknite pokazivač miša na "Vanjske veze", na kraju ostaje kliknuti na parametar "Konto" i onemogućiti. Sada neželjeni grafički objekt nestaje s radnog lista.
Dakle, sigurni smo da ćete nakon čitanja ovih preporuka moći lako dodati ili ukloniti okvire po potrebi, izvršiti različite tehničke zadatke vezane uz izradu novih crteža.












