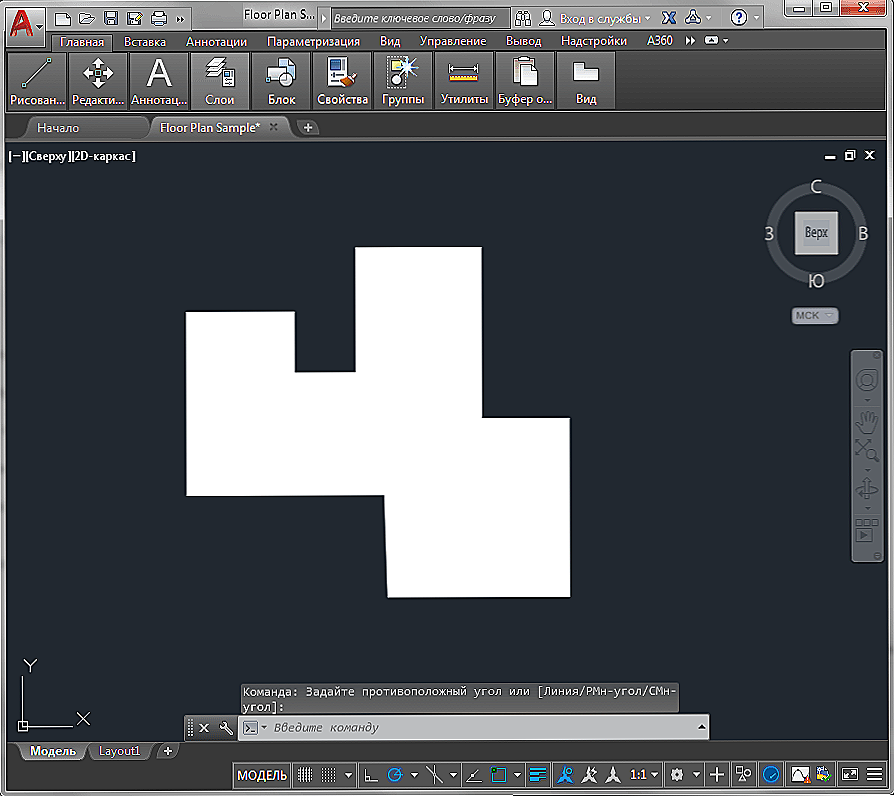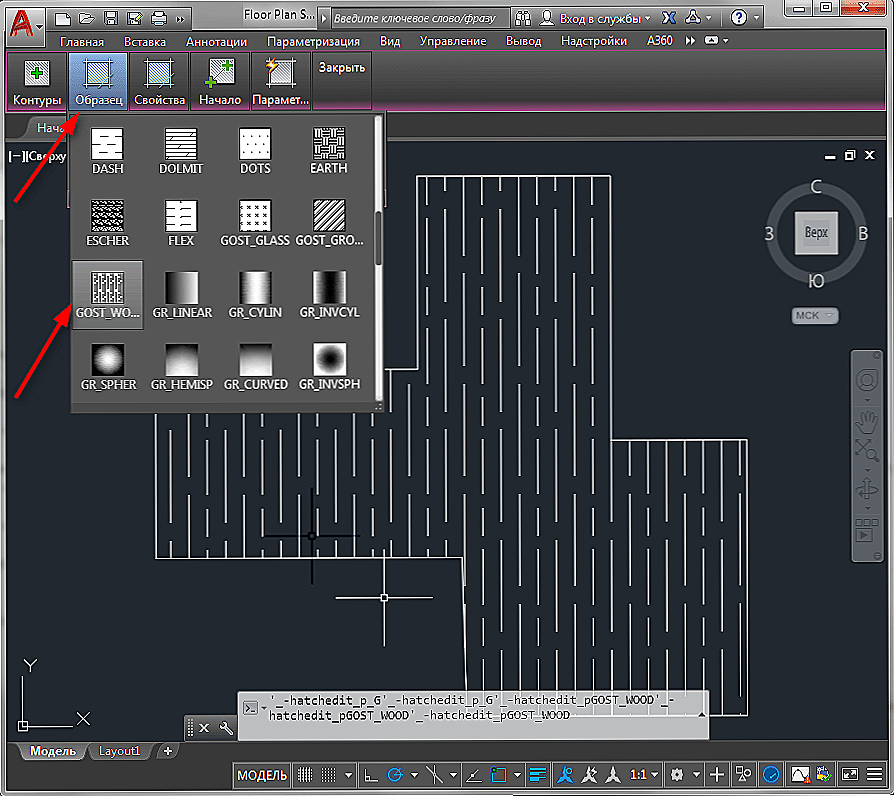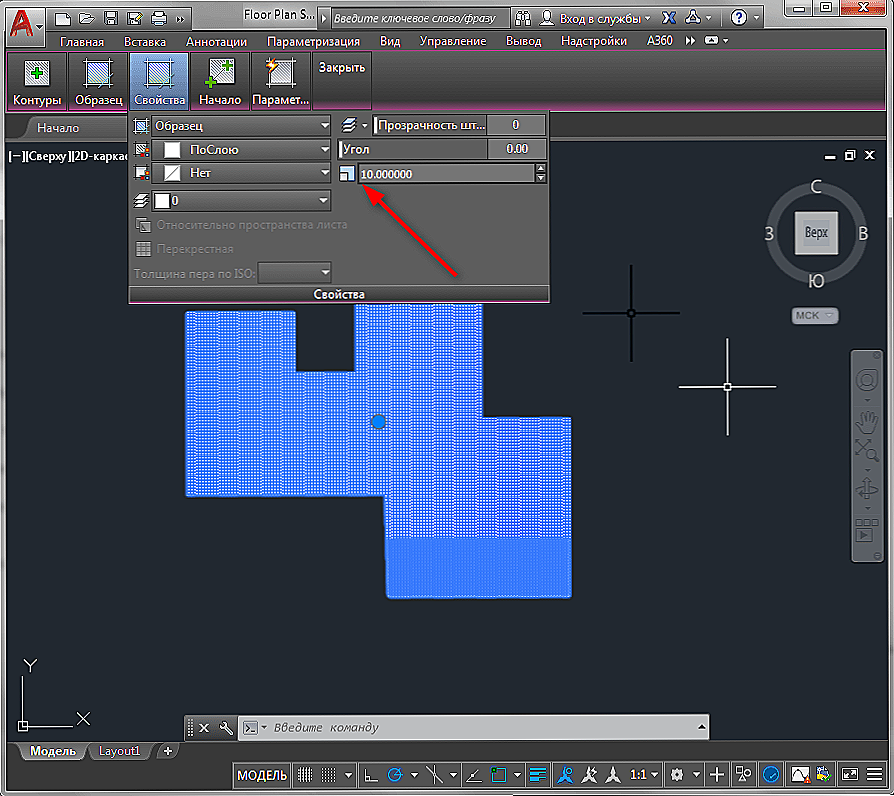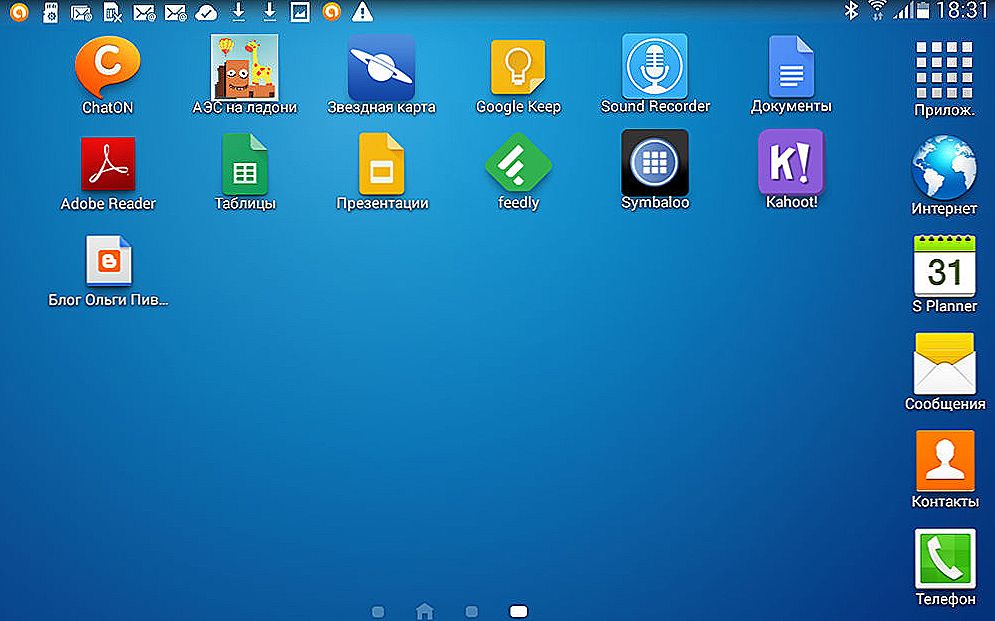Takva važna komponenta kao što je vađenje u AutoCAD-u se primjenjuje i koristi se u crtežima cijelo vrijeme, jer uvelike pojednostavljuje stvaranje dijela i omogućuje vam prikazivanje ovog elementa u presjeku ili presjeku.

Mnogi korisnici početnice često pokušavaju sjeniti područje ručno, što traži puno vremena i truda (tko god, razumije), a stvar je sada beskorisna jer možete dodati linije sjenčanja automatski pomoću istog imena.
Kako napraviti valjenje u Avtokadu
- Potrebno je uzeti u obzir da se valja može postaviti samo unutar zatvorenog objekta (kontura), stoga, prije svega, morate stvoriti zatvoreno područje sa bilo kojim željenim oblikom.
- Na upravljačkoj ploči na kartici Početna (), kliknite na odjeljak "Boja";
- Dalje, na otvorenoj kartici, kliknite na "Hatch" (Hatch);

- Označite odabrane objekte (ili objekt) pomoću kursora i pritisnite tipku "Enter";
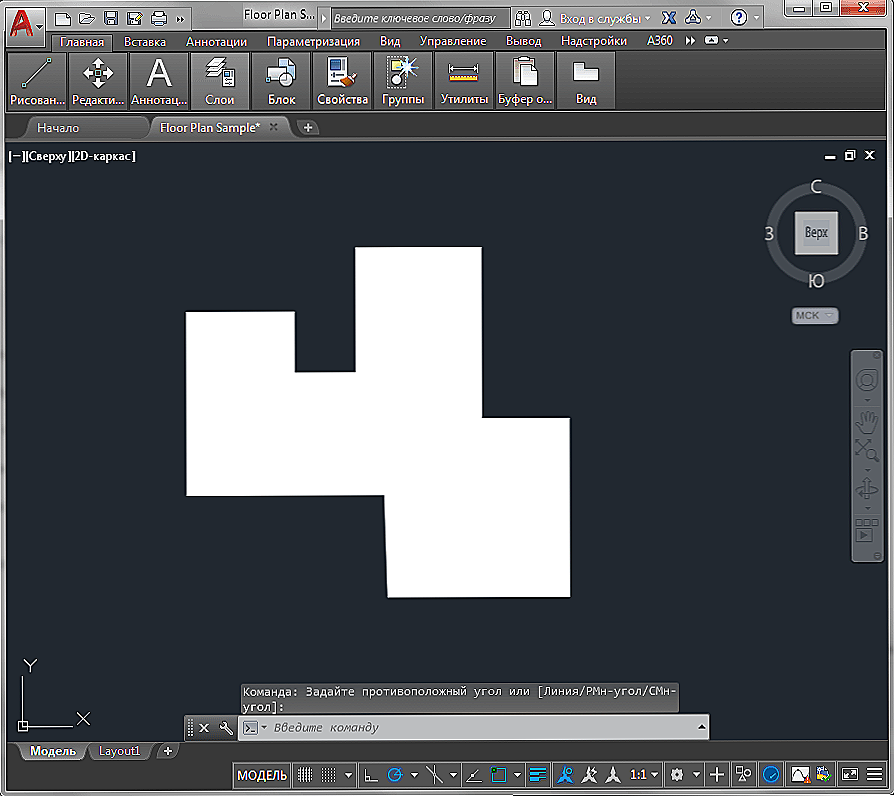
- Kliknite miš da biste otvorili ploču s postavkama izlijevanja u programu AutoCAD i na kartici Uzorak odaberite jednu od brojnih opcija popunjavanja;
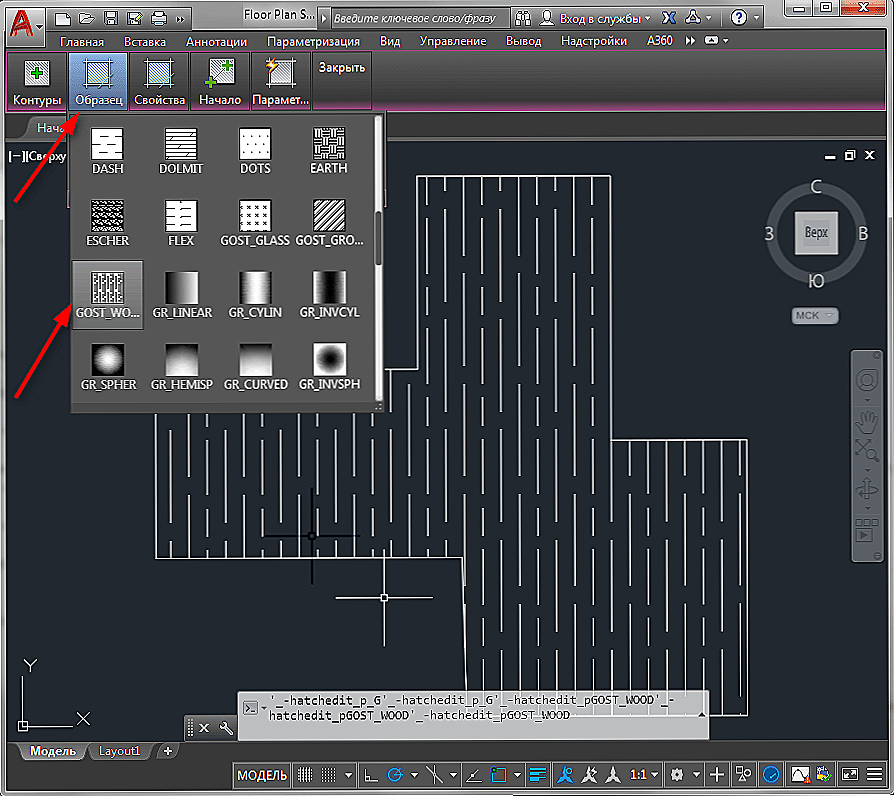
- Prema zadanim postavkama linije za valenje mogu se ispuniti jednolikom bojom kako bi se popravili,idite na sljedeću karticu "Property" (Property) i u liniji "Scaling", odredite linije s ljestvicama u odabranom području;
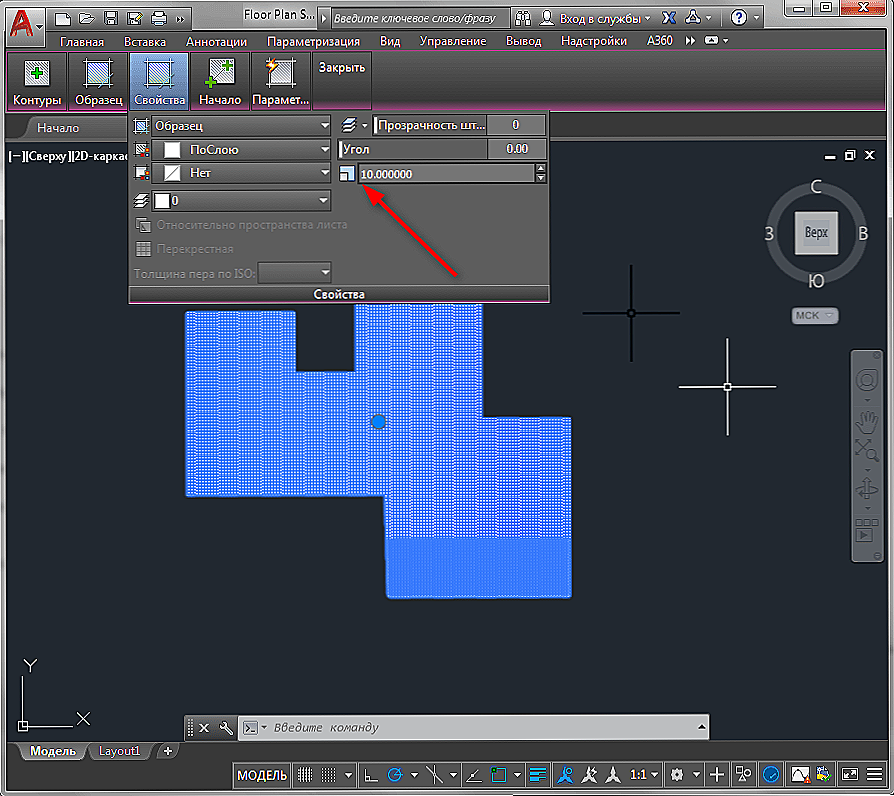
- Da biste promijenili boju, otvorite karticu "Opcije" (Opcije) i odaberite odjeljak "Uredi" (Uredi) ili se ovaj odjeljak naziva "Dialog Box za otvaranje" (dijaloški okvir Otvaranje);
- U odjeljku "Vrsta i raspored" (vrsta i raspored) u retku "Boja" (Boje) odaberite onaj koji vam treba i nakon dovršetka kliknite na "U redu".

Uz gore navedene, dostupne su sljedeće opcije:
- Kut i skala. Ljestvica je uzeta u obzir u paragrafu 6 gore, kut nagiba prilagođava se u tome, u kojem smjeru i pod kojim kutom će biti smještene linije. Možete upisati numeričku vrijednost ili koristiti klizač;
- "Porijeklo" (podrijetlo Hatcha). Moguće je odabrati jednu od dvije opcije: "Upotrijebi trenutni izvor" (Upotrijebi trenutačno podrijetlo) ili "Specifično podrijetlo" (Specifidno podrijetlo).
- "Konture" (granice). "Dodajte: točke bacanja", "Dodaj: objektne točke" (Dodaj: odaberite objekte), "Izuzmi otoke" (Ukloni granice), "Ponovo stvorite granicu" i "Pokaži objekte konture" ( Prikaz odabira).
- "Postavke" (Opcije). "Annotative" (Annotative), "Associative" (Associative) i "Separate stroke" (Create separate hatches).
Kako ukloniti (ukloniti) izlijevanje
Kao i kod svih poduzetnika, uklanjanje je lakše nego stvaranje, AutoCAD program nije iznimka.
U naredbenom retku, unesite "Delete" naredbu, pomoćnik će vam reći da je ova naredba namijenjena za brisanje prethodno korištenog objekta.
Nakon što potvrdite unos naredbe tipkom "Enter", morat ćete označiti područje njezine aplikacije klikom miša, no treba imati na umu da pomoću "Delete" uklanja cijeli sloj i nije važno koliko je različitih zatvorenih objekata bilo korišteno.
Kako preuzeti i kako postaviti vađenje u AutoCAD-u
Sve datoteke koje sadrže uzorke imaju ekstenziju ".pat" i za učitavanje vaših primjera potrebno je učiniti sljedeće jednostavne korake:
- Datoteke za preuzimanje s nastavkom ".pat" nalaze se u mapi "Podrška", koja se nalazi u korijenskoj mapi programa. Nakon prijenosa datoteke, program ga prepoznaje u "Installed" modu;
- Pokrenite AutoCAD i otvorite dijaloški okvir Hatching i Gradient;
- Zatim kliknite na "Palete uzorke" (Palette hatch obrasce) i idite na karticu "Custom" (Custom);
- I na popisu koji se otvara na lijevoj strani, odaberite preuzetu datoteku na temelju njegovog imena. Nakon korištenja vašeg uzorka datoteka nema kamo, a bit će dostupna za daljnji rad.
Kao što možete vidjeti iz gore navedenog,pitanja: "kako dodati izlijevanje u AutoCAD?" i "kako korisnik postavlja svoje uzorke" nije kompliciran, pa čak i početni korisnik može ih razumjeti.