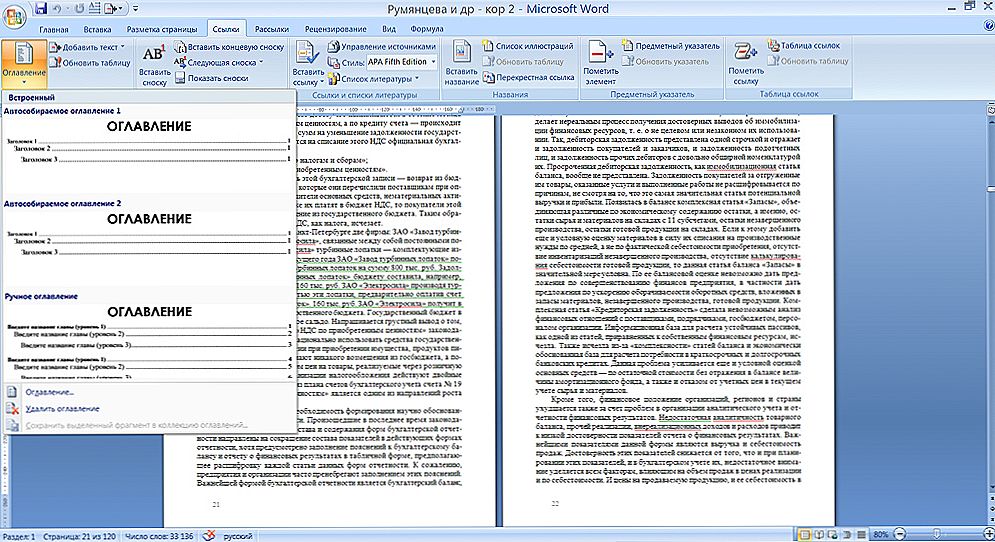S pojavom informatičke opreme i grafičkih programa, moderni muškarac je dobio jedinstvenu priliku za uređivanje fotografija, uklanjanje estetskih defekata koji su na njima, stvaranje self-razglednica i stvaranje drugih jedinstvenih transformacija.
Osim toga, korisnik, nakon nekih preporuka o tome kako izraditi predložak u Photoshopu, može dobiti izvornu sliku, zamjenjujući željenu fotografiju stvorenom predlošku.

Pomoću predloška možete izraditi vlastitu jedinstvenu fotografiju na zanimljivoj pozadini.
sadržaj
- 1 Kako izraditi predložak
- 1.1 Pravila za izradu jednostavnog predloška
- 1.2 Pravila za izradu predloška na temelju tri sloja
- 2 Kako umetnuti fotografiju u predložak
- 2.1 Pravila za umetanje slike u predložak
Kako izraditi predložak
Naravno, da biste dobili svoju sliku na prekrasnoj jahti, na vrhu najvišeg planinskog lanca, na čelu zrakoplova, nije potrebno osobno sudjelovati u ekstremnim ili egzotičnim putovanjima. Da biste to učinili, dovoljno je pronaći odgovarajuću pozadinu i fotografiju, koja će naknadno zamijeniti predložak.
Pravila za izradu jednostavnog predloška
Dakle, želeći poboljšati vještine rada s grafičkim urednikom, korisno je naučiti kako napraviti predložak u Photoshopu.
U početku biste trebali odabrati fotografiju u kojoj bih volio vidjeti sebe ili prijatelja koji želi ugodno iznenađenje. Usput, ako podignete fotografiju s realističnom preslikom, nitko ne bi pogodio da slika nije stvarna. Sigurno možete uvjeriti druge na česte i zanimljive putove, potvrđujući riječi uvjerljivim slikama.

Odaberite fotografiju koja će poslužiti kao izvor predloška.
Ako podignete pozadinu, suprotno stvarnosti, možete dobiti smiješnu fotografiju. Na primjer, kad netko kupanje okružuje nekoliko morskih pasa ili skokova bez padobrana s visoke litice.
Takve se fotografije mogu napraviti ako prvi put pripremite predložak u Photoshopu.
Nakon što odaberete fotografiju i poslužite se kao željena pozadina, ona bi se trebala otvoriti u Photoshopu. Nadalje, vrlo je važno stvoriti duplikat ove slike tako da glavna fotografija ostane nepromijenjena. Da biste dobili duplikat, jednostavno upotrijebite kombinaciju tipki "Ctrl" i "J".
Za udobniji rad sa slikom, poželjno je povećati mjerilo, što se također lako postiže pritiskom na tipke "Ctrl" i "+". Zatim na alatnoj traci odaberite alat olovkom pomoću kojeg nježno odaberite lice osobe na fotografiji. Nakon što je obris odabira zatvoren, trebali biste kliknuti desnom tipkom miša, pozivajući se na dodatni izbornik u kojem je odabrana stavka "Izrada odabranog područja".

Pokazivač radijusa sjenčanja trebao bi biti 1 ili 2. Kliknite na "Izbriši", lice će nestati. Ako korisnik želi stvoriti klasični predložak, prije brisanja najprije trebate kopirati prvu fotografiju pomoću kombinacije tipki - početno "Ctrl" i "C", a zatim "Ctrl" i "V". Tako će se dobiti dva identična sloja, samo na jednoj od njih lice će biti uklonjeno.
Pravila za izradu predloška na temelju tri sloja
U nekim slučajevima korisnik želi stvoriti predložak dobiven na temelju jedne, ali dvije fotografije odjednom. Ovo je također stvarno ako pogledate preporuke iskusnih gurua.
Prva fotografija uzima se kao osnova pozadine, od druge slike je izrezana slika osobe. Da biste to učinili, morate ga odabrati pomoću alata za olovke i izvršite gore opisane korake.Nakon toga, odabrano područje treba umetnuti u glavnu fotografiju.

Ako se veličina osobe snažno suprotstavlja objektima koji se nalaze na glavnoj fotografiji, treba joj prilagoditi veličinu. Da biste to učinili, poziva se okvir, omogućujući vam da pretvorite sliku - smanjite ga i povećajte, promijenite smjer. Lako je nazvati takav okvir, samo držite tipke "Ctrl" i "T", zatim pritisnite "Shift" i povucite sliku dijagonalno.
Nakon što je napravio takve jednostavne manipulacije, korisnik dobiva dva spremna sloja. Da biste dobili treći sloj, morate kopirati (kopirati i zalijepiti) sloj s imidžom osobe, a zatim ga izrezati pomoću već poznate tehnike lica. Tako se ispostavlja uzorak koji se sastoji od tri sloja.

Primjenom tehnike izrade predloška pomoću tri sloja možete jednostavno dobiti najnevjerojatnije fotografije, kombinirajući to u stvarnosti koja nikada nije kombinirana.
Na kraju rada, korisnik mora spremiti stvoreni predložak kako bi ga kasnije upotrijebio, ako je potrebno.
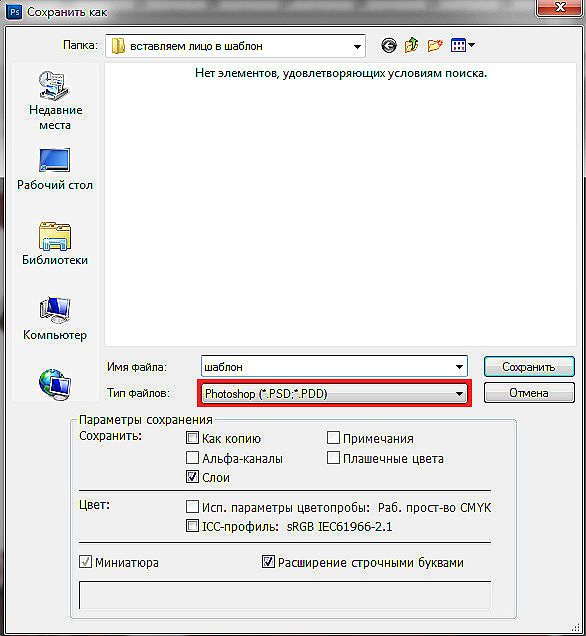
Spremite dobiveni predložak u PSD formatu
Kako umetnuti fotografiju u predložak
Kada postane nužno stvoriti novu sliku, primjenom predloška koji je prethodno stvoren ili preuzet s Interneta, važno je proučiti niz akcija koje vam omogućuju da razumijete kako umetnete fotografiju u predložak u programu Photoshop.
Pravila za umetanje slike u predložak
U početku, u programu Adobe Photoshop, trebali biste otvoriti prethodno spremljeni predložak koji se može izraditi na temelju nekoliko slojeva. Prikazani su na kartici Slojevi.
Zatim morate otvoriti fotografiju koju namjeravate zamijeniti u pripremljenom predlošku. Obje slike moraju biti vidljive korisniku. Ako je način rada preko cijelog zaslona otvoren, važno je otići do prozora klikom na posebni gumb smješten u gornjem desnom kutu.
Zatim, korisnik mora upotrebljavati alat "Premjesti", pomoću kojeg je fotografija snimljena i povučena na predložak. Nakon takvog poteza, fotografija je na vrhu i mora biti na dnu.

Sve je to moguće popraviti, samo je potrebno prijeći na karticu "Slojevi", na kojima se prikazuju svi dostupni slojevi. Sloj s fotografijom trebao bi se pomaknuti prema dolje, da biste to učinili, kliknite mišem, držite tipku i povucite je tako da zauzme drugo mjesto.
Sada korisnik treba prilagoditi donju fotografiju tako da se lice poklapa s izrezanim područjem na predlošku. U slučaju kada je lice neprikladne veličine, unaprijed se smanjuje pomoću alata "Besplatna transformacija", koja je korištena prilikom izrade predloška.
Ako se dio dna fotografije izbaci iz predloška, morate izbrisati taj dio. U Photoshopu, obrezivanje se odnosi na složene radnje koje zahtijevaju profesionalne vještine. Međutim, kada koristite predložak, možete koristiti poligonalni lasso alat i bit će lakše riješiti problem.
Na slici, uz pomoć ovog alata, označavaju se nepotrebna područja, koja bi trebala biti obrubljena, nakon čega je izbornik "Invert" odabran u kontekstnom izborniku, tako da je za naknadno brisanje ostalo samo jedna osoba.
Usput, u nekim slučajevima čak možete koristiti jednostavan brisalo, koji se također nalazi na alatnoj traci, kako biste uklonili neželjena područja.
Također, korisnik mora pogledati i procijeniti sklonost lica. Ako se stvarno treba ispraviti,trebali biste nazvati alat "Rotacija", a zatim postaviti odgovarajući kut nagiba, tako da gotov izgled izgleda sasvim prirodno.

Konačno, kada je korisnik zadovoljan rezultatom rada, datoteka bi trebala biti spremljena u jpg formatu. Ako se korisnik želi vratiti na rad s ovom slikom, on će biti spremljen u PSD formatu.
Dakle, stvaranje predloška i umetanje osobne fotografije ili fotografije prijatelja u njega je potpuno jednostavno. To će zahtijevati malu količinu informacija, slijedne upute. Nakon što je napravio takve operacije jednom u Photoshopu, korisnik će biti uvjeren da ne postoji ništa teško u takvim akcijama, tako da možete jednostavno umetnuti sliku pod željenu pozadinu - sve što trebate je slobodno vrijeme i dobro raspoloženje.