sadržaj
- 1 Što je sigurnosna kopija?
- 2 Napravite kopiju
- 2.1 Windows 7
- 2.2 Windows 8.1
- 2.3 Windows 10
- 3 Zaključimo
Što je sigurnosna kopija?
Prijatelji, prije nego što saznamo kako napraviti sigurnosnu kopiju sustava Windows, prvo se bavimo samim konceptom. To će vam pomoći ne samo odrediti je li zaista potrebno to učiniti, već i razumjeti načela rada takvog mehanizma. Tako možete maksimalno iskoristiti ovu funkciju za vlastite svrhe.

Dakle, sigurnosna kopija sustava Windows 7, 8.1 ili 10 omogućuje spremanje svih podataka uređaja na vanjsku pohranu. To znači da ako imate tvrdi disk s velikom količinom memorije, možete napisati cjelovitu kopiju onoga što je pohranjeno na vašem računalu ili prijenosnom računalu i ubuduće koristiti te podatke. Kada vam to može pomoći?
- Na primjer, ako se bojite da se u bilo kojem trenutku vaše osobno računalo može "letjeti" (to znači, svi vaši podaci ili dio nje mogu odjednom nestati), tada će sigurnosna kopija, kao nikada prije, usput.
- Ako želite ponovno instalirati operativni sustav na sličan.
- Kada prodajete staru i kupujete novi uređaj. Stvarate kopiju podataka starog računala i potpuno ga prenesite na novi uređaj.To znači da ne morate ponovno instalirati programe, snimati pjesme, fotografije, videozapise i tako dalje.
Taj se popis može nastaviti vrlo dugo, jer postoji nekoliko razloga za stvaranje sigurnosne kopije. Svatko ima svoje, tako da ga nećemo dugo opisati. Bolje je ići ravno do akcija koje će vam pomoći da postignete svoj cilj za danas.
Napravite kopiju
Pogledat ćemo tri najčešće korištena operacijska sustava tvrtke Microsoft: Windows 7, 8.1 i 10. Ne postoje posebne razlike između manipulacija u tim operativnim sustavima, no neke trivijalnosti mogu zbuniti neiskusne korisnike. Stoga je bolje razmotriti postupak detaljno na primjeru svih sustava. Odaberite svoju verziju i idite izravno u odgovarajući blok.
Važno je napomenuti da za sve sustave prvo trebate umetnuti u USB priključak vanjski medij za pohranu, koji može biti USB flash pogon (u vrlo rijetkim slučajevima) ili tvrdi disk. Provjerite odgovara li vaš kapacitet za pohranu vaših podataka. To jest, ako je na vašem računalu pohranjeno 260 GB informacija, pogon tvrdog diska od 250 GB zasigurno neće funkcionirati.Napravit ćemo kopiju redovitih sredstava operacijskog sustava tvrtke Microsoft. Naravno, možete koristiti usluge programa i alata trećih strana, ali nitko vam ne može jamčiti uspjeh kopiranja podataka. Ako ste spremni, započnimo!
Windows 7
- Idite na izbornik "Start", koji se nalazi u donjem lijevom kutu programske trake.
- Idite na "Upravljačka ploča" i kliknite karticu "Sustav i sigurnost".
- Prije arhiviranja podataka, napravite disk za oporavak sustava. To se može učiniti pomoću odgovarajuće kartice s lijeve strane. Nakon uspješne operacije, vratite se na stranicu iz druge stavke.
- Sada kliknite stavku "Sigurnosno kopiranje i vraćanje".
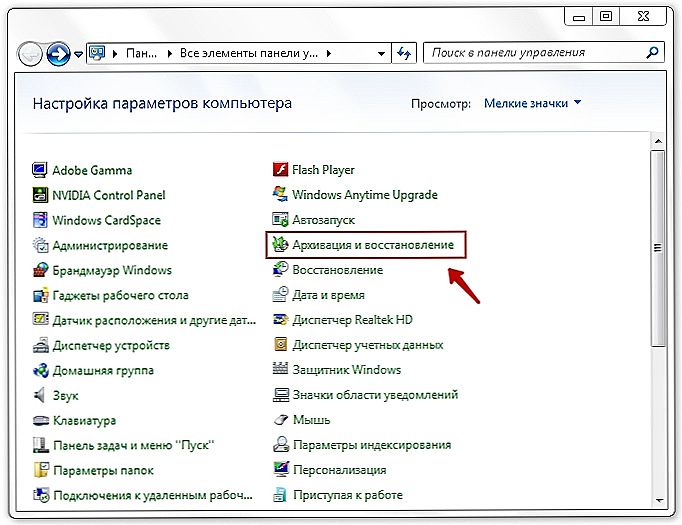
Sigurnosno kopiranje i vraćanje
- Zatim ćemo morati konfigurirati sigurnosnu kopiju pomoću istog plavog gumba.
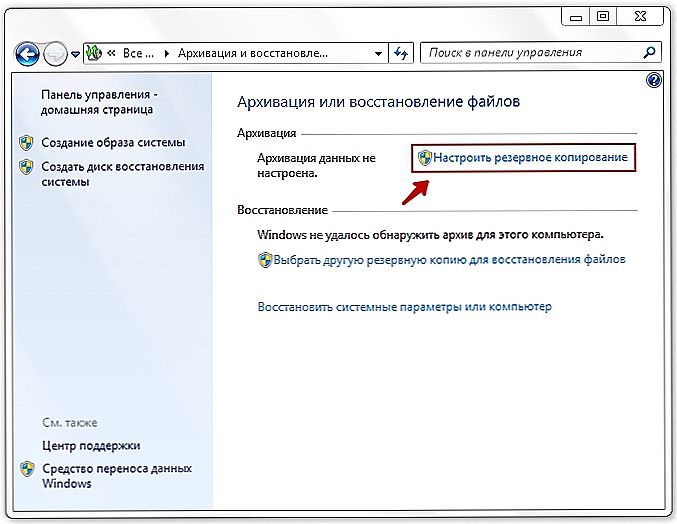
Idite na Konfiguriraj sigurnosnu kopiju
- Tada ćete vidjeti dijaloški okvir s sigurnosnim postavkama. Odaberite tvrdi disk i kliknite gumb "Dalje".
- U sljedećem prozoru, sustav će vas tražiti da pojasni što bi trebalo arhivirati. Preporuča se koristiti prvu opciju ("Pružite izbor Windows"),jer štedi sve i redovito ažurira podatke. Iskusniji korisnici mogu koristiti drugu opciju.
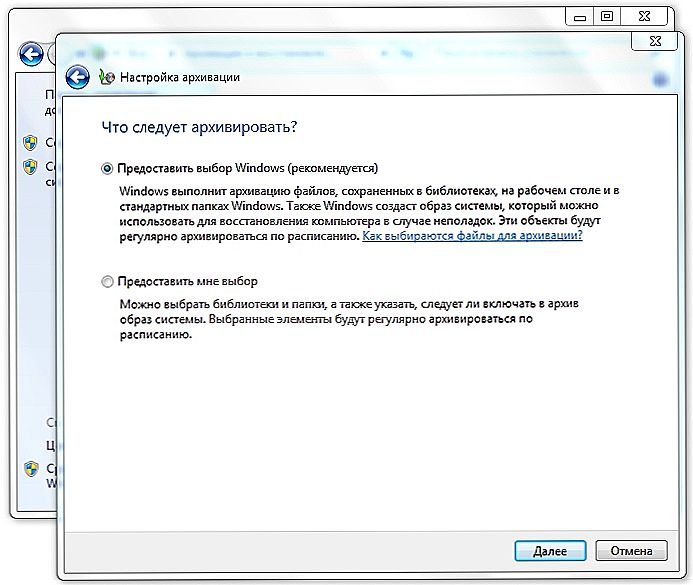
Odaberite prvu opciju
- Zatim provjeravamo postavljene parametre. Ovdje možete postaviti raspored za automatsko stvaranje kopije pomoću gumba "Uredi raspored". Kada je sve instalirano i označeno, kliknite "Spremi postavke i pokrenite arhivu".
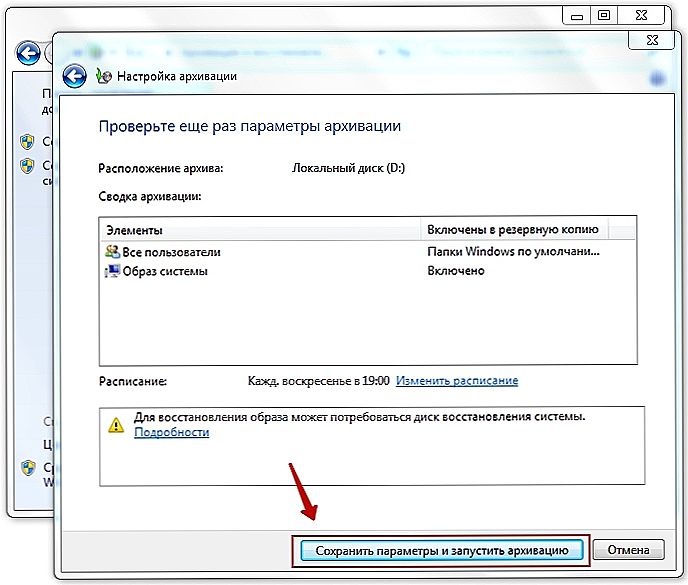
Pokretanje postupka arhiviranja
- Pričekajte dok postupak ne završi, a zatim provjerite vanjski tvrdi disk: jesu li vam podaci upisani. Gotovo! Možete nastaviti koristiti računalo ili prijenosno računalo kao i obično. Uspjeli smo sigurnosno kopirati sustav Windows 7.
Windows 8.1
- Pokrenite alatnu traku na desnoj strani zaslona. Da biste to učinili, pomaknite miša u gornji desni kut, a zatim kliknite "Pretraživanje".
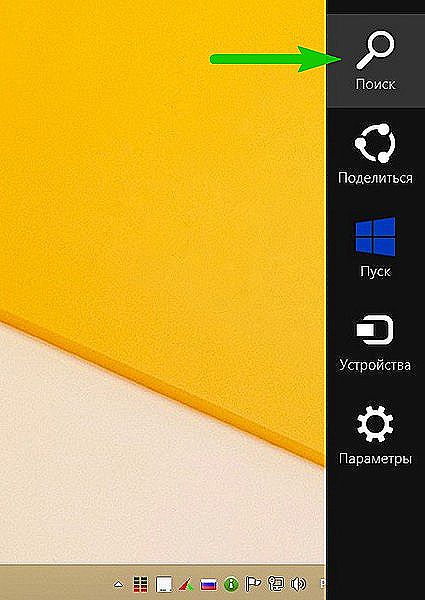
Kliknite pretraživanje
- Na traci za pretraživanje unesite "Povijest datoteka" bez navodnika i pritisnite Enter.
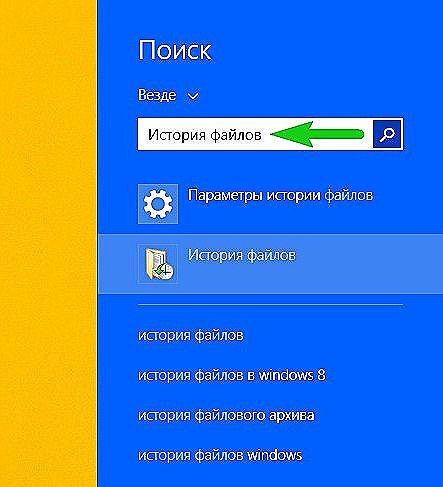
Unesite "Povijest datoteka"
- U rezultatima kliknite na mapu s istim imenom.
- Bit ćete preusmjereni na prozor gdje ćete morati kliknuti na vezu "Sigurnosna slika sustava", koja se nalazi u donjem lijevom kutu prozora.
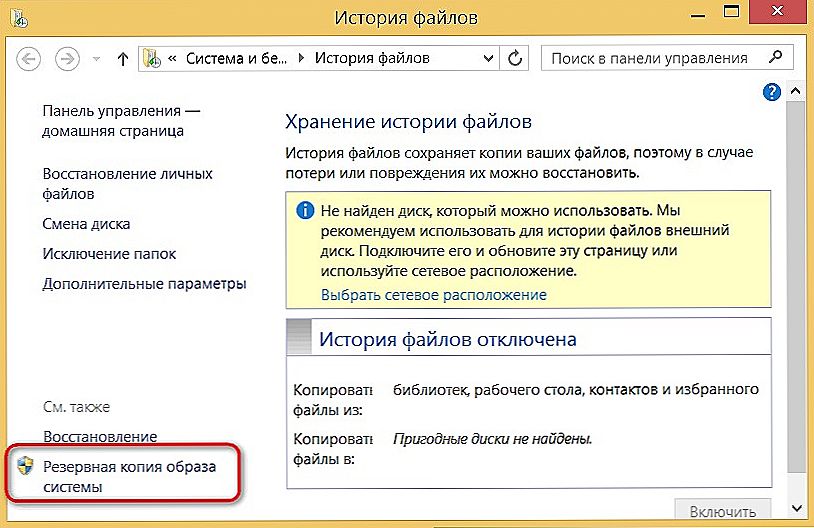
Kliknite vezu "Sustav sigurnosnih kopija slika"
- Odaberemo mjesto pohrane arhive (kao što smo prethodno dogovorili, to bi trebalo biti vanjski tvrdi disk). Kliknite "Dalje".
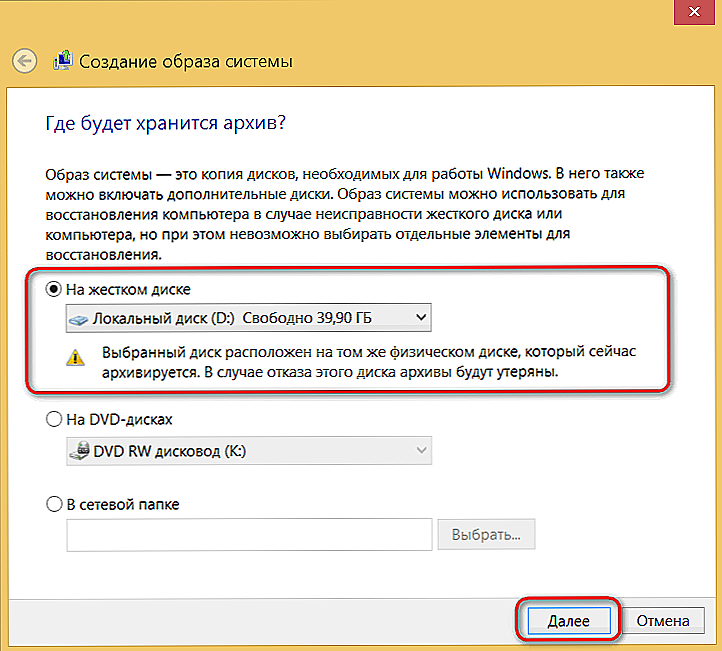
Odabir mjesta za pohranu sigurnosne kopije sustava Windows
- Sljedeći prozor će vam pokazati koliko vam je potrebna memorija. Provjerite sve podatke i kliknite "Arhiva".
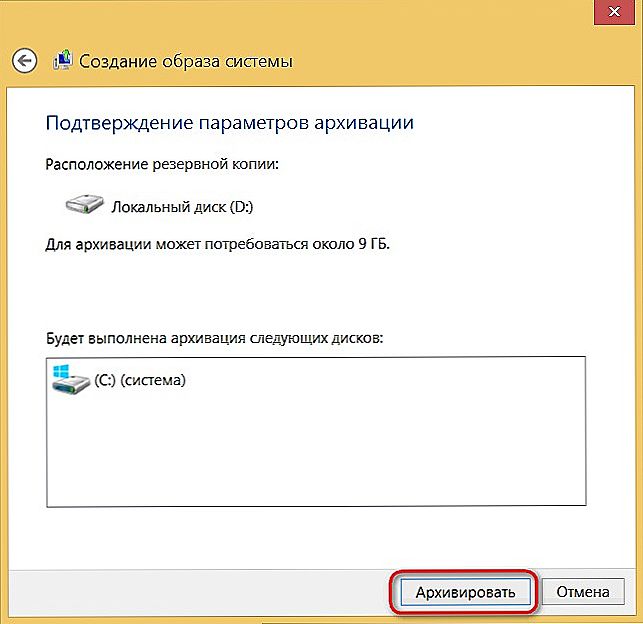
Pritisnite gumb Arhiviranje
- Pričekajte da sustav sigurnosno kopira sustav Windows 8.1 na vanjski medij za pohranu. Ovaj proces može potrajati neko vrijeme, stoga nemojte zuriti u paniku. Na kraju, možete izvaditi tvrdi disk i nastaviti koristiti uređaj kao i obično. Gotovo!
Windows 10
- Kliknite gumb za pretraživanje na programskoj traci pri dnu zaslona.
- Unesite "Backup" bez navodnika u polje za pretraživanje i pokrenite pronađeni program.
- U prikazanom prozoru kliknite "Izradi sliku sustava" i odredite mjesto vaših podataka. Kao što je gore navedeno, najbolje je koristiti kvalitetu vanjskog tvrdog diska kako bi se uklonili problemi s gubitkom informacija. Kliknite "Dalje".
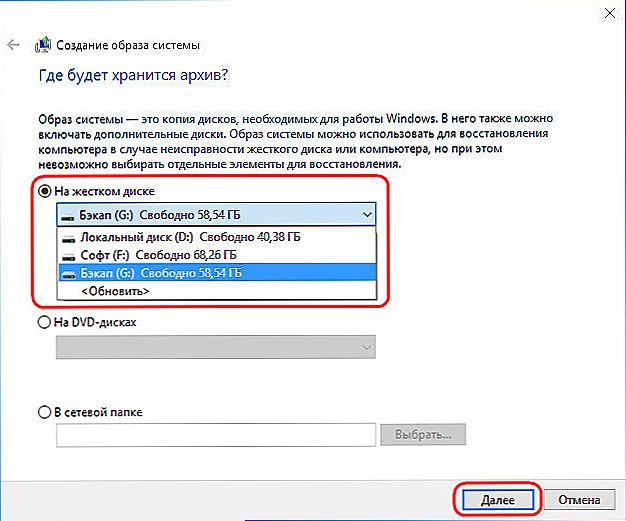
Odabir mjesta za pohranu za sigurnosno kopiranje sustava Windows 10
- Sljedeći dijaloški okvir pokazuje koliko je potrebna memorija za pohranu datoteka operacijskog sustava.Provjerite sve i kliknite gumb "Arhiva".
- Nakon završetka ove operacije, sustav će vas tražiti da stvorite disk za oporavak sustava. Svakako to učinite klikom na gumb "Da".
- Zatim moramo arhivirati vaše osobne podatke. Da biste to učinili, idite na izbornik iz treće stavke.
- Ovdje ćete morati kliknuti gumb "Konfiguriranje sigurnosne kopije". Postupak je sličan onome opisanom u blokadu sustava Windows. Idite tamo i učinite korake od 6 do 9.
- Gotovo! Možete nastaviti koristiti sustav.
Zaključimo
Dragi prijatelji, danas smo naučili kako napraviti sigurnosnu kopiju sustava Windows 7, 8.1 ili 10 na vanjskom tvrdom disku. Iz gore navedenog možemo sažeti sljedeće rezultate:
- Za spremanje podataka trebat će vam odgovarajući tvrdi disk. Na primjer, ako vaš uređaj ima više od 400 gigabajta podataka, trebat će vam minimalna vanjska pohrana od 500 gigabajta.
- Možete izraditi sigurnosnu kopiju pomoću standardnih alata za Windows bez pribjegavanja uslužnim programima treće strane.
- Sve su radnje slične različitim inačicama operacijskog sustava.
Nadamo se da ste uspjeli i da nema pitanja.Ne zaboravite podijeliti svoja mišljenja i pojavljivanja u komentarima.












