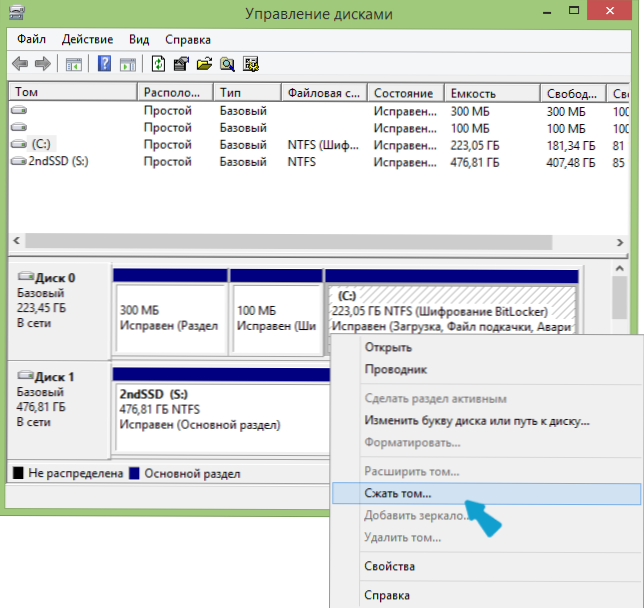Ako iznenada netko ne zna, onda je skrivena particiju za oporavak na tvrdom disku prijenosnog računala ili računala dizajnirana tako da brzo i povoljno vrati originalno stanje - s operativnim sustavom, upravljačkim programima i kada sve radi. Gotovo sva suvremena računala i prijenosna računala (s iznimkom onih koji su sastavljeni na koljeno) imaju takav odjeljak. (Napisao sam o svojoj upotrebi u članku Kako resetirati laptop na tvorničke postavke).
Ako iznenada netko ne zna, onda je skrivena particiju za oporavak na tvrdom disku prijenosnog računala ili računala dizajnirana tako da brzo i povoljno vrati originalno stanje - s operativnim sustavom, upravljačkim programima i kada sve radi. Gotovo sva suvremena računala i prijenosna računala (s iznimkom onih koji su sastavljeni na koljeno) imaju takav odjeljak. (Napisao sam o svojoj upotrebi u članku Kako resetirati laptop na tvorničke postavke).
Mnogi korisnici nesvjesno, a kako bi oslobodili prostor na tvrdom disku, izbrišite ovu particiju na disku, a zatim potražite načine za vraćanje particije za oporavak. Neki to rade značajno, ali u budućnosti, ponekad, još uvijek žale zbog nedostatka brzog načina vraćanja sustava. Možete stvoriti novu particiju za oporavak pomoću besplatnog softvera Aomei OneKey Recovery, o čemu će se raspravljati dalje.
U sustavu Windows 7, 8 i 8.1 postoji ugrađena sposobnost stvaranja pune slike za oporavak, no funkcija ima jedan nedostatak: da kasnije koristite sliku, morate imati komplet za distribuciju iste verzije sustava Windows ili radni sustav (ili zasebni disk za oporavak koji se u njoj izrađuju zasebno). Ovo nije uvijek prikladno.Aomei OneKey Recovery uvelike pojednostavljuje stvaranje slike sustava na skrivenoj particiji (a ne samo) i naknadnom oporavku od njega. Također može biti korisna instrukcija: Kako napraviti sliku za oporavak (sigurnosno kopiranje) sustava Windows 10, koja određuje 4 načina prikladna za prethodne verzije OS-a (osim za XP).
Korištenje programa OneKey Recovery
Prije svega, upozoravam vas da je bolje stvoriti particiju za oporavak odmah nakon čiste instalacije sustava, upravljačkih programa, najvažnijih programa i postavki OS-a (tako da u slučaju nepredviđenih situacija brzo možete vratiti računalo u istu situaciju). Ako se to učini na računalu punom 30 gigabajtnih igara, filmova u mapi Preuzimanja i ostalim, a ne stvarno potrebnim podacima, sve će to također završiti u odjeljku za oporavak, ali to nije potrebno.
Napomena: Sljedeći koraci za particioniranje diska potrebni su samo ako stvorite skrivenu particiju za oporavak na tvrdom disku računala. Ako je potrebno, možete stvoriti sliku sustava na vanjski pogon u OneKey Recoveryu, a možete preskočiti ove korake.
A sada nastavljamo. Prije nego započnete Aomei OneKey Recovery, morat ćete dodijeliti nedodijeljeni prostor na tvrdom disku (ako znatekako to učiniti, a zatim ne obratite pažnju na sljedeće upute, oni su namijenjeni za početnike, tako da će sve raditi prvi put i bez pitanja). U ove svrhe:
- Pokrenite uslužni program za upravljanje tvrdom diskom sustava Windows pritiskom na tipke Win + R i unos diskmgmt.msc
- Desnom tipkom miša kliknite zadnji volumen na disku 0 i odaberite "Compress Volume".
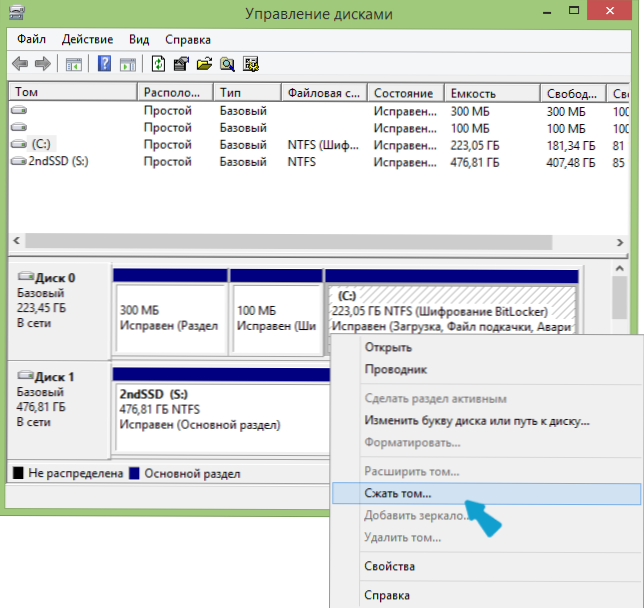
- Odredite koliko ćete ga komprimirati. Nemojte koristiti zadanu vrijednost! (ovo je važno). Dodijelite što više prostora kao okupirani prostor na C pogonu (u stvari, particija za oporavak će potrajati malo manje).
Dakle, nakon što disk ima dovoljno slobodnog prostora za smještaj particije za oporavak, pokrenite Aomei OneKey Recovery. Program možete preuzeti besplatno s službene stranice. http://www.backup-utility.com/onekey-recovery.html.
Napomena: izvršio sam korake za ovu uputu u sustavu Windows 10, ali program je kompatibilan sa sustavima Windows 7, 8 i 8.1.

U glavnom prozoru programa vidjet ćete dvije stavke:
- OneKey System Backup - stvaranje particije za oporavak ili slike sustava na pogonu (uključujući i vanjske).
- OneKey System Recovery - oporavak sustava s prethodno stvorene particije ili slike (možete pokrenuti ne samo iz programa, već i kada se sustav pokrene)
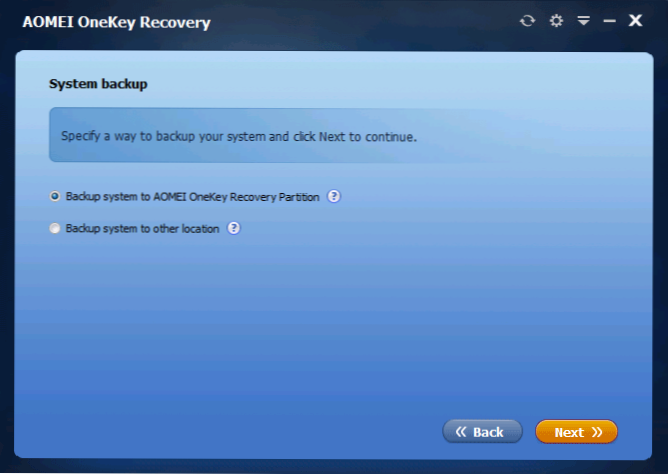
Što se tiče ovog vodiča, zainteresirani smo za prvi odlomak.U sljedećem prozoru od vas će se tražiti da odaberete želite li stvoriti skrivenu particiju za oporavak na tvrdom disku (prva stavka) ili spremiti sliku sustava na drugu lokaciju (na primjer, USB flash pogon ili vanjski tvrdi disk).

Kada odaberete prvu opciju, vidjet ćete strukturu tvrdog diska (na vrhu) i kako će AOMEI OneKey Recovery staviti particiju za oporavak na nju (u nastavku). Ostaje samo da se slažete (ovdje ne možete postaviti ništa, nažalost) i kliknite gumb "Pokreni sigurnosno kopiranje".
Postupak traje različito, ovisno o brzini računala, diskovima i količini informacija na HDD sustavu. U mom virtualnom stroju na gotovo čistom OS-u, SSD-u i hrpi resursa sve je trebalo oko 5 minuta. U stvarnom životu, mislim da bi to trebalo biti za 30-60 minuta ili više.

Nakon što je particija za oporavak sustava spremna, kada ponovo pokrenete ili uključite računalo, vidjet ćete dodatnu opciju - OneKey Recovery, koji, kada je odabran, može pokrenuti oporavak sustava i vratiti ga u spremljeno stanje u nekoliko minuta. Ova stavka izbornika može se ukloniti iz preuzimanja pomoću postavki samog programa ili pritiskom na tipku Win + R, upisivanjem msconfig na tipkovnici i onemogućavanjem ove stavke na kartici Preuzimanje.
Što mogu reći? Izvrsni i jednostavan besplatni program koji, kada se koristi, može uvelike pojednostaviti život prosječnog korisnika. Je li to potrebno izvršiti akcije na particije tvrdog diska na vlastitu mogu uplašiti nekoga.