Ako ste u osnovi kreativna osoba koja također treba razumjeti mogućnosti grafičkog urednika CorelDraw, tada će vam biti korisno upoznati se s našim preporukama. Takav program vam omogućuje učinkovito uređivanje slike, izmjenu pozadine, uklanjanje i dodavanje novih objekata. U procesu izvođenja takvih kreativnih zadataka ponekad postoji problem za web dizajner novaka kada ne može shvatiti kako napraviti prozirnu pozadinu u CorelDrawu.

Saznajte kako ispravno napraviti prozirnu pozadinu u CorelDrawu.
Ako ste na kreativan način, a ne razumijete kako postići transparentnost pozadine u Koreli, preporučujemo da se temeljito upoznate sa slijedom izvođenja određenih radnji, nakon čega ćete moći dobiti novu fotografiju i prozirnu pozadinu.
sadržaj
- 1 Načini stvaranja transparentne pozadine
- 1.1 Prvi put
- 1.2 Drugi način
- 2 Radite u uređivaču Corel Photo-Paint
- 3 Izrada transparentne pozadine putem internetske usluge
- 3.1 Akcijski algoritam
Načini stvaranja transparentne pozadine
Grafički urednik CorelDraw je jedinstven po tome što ne ograničava korisničke mogućnosti, omogućujući vam postizanje određenog cilja na nekoliko načina.
Također možete pročitati nekoliko uputa o načinu pozadinske transparentnosti u Koreli, a zatim odabrati metodu koja će biti prihvatljivija za početak vašeg oglasa.
Prvi put
Dakle, prije nego što se počnete upoznati s našim preporukama o tome kako napraviti prozirnu pozadinu u CorelDraw, prvo provjerite je li najmoćniji grafički alat, koji je Corel program, instaliran na vašem računalu. Ako to nedostaje, preuzmite datoteku za preuzimanje i dovršite instalaciju. Ako ste prethodno pazili na instalaciju ovog programa, odmah možete početi izvršavati glavni zadatak.
Pokrenite CorelDraw, stvorite bilo koji crtež vektora u njemu. Zatim idite na stavku izbornika "Datoteka", odaberite opciju "Izvoz", nakon što se pojavi prozor, postavite PNG format za sliku koju ste stvorili, a zatim kliknite gumb "Izvoz".
Nakon što kliknete ovaj gumb, na zaslonu će se pojaviti još jedan prozor u kojem ćete morati napraviti neke izmjene. Posebno odaberite opciju "RGB boja (24 bita)" u blizini linije za odabir načina boja i označite okvir pored linije "Prozirna pozadina".
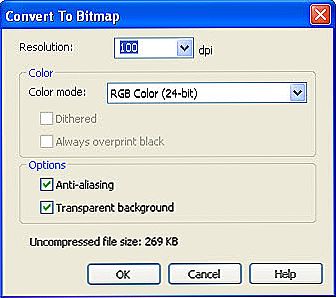
U retku programa "Prozirna pozadina" provjera
Nakon izvođenja takvih jednostavnih manipulacija, kliknite gumb OK tako da grafički urednik dovrši sve zadatke koje ste naveli. Nakon što stvorite sliku, otvorite ga u programu Adobe Photoshop, sada možete vizualno provjeriti je li u njemu prikazana samo slika jer ste uspjeli napraviti transparentnost za pozadinu.

Kao rezultat toga, dobit ćete prozirnu pozadinu na slici.
Drugi način
Možete dobiti transparentnost u CorelDrawu, koristeći druge načine rješavanja ovog grafičkog problema.
Da biste koristili drugu metodu, najprije morate rasterizirati sliku vektora u rasteru. Ne brinite se da će to biti teško učiniti. CorelDraw je jedinstveni program, praćen velikim brojem uspješnih alata s kojima je moguće riješiti mnoge probleme, a otkrivanje kako ih koristiti nije tako teško.
Moći ćete dodijeliti drugi format ako slijedite put koji je već poznat odabirom "Datoteka", a zatim se prebacuje na parametar "Izvoz".
Samo u ovom slučaju morate se odlučiti za "CPT - Corel Photo-Paint Image".Možete stvoriti novi naziv za stvaranje slike, a zatim ne zaboravite označiti potvrdni okvir pokraj parametra Odabrani jedini.
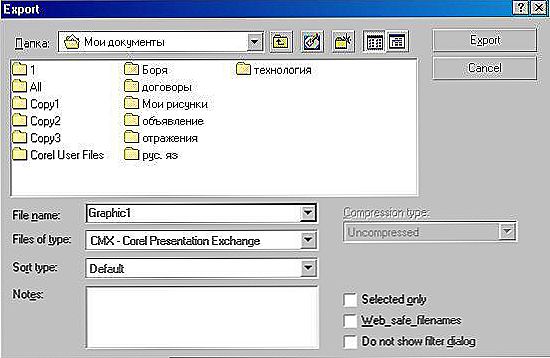
Otvaranjem slike označite okvir pokraj opcije Samo odabrani
Sada će vam grafički urednik ponuditi još nekoliko promjena u novom prozoru koji će se otvoriti. Konkretno, morat ćete odlučiti o veličini slike koju ste stvorili, unesite željene parametre u odgovarajuća polja. I u ovom prozoru bit će i dvije linije:
- Anti-aliasing;
- Prozirna pozadina.
U potvrdnom okviru u blizini ovih opcija označite okvir. To će ublažiti rubove slike, kao i osigurati transparentnost pozadine.
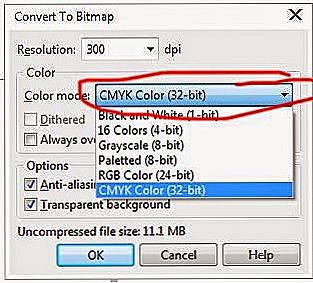
Pokraj polja Anti-aliasing i Transparentna pozadina označite okvire.
Radite u uređivaču Corel Photo-Paint
Sve daljnje radnje moramo nastaviti u rasteru uređivaču Corel Photo-Paint. Uobičajeni način možete otvoriti sliku koja se može uređivati klikom na "File" i odabirom opcije "Open".
Nakon što je slika otvorena, idite na izbornik Slika, a zatim odaberite Veličina papira. U prozoru koji se otvori program će vas potaknuti da odaberete jednu od pozadinskih opcija. Preporučujemo odabir Magenta.
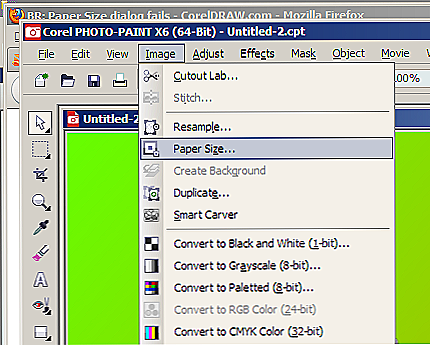
Nudimo odabir mogućnosti pozadine Magenta
Sada vam je potrebno, u načelu, smanjiti samu sliku odabranom pozadinom.Da biste to učinili, odaberite "Object", a zatim idite na "Match" opciju i konačno odaberite "Match all objects with background". Nakon takvih postavki, slika će biti postavljena na pozadinu koju ste odredili.
Stvorite masku i pripremite se za rad s još jednim zanimljivim alatom "Magic Wand". U ovom trenutku postavite parametar Anti-aliasing na neaktivno i podesite vrijednost parametra Tolerance na 0. Alat Magic Wand će stvoriti pozadinu s tonom boje blizu crvenkastog.
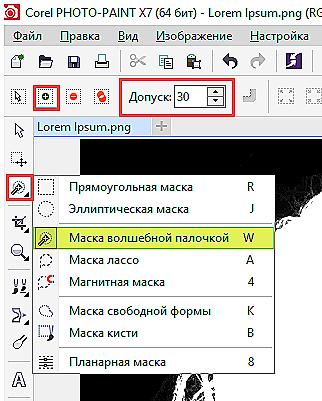
Također možete promijeniti pozadinu pomoću alata Mask Magic Wand.
Zatim morate spremiti sliku u .gif formatu. Nakon toga možete uživati u rezultatima, jer je .gif slika koju ste stvorili sada praćena transparentnom pozadinom. Dakle, opet biste bili sigurni da je algoritam postupaka, kao u Corelu Drozu, transparentnost, nije teško razumjeti. Sve manipulacije su jednostavne i omogućuju korisniku da brzo postigne željeni rezultat.
Izrada transparentne pozadine putem internetske usluge
Ako trebate upotrijebiti sliku za ukrašavanje stranice bloga, možda ćete morati obavljati i radnje radi transparentnosti glavne pozadine.
Kao odličan alat za obavljanje takvog zadatka može učiniti Internet resource Pixlr. Također ćemo vam pomoći da shvatite kako napraviti spektakularnu fotografiju na prozirnoj pozadini.
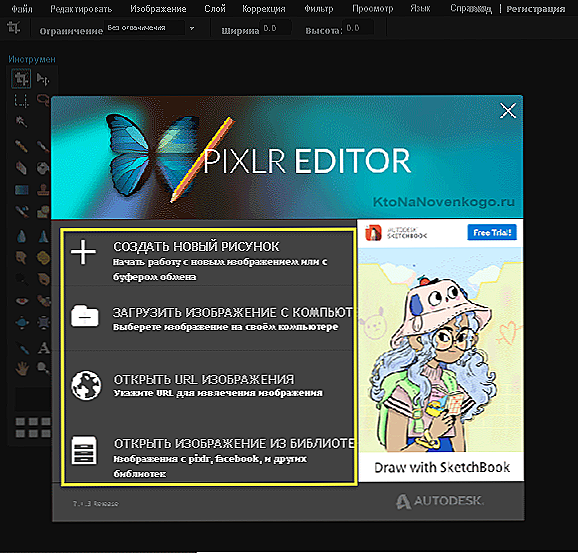
Pixlr je besplatna online Photoshop na ruskom jeziku
Akcijski algoritam
Većina slika spremljenih u .png formatu već prati prozirna pozadina. Ako vam se svidjela slika u formatu .jpeg, korisno je ukloniti nepotrebnu bazu pozadine.
Otvorite internetsku uslugu Pixlr pomoću pretraživanja. Na stranici koja se otvori možete se upoznati s korisnim informacijama o mogućnostima ove usluge. Vizualno, odmah možete utvrditi da je takav resurs analogni grafičkom uredniku Adobe Photoshop.
Otvorite sliku određivanjem staze na kojem je crtež spremljen na računalu. Nakon učitavanja slike, kliknite parametar "Slojevi". Sada ćete vidjeti slojeve, od kojih će jedan biti popraćen malom brava. Da biste otključali taj sloj, dvaput kliknite na njega lijevom tipkom miša.
Uzmite alat koji vam je već poznat, alatom Magic Wand, postavite ga na vrijednost od 23.Kliknite na pozadinu, najčešće u bijeloj boji, odmah će biti istaknuto, a vi ćete morati pritisnuti gumb Izbriši. Na ovoj se konverziji slika dovršava, ostaje za spremanje rezultata.
Dakle, nakon što ste detaljno proučavali sve načine kako napraviti prozirnu pozadinu u Corel Dro-u, možete jednostavno promijeniti slike i riješiti grafičke probleme koji se pojavljuju pred vama.












