Sigurno, mnogi aktivni korisnici Excelovih proračunskih tablica povremeno su se morali baviti situacijama u kojima je bilo potrebno zamijeniti vrijednosti iz jedne tablice u drugu. Samo zamislite, određena stavka ušla je u vaše skladište. Na raspolaganju imamo dvije datoteke: jedna s popisom primljenih proizvoda, drugi - cjenik ovog proizvoda. Nakon što smo otvorili cjenik, ustanovili smo da u njoj ima više pozicija i da se oni ne nalaze u slijedu koji se nalazi u datoteci s popisom imena. Teško da nitko od nas neće voljeti ideju provjere obje datoteke i ručno prenijeti cijene iz jednog dokumenta u drugi. Naravno, u slučaju kada se radi o 5-10 pozicija, mehanički podaci su prilično mogući, ali što ako broj imena prelazi 1000? U ovom slučaju Excel i njegova čarobna CDF funkcija (ili vlookup, ako govorimo o engleskoj verziji programa) pomoći će nam da se nosimo sa monotonim radom.

VPR vam omogućuje rad s velikim stolovima, prijenos podataka s jednog na drugi
sadržaj
- 1 Što je CDF i kako ga koristiti?
- 2 Važna točka
- 3 Kako usporediti dvije tablice u Excelu?
- 4 Sposobnost za rad s nekoliko uvjeta
Što je CDF i kako ga koristiti?
Dakle, na početku našeg rada na pretvaranju podataka iz jedne tablice u drugu, bit će prikladno napraviti mali pregled funkcije CDF-a. Kao što ste vjerojatno već shvatili, vlookup vam omogućuje prijenos podataka iz jedne tablice u drugu, čime se automatski puni stanice koje trebamo. Da bi funkcija CDF-a ispravno radila, obratite pozornost na prisustvo spojenih ćelija u zaglavlju tablice. Ako ih imaš, morat ćeš ih slomiti.
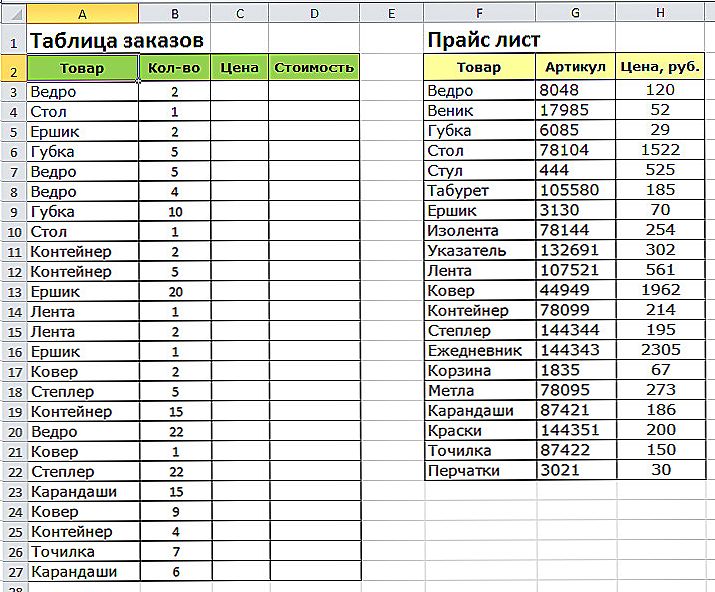
Pretpostavimo da trebamo popuniti "Tablicu narudžbe" s podacima iz "Cjenovnik"
Dakle, suočavamo se s poslom - prenijeti cijene postojeće robe na stol s njihovim imenima i izračunati ukupni trošak svakog proizvoda. Da biste to učinili, moramo izvršiti sljedeći algoritam:
- Prvo, unesite Excel proračunsku tablicu u obrazac koji želite. Dodajte u prikupljenu matricu podataka dva stupca s nazivima "Cijena" i "Cijena". Odaberite za ćelije u rasponu novoformiranih stupaca, monetarnog formata.
- Sada aktivirajte prvu ćeliju u bloku "Cijena" i nazovite "Čarobnjak za funkcije". To možete učiniti pritiskom na tipku "fx" koja se nalazi ispred linije formule ili držanjem tipke "Shift + F3". U dijaloškom okviru koji se otvori pronaći kategoriju "Veze i polja".Ovdje nas ne zanima ništa drugo osim funkcije CDF-a. Odaberite ga i kliknite "U redu". Usput, valja reći da se funkcija VLOOKUP može nazvati putem kartice "Formulas", na padajućem popisu, u koju se nalazi i kategorija "Linkovi i polja".
- Nakon aktivacije CDF-a vidjet ćete prozor sa popisom argumenata funkcije koju ste odabrali. U polju "Potrebna vrijednost" morat ćete unijeti podatkovni raspon sadržan u prvom stupcu tablice s popisom primljenih dobara i njihovom količinom. To jest, morate reći Excelu što točno treba naći u drugoj tablici i prenijeti na prvu.
- Nakon što je označen prvi argument, možete otići na drugi. U našem slučaju, drugi argument je tablica s cjenikom. Postavite pokazivač miša u polje argumentacije i prijeđite na popis cijena. Ručno odaberite raspon s ćelijama koje se nalaze u području stupaca s nazivima komercijalnih proizvoda i njihovom cijenom. Navedite Excel, koje vrijednosti želite mapirati funkcije VLOOKUP.
- Da bi se Excel ne bi zbunio i da se odnosi na podatke koje trebate, važno je popraviti povezanu vezu s njom. Da biste to učinili, označite željene vrijednosti u polju Table i pritisnite tipku F4. Ako je sve ispravno učinjeno, znak $ mora se pojaviti na zaslonu.
- Sada idemo na polje argumenata broja stranica i postavimo je na vrijednost "2". U ovom su blokovi svi podaci koje želite poslati u naš radni stol i stoga je važno dodijeliti lažnu vrijednost u Interval View (postavite položaj na FALSE). To je neophodno kako bi funkcija CDF-a radila samo s točnim vrijednostima, a ne oko njih.
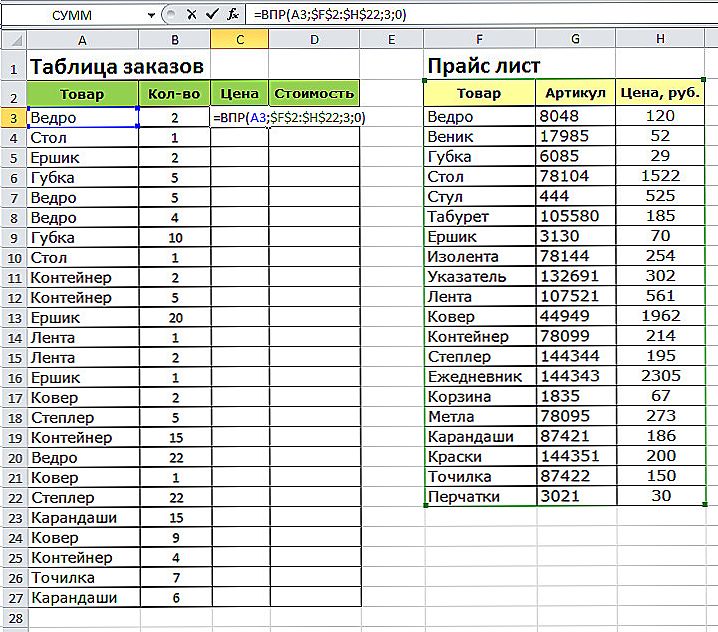
Dodajte formulu za prvi stupac.
Sada kada su sve potrebne radnje dovršene, možemo ih potvrditi pritiskom na gumb "OK". Čim se izmijene podaci u prvoj ćeliji, morat ćemo primijeniti funkciju CDF-a na cijeli Excel dokument. Da biste to učinili, jednostavno propagirajte VLOOKUP oko cijelog stupca "Cijena". To se može učiniti povlačenjem donjeg desnog kuta ćelije s modificiranom vrijednošću do samog dna stupca. Ako je sve riješeno, a podaci su se promijenili po potrebi, možemo nastaviti do izračuna ukupne vrijednosti naše robe. Da bismo izvršili ovu akciju trebamo pronaći proizvod od dva stupca - "Veličine" i "Cijene". Budući da Excel sadrži sve matematičke formule, izračun se može dobiti u "Formula Bar", koristeći poznatu "fx" ikonu.
Važna točka
Čini se da je sve spremno i VLOOKUP se suočio s našom zadaćom, ali nije bilo.Činjenica je da je u stupcu "Cijena" CDF funkcija još uvijek aktivna, dokaz ove činjenice je prikazivanje potonjeg u baru formule. Naime, obje naše tablice ostaju međusobno povezane. Takav tandem može dovesti do činjenice da se promjene podataka u tablici s promjenom cijene mijenjaju i informacije sadržane u našoj radnoj dokumentaciji s popisu proizvoda.
Ova se situacija najbolje izbjegava dijeljenjem dvaju tablica. Da biste to učinili, trebamo odabrati ćelije koje su u rasponu stupca "Cijena" i desnom tipkom miša kliknite na njega. U prozoru koji se otvori odaberite i aktivirajte opciju "Kopiraj". Nakon toga, bez uklanjanja odabira iz odabranog područja ćelije, ponovno pritisnite desnu tipku miša i odaberite opciju "Zalijepi specijalno".
Aktivacijom ove opcije otvorit će se dijaloški okvir na zaslonu u kojem ćete morati provjeriti okvir pored kategorije "Vrijednost". Potvrdite svoje radnje klikom na gumb "OK".
Vraćamo se na našu traku s formulama i provjeravamo prisutnost u stupcu Cijena aktivne funkcije VLOOKUP. Ako se umjesto formule vidite samo numeričke vrijednosti, onda se sve ispostavi i funkcija CDF je onemogućena.To znači da je veza između dvije Excel datoteke prekinuta i ne postoji prijetnja od neplaniranih promjena ili brisanja podataka koji su pridodani tablici s cjenikom. Sada možete sigurno koristiti tablični dokument i ne brinite se što će se dogoditi ako je Cjenik zatvoren ili premješten na drugo mjesto.
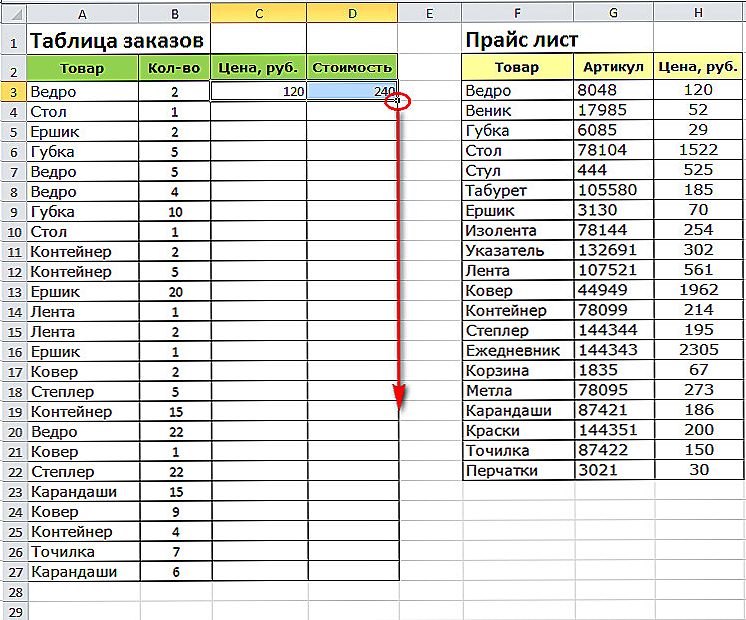
Povucite oznaku u donjem desnom kutu ćelije da biste primijenili formulu za cijelu tablicu.
Kako usporediti dvije tablice u Excelu?
Pomoću funkcije CDF-a možete usporediti nekoliko različitih vrijednosti u nekoliko sekundi kako biste, primjerice, usporedili kako su se cijene postojećeg proizvoda mijenjale. Da biste to učinili, trebate registrirati VLOOKUP u prazan stupac i povezati funkciju s promijenjenim vrijednostima koje se nalaze u drugoj tablici. Najbolje od svega, ako se stupac "Nova cijena" nalazi odmah nakon stupca "Cijena". Takva će odluka omogućiti da promjene cijena budu vidljive za usporedbu.
Sposobnost za rad s nekoliko uvjeta
Još jedna nedvojbena prednost funkcije VLOOKUP je njegova sposobnost rada s nekoliko parametara svojstvenih vašem proizvodu. Da biste pronašli proizvod po dvije ili više obilježja, morate:
- Izradite dva (ili, ako je potrebno, više) uvjeta za pretraživanje.
- Dodajte novi stupac u koji će se tijekom funkcije dodati svi ostali stupci kojima se proizvod pretražuje.
- U rezultirajućem stupcu, prema gore opisanom algoritmu, predstavljamo funkciju formule VLOOKUP, koja nam je već poznata.
Zaključno, treba reći da održavanje Excelove funkcije kao CDF uvelike pojednostavljuje rad s tabličnim informacijama. Nemojte se bojati koristiti VLOOKUP u radu s ogromnom količinom podataka, jer bez obzira na to kako se izvršavaju, načelo funkcije je uvijek ista. Sve što trebate učiniti jest točno definirati njegove argumente.












