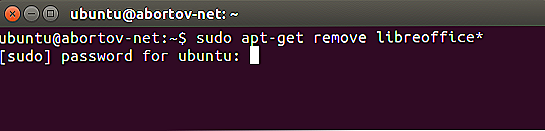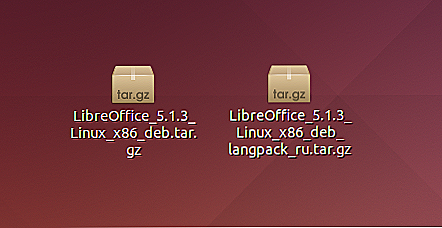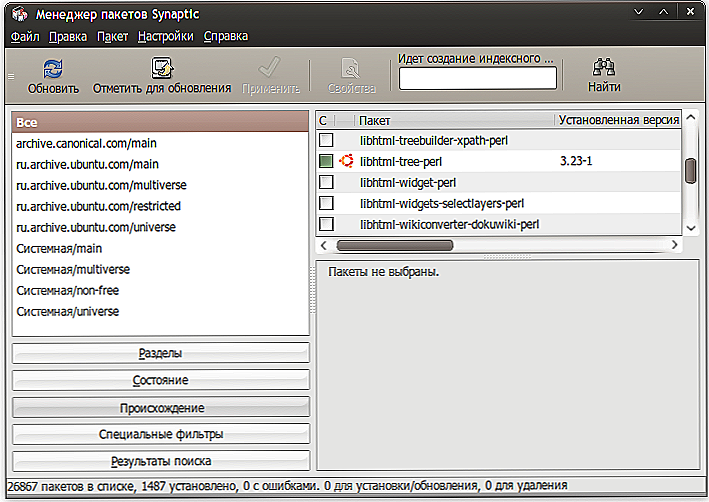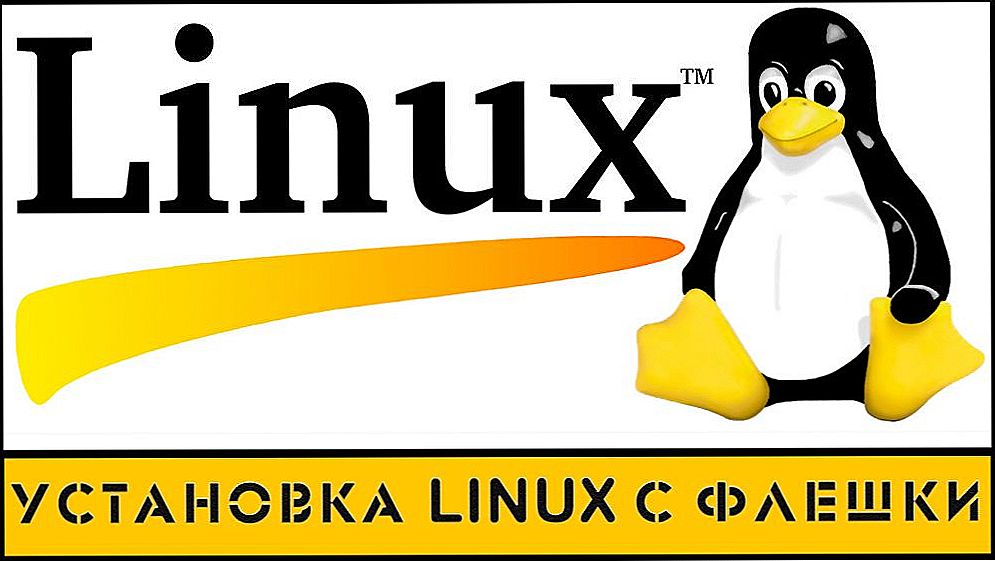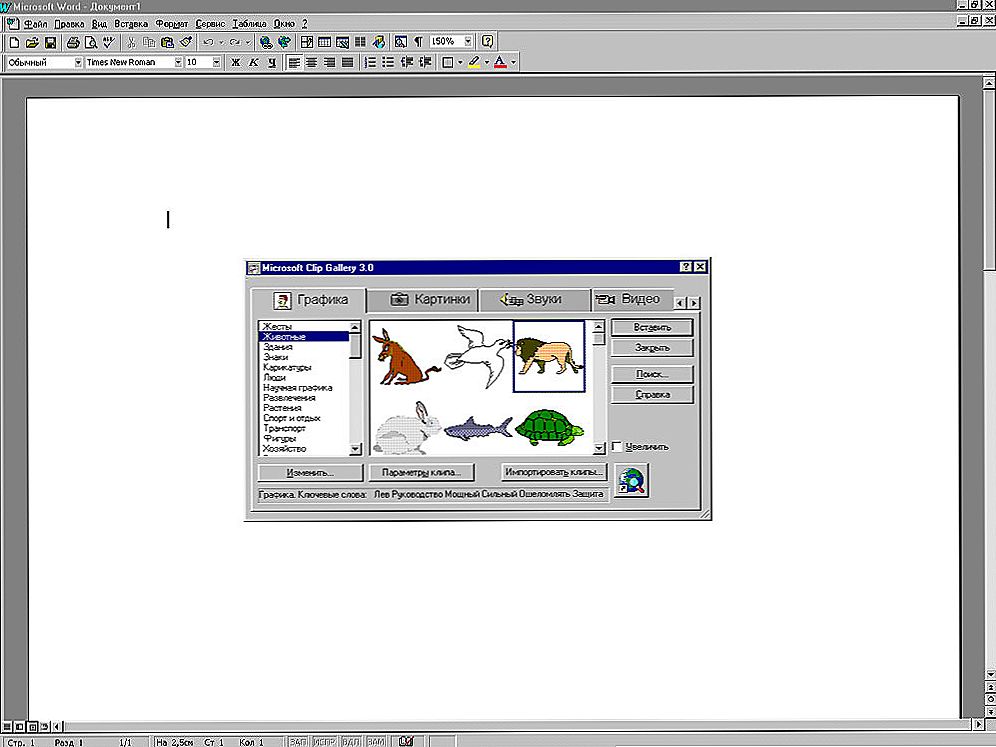LibreOffice je besplatni uredski paket koji se pojavio u 2010 od OpenOffice projekta, ali je neovisan o Oracleu. Budući da je Ubuntu 11.04 instaliran u sustav prema zadanim postavkama umjesto prethodno distribuiranog OpenOffice. Stoga, ako imate kasnije verzije, nećete morati instalirati LibreOffice u Ubuntu. Osim ako ste sami uklonili ovaj softver i želite se vratiti. Također je moguće vratiti se u OpenOffice prilikom deinstaliranja librea.

Ubuntu je operacijski sustav temeljen na Linuxu i postupak instalacije razlikuje se od uobičajenog korisničkog doživljaja sustava Windows. Nema poznatih exe datoteka i instalacijskog čarobnjaka. Ali na mnogo načina načelo i alati su slični.
instalacija
Instalacija LibreOffice može se izvesti iz spremišta ili preuzete datoteke deb. Prva je metoda poželjna jer uklanja pogreške i omogućuje automatsko ažuriranje i integraciju u radnu okolinu.
LibreOffice možete instalirati u Ubuntu iz spremišta pomoću sljedećih alata:
- Kroz grafičko sučelje:
- Idite u centar za prijavu.
- Idite na izbornik "Uredi", a zatim "Izvori".
- Kliknite "Dodaj".
- Unesite ppa: libreoffice / ppa.
- U prozoru koji se otvori kliknite "Ažuriraj".
- Potražite ime LibreOffice u Application Centeru.
- Kliknite "Instaliraj".

Ubuntu centar za aplikacije
- Putem terminala:
- Otvorite Terminal iz izbornika "Aplikacije" i "Standard".
- Unesite sudo add-apt-repozitorij, a zatim gornji izvor i odmah izraz za ažuriranje paketa && sudo apt-get update. Tako ste povezali izvor i ažurirane pakete.
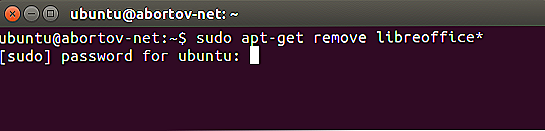
Instaliranje LibreOficce preko terminala u Ubuntu
- Sada možete pokrenuti instalaciju izravno sa sudo apt-get install libreoffice.
- Ne možete staviti cijeli paket, ali samo pojedinačne aplikacije, primjerice, libreoffice-writer instalira samo uređivač teksta. Druge se aplikacije instaliraju na isti način unosom njihovih imena u naredbu.
- Zatim se uspostavlja integracija sa sustavom: sudo apt-get install libreoffice-gnome.
Dodatno, dodajte proširenja u uredski paket:
- pomoć - ru - pomoć;
- l10n-ru - Rusija;
- pdfimport - za uvoz PDF datoteka;
- prezentacijski minimizator - kompresija prezentacija;
- mozilla-libreoffice - Mozilla modul;
- lo-menubar je globalni ergonomski izbornik, a ne vaš LibreOffice.
- language-support-writing-ru - podržava provjeru pravopisa, rječnike i crtice za ruski jezik. Ista naredba dodaje podršku za engleski, samo umjesto ru, morate unijeti en.
Pogledajmo kako instalirati LibreOffice u Ubuntu iz deb datoteka. Metoda se ne preporučuje i upotrebljava se u slučajevima kada želite instalirati verziju koja nije u spremištu ili u nedostatku internetske veze:
- Preuzmite potrebne deb datoteke na svoje računalo.
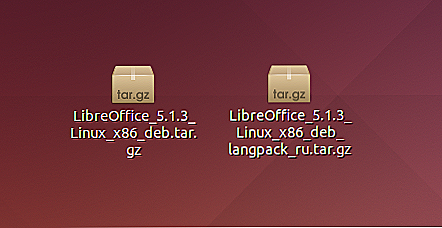
- Putem upravitelja datoteka idite na mapu, desnom tipkom miša kliknite svojstva datoteke;
- Označite "Dopusti izvršavanje kao program".
- Izađite iz svojstava i pokrenite datoteku.
- Kliknite Pokreni.
Prilikom postavljanja na ovaj način nećete se moći ažurirati na najnovije verzije.
ažuriranje
LibreOffice možete ažurirati putem Upravitelja ažuriranja. Ili upotrijebite Terminal za instalaciju LibreOffice 5:
- Ažurirajte popis sudo apt-get paketa ažuriranja koji su dostupni.
- Zatim nadogradite svoj sustav sudo apt-get dist-upgrade.
Trenutačno je relevantna verzija 5.3. Njegove glavne razlike od prethodnih su:
- Nova sučelja vrpce, koja se prema zadanim postavkama nije omogućila. Da biste ga povezali:
- Idite na "Alati" i odaberite "Opcije".
- Idite na "Napredne značajke".
- Uključite eksperimentalne značajke postavljanjem odgovarajućeg oznaka.
- Potvrdite promjene.
- Idite na izbornik "Prikaz", "Odjeljak ploče" i odaberite "Ribbon".
- Promjene u pisanju:
- Sposobnost brze skakanja na stranicu.
- Poboljšani i ažurirani stolni stilovi.
- Dodana je paleta Arrows.
- Poboljšana kompatibilnost s drugim programima.
- Poboljšani navigator.
- Urednik kalcne tablice:
- Također je dodana paleta Arrows.
- Dodano nove značajke.
- Prošireni formati brojeva.
- Novi i poboljšani stanični stilovi.
- Proširene su neke postojeće funkcije, dodane su nove postavke.
- Dodali su nove alate i značajke za Impress i Draw.
- Poboljšanje uredskog paketa u cjelini. Poboljšani crtež, fiksne greške, proširene palete boja, poboljšani filtri, dodani sigurni načini rada.
uklanjanje
Ako vam se ne sviđa LibreOffice paket, možete ga ukloniti i prebaciti ga na korištenje u Ubuntu OpenOffice. Brzo upućivanje:
- Idite na "Sustav", "Administracija".
- Pokrenite Manager Synaptic paketa.
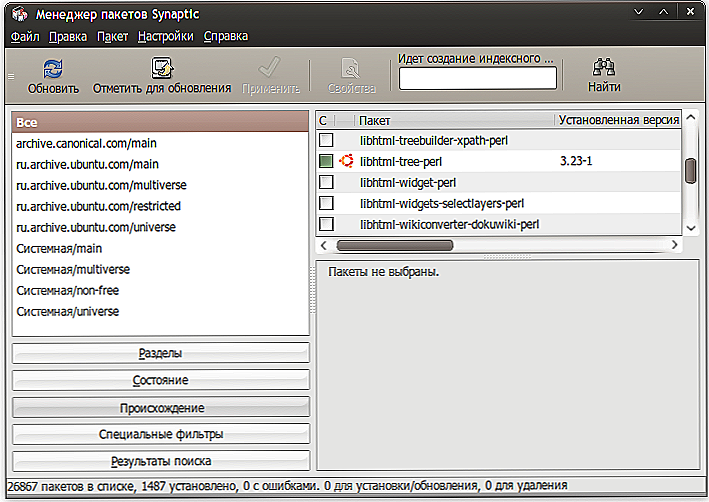
Upravitelj Synaptic paketa
- Kliknite "Osvježi".
- Učinite potragu za openoffice.org.
- Označite potrebne pakete.
- Kliknite "Primijeni" i pristajete ukloniti LibreOffice.
- Izbrišite izvor LibreOffice uklanjanjem odgovarajuće oznake u Synaptic.
Da biste potpuno uklonili Ubuntu LibreOffice:
- Slijedite korake 1-3 prethodnih uputa.
- U vrsti pretraživanja LibreOffice.
- Odaberite sve pakete, označite ih za brisanje.
- Kliknite "Primijeni".
- Izbrišite izvor LibreOffice uklanjanjem odgovarajuće oznake u Synaptic.
- Kliknite "Osvježi".
- Učinite potragu za openoffice.org.
- Označite pakete koje želite instalirati.
- Kliknite "Primijeni".
Ovo je vodič za instaliranje i nadogradnju na najnoviju verziju LibreOffice za Ubuntu sustav. Ako vam se ovaj paket ne sviđa, jednostavno ga uklonite i vratite se na uobičajeni OpenOffice. Međutim, nemojte se žuriti da to učinite bez upoznavanja i testiranja svih funkcionalnosti i novih značajki Libre. LibreOffice ažuriranje objavljuje se svakih nekoliko mjeseci. Slijedite upute za nadogradnju kako biste koristili najnovija dostignuća u slobodnom uredskom okruženju.