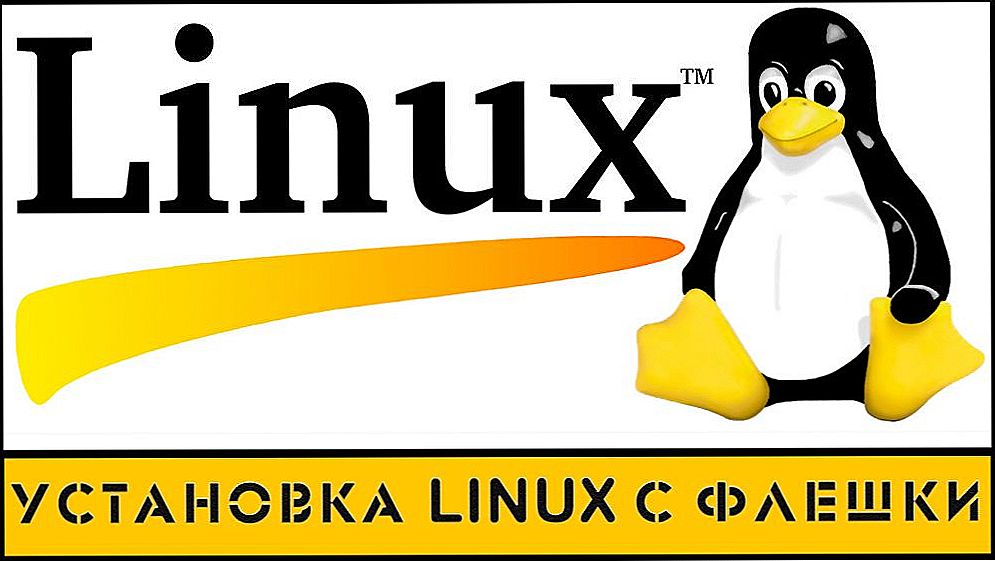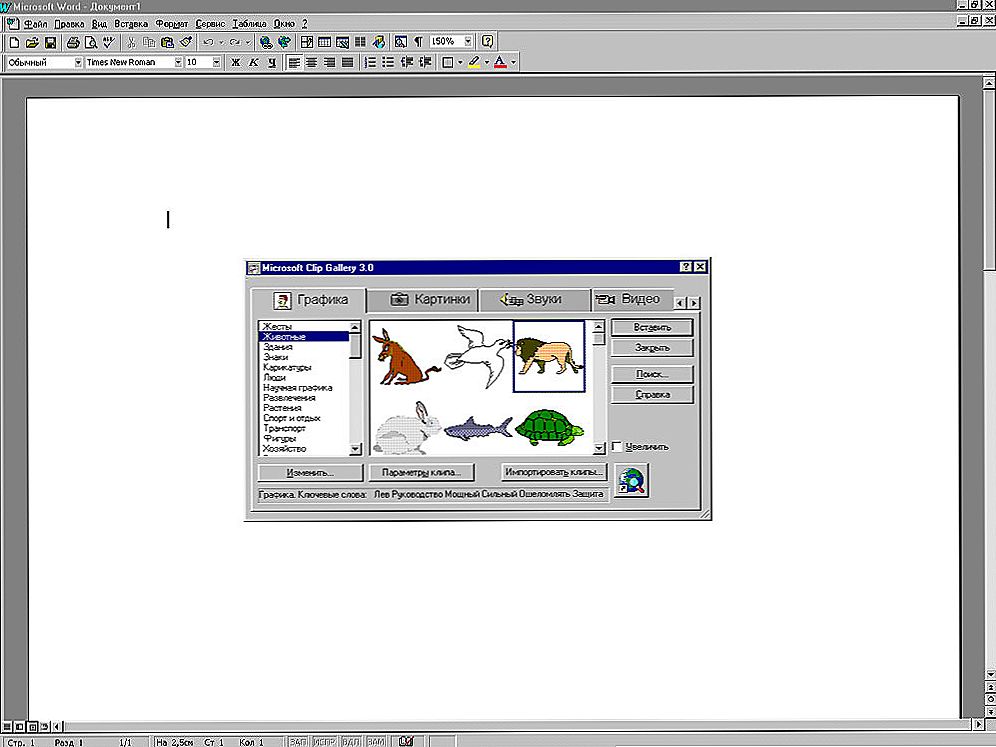U ovom članku ćemo pogledati proces instalacije Linux Mint. Ovo je Linux razvijen u zajednici na temelju Ubuntua. No, tu je i revizija koja se temelji na Debianu (LMDE).

Glavni cilj je pružiti korisniku "moderan, elegantan i prikladan operativni sustav koji je i moćan i jednostavan za korištenje". Linux Mint pruža punu podršku za različite formate medija, uključuje i neke vlasničke programe, a dolazi u paketu s velikim brojem open source aplikacija.
Osnivač projekta je Clement Lefebvre, razvojni tim i korisnička zajednica također aktivno uključeni u razvoj.
SSD, Smart TV prijemnici, igraće video kartice, procesori za računala, višenamjenski uređaji, antivirusni programi, usmjerivači, Wi-Fi pojačala, smartphone do 10.000 rubalja
sadržajPročitajte članke prilagodbe:
Dio 1: kodeki i upravljački programi
Dio 2: Chrome, Firefox, papir, ploča, konzole aplikacije
- Priprema za instalaciju
Korak 1. Preuzmite sliku
Korak 2. Snimite sliku
Korak 3. BIOS Setup - Proces instalacije Linux Mint 18.3
Korak 4. Preuzmite
Korak 5. Pokrenite instalacijski program
Korak 6. Pozdrav i jezik sustava
Korak 7. Instaliranje dodatnog softvera
Korak 8. Pogon tvrdog diska
Korak 9. Pozicioniranje
Korak 10. Izgled tipkovnice
Korak 11. Stvorite korisnika
Korak 12. Postupak ugradnje
Korak 13. Dovršavanje i ponovno pokretanje
Korak 14. Prijava - Video s postupkom instalacije
- nalazi
Priprema za instalaciju
Korak 1. Preuzmite sliku
Preuzimanje distribucije može biti na službenoj web stranici. Odaberite odgovarajuće izdanje i preuzmite ga. U ovoj uputi koristit ću Linux Mint Cinnamon

Korak 2. Snimite sliku
Sada moramo stvoriti uređaj za podizanje sustava. Kao takav uređaj, preporučujem korištenje USB flash pogona. Možete izraditi takav USB flash pogon pomoću Linuxa pomoću programa Unetbootin ili pomoću naredbe dd:
$ sudo dd ako je = ~ / linuxmint-18.3-cimet-64bit.iso od = / dev / sdX1
Gdje je "sdX"- vaš bljesak voziti i"1"- prvi odjeljak o njemu.
Da biste stvorili bootable USB flash pogon pod Windowsom, preporučujem korištenje Rufus programa.
Korak 3. BIOS Setup
Neću se zaustaviti na ovom stadiju u detalje, budući da ima dosta uputa na internetu (na primjer, kod nas). Samo ponovno pokrenite računalo. Unesite BIOS izbornik i najprije postavite flash pogon na popis.
Proces instalacije Linux Mint 18.3
Korak 4. Preuzmite
Ispod su snimke zaslona pri dizanju s BIOS-a i UEFI-ja. U oba slučaja odaberite prvu stavku.


Korak 5. Pokrenite instalacijski program
Nakon preuzimanja radne površine pronađite ikonu na njemuInstalirajte Linux Mint"i kliknite na njega 2 puta.

Korak 6. Pozdrav i jezik sustava
Nakon pokretanja instalacijskog programa u desnom izborniku trebate odabrati jezik koji će se koristiti tijekom instalacije i kasnije u samom sustavu. Da biste prešli na sljedeći korak, kliknite "postupiti"

Korak 7. Instaliranje dodatnog softvera
Ovdje vam se nudi instalacija raznih dodatnih programa, kao što su upravljački programi, Flash i drugi programi. Neki su softver vlasnički. Stavite na svoje. Osobno, obično odbijam, a zatim stavim ruke samo ono što trebam.

Korak 8. Pogon tvrdog diska
Ovdje morate odabrati način instalacije. Ali ja ću razbiti disk s rukama, pa sam izabrao "Još jedna mogućnost".

Vidjet ćete prozor za postavljanje odjeljaka. Za početak moramo stvoriti novu particijsku tablicu, ako Linux instaliramo čisto (ako ga stavite pokraj operacijskog sustava Windows, a zatim preskočite ovaj korak). Da biste izradili prazan stol, kliknite "Nova particijska tablica ... ".

Bit ćete obaviješteni da će sve particije na tvrdom disku biti uništene. Ako se slažete, kliknite "postupiti".

Da biste stvorili novi odjeljak, kliknite "+"u donjem lijevom kutu.

Ako instalirate Linux na računala s UEFI-om, morate stvoriti ESP particiju. Kako ga konfigurirati prikazuje se na slici zaslona u nastavku.

Također preporučujem da izradite zasebni odjeljak pod "/ boot".

Vidi također:
- Konfiguriranje Linux Mint 18.3, Dio 1: Vozači i kodeke
- Konfiguriranje Linux Mint 18.3, dio 2: Layout, Firefox, Chrome, aplikacije konzole, papir, ploča
- Instaliranje i konfiguriranje distribucijskog paketa Osnovni OS
- Instaliranje Q4OS i popravljanje izgleda tipkovnice
- Kako stvoriti bootable USB bljesak voziti s Windows 8 (8.1)? Pokrenite instalaciju sustava Windows 8 s USB diska
Također možete stvoriti swap particiju. On čini isto kao ostatak, ali u stavku "Koristi kao„Navedite”swap particije", Potreban je za hibernaciju, također se koristi kada postoji manjak RAM-a.Možete odrediti veličinu koju želite.Prije toga sam imao 2 GB glavobolje.A sada sam koristiti swap datoteku, ako je zanimljivo, ja ću napisati članak o tome.Zato koristite swap odjeljak ili bez odluke sami. Odmah sam otišao na stvaranje korijenske particije. Sustav će biti instaliran na njemu.

Također možete stvoriti početnu particiju, a zatim u slučaju ponovnog instaliranja operativnog sustava, svi podaci o njemu će biti spremljeni. Ako i dalje odlučite to učiniti, preporučujem vam dodjeljivanje najviše memorije za njega, jer je tu da će se svi vaši osobni podaci pohraniti.

Na taj način izgleda moja shema particioniranja diska (podsjećam vas, ESP (efi) particija stvara se samo prilikom instalacije operacijskog sustava u UEFI).

Ako i dalje ne počnete stvarati zamjensku particiju, bit ćete obaviješteni o tome i ponudit će se da se vratite i ponovno dijelite disk. Ako ste sigurni da ga ne trebate, jednostavno kliknite "postupiti".

Sada ćete biti prikazani sve promjene koje ste napravili. Ako vam sve odgovara, kliknite "postupiti".

Ako sustav instalira u UEFI način, a na računalu su instalirani drugi operacijski sustavi u modu kompatibilnosti s BIOS-om, instalacijski će vam vas upozoriti. Ako nastavite, izgubit ćete mogućnost pokretanja operacijskog sustava instaliranog u modu kompatibilnosti s BIOS-om. Ako imate neki drugi operativni sustav, trebali biste zaustaviti instalaciju i riješiti problem. Ako nema drugih OS-a, slobodno kliknite "postupiti".

Korak 9. Pozicioniranje
Zatim ćete morati navesti svoju lokaciju na zemljovidnoj karti kako biste odredili vremensku zonu. Kliknite na pravo mjesto i nastavite dalje.

Korak 10. Izgled tipkovnice
Sada morate odabrati raspored tipkovnice koji vam je potreban s popisa. Možete ostaviti ono što je navedeno u standardu. Ili možete pokušati identificirati klikom na "Definirajte raspored tipkovnice".

Korak 11. Stvorite korisnika
U ovom prozoru morate navesti svoje puno ime i ime koje će se koristiti korisniku (možete odrediti istu stvar), naziv računala (možete odrediti koji želite). Također morate postaviti lozinku za svog korisnika. Budite sigurni da to zapamtite! Ako ne želite unijeti lozinku nakon svakog pokretanja sustava, kliknite "Prijava automatskiAko koristite lozinku, možete postaviti šifriranje u kućnu mapu. Učinite to po vlastitom nahođenju.

Korak 12. Postupak ugradnje
Sada morate čekati završetak procesa instalacije vašeg operacijskog sustava.

Korak 13. Dovršavanje i ponovno pokretanje
Nakon dovršetka procesa, možete nastaviti s radom u načinu rada uživo klikom na "Nastavite s datiranjem"Ako želite početi raditi na instaliranom operativnom sustavu, kliknite"OsvježiNe zaboravite ukloniti bljesak voziti!

Korak 14. Prijava
Nakon ponovnog pokretanja, ako niste odabrali "Prijava automatski"tada ćete morati unijeti lozinku.


Video s postupkom instalacije:
nalazi
Autor također preporučuje:- Kako postaviti besplatne kanale na pametnom TV-u
- Očisti memoriju na Androidu: dokazane metode
- Kalibracija baterije za laptop
- Što je UEFI i kako je bolje od BIOS-a?
- Kako napraviti sigurnosne kopije sustava Windows 10 na uređaju i zašto?
- Kako ubrzati učitavanje sustava Windows 10
- Ako se videozapad usporava prilikom gledanja na mreži
U ovom smo članku detaljno raspravljali o procesu instalacije distribucije Linux Mint 18.3. Po završetku instalacije, po potrebi možete prilagoditi sustav. Ako imate bilo kakvih pitanja, pitajte u komentarima!