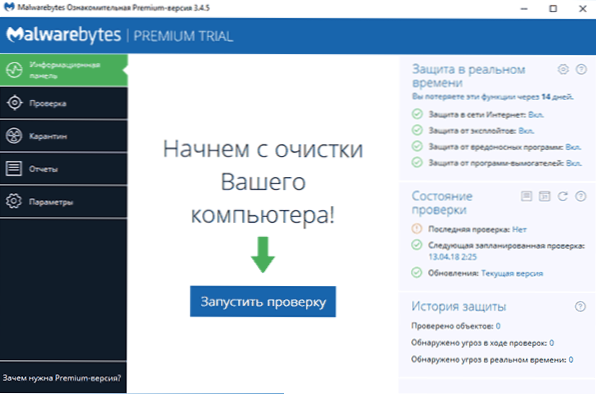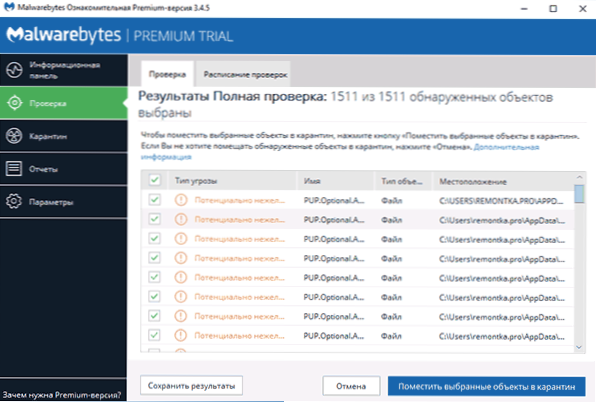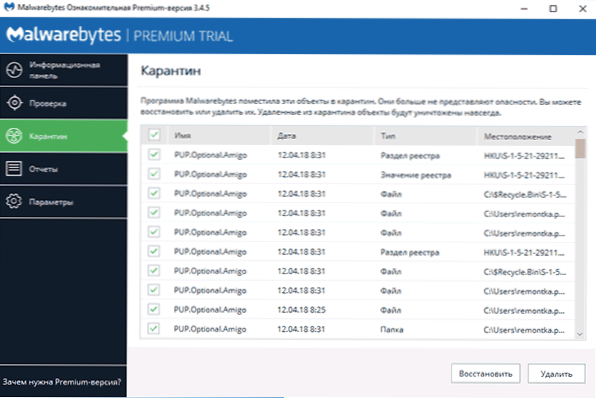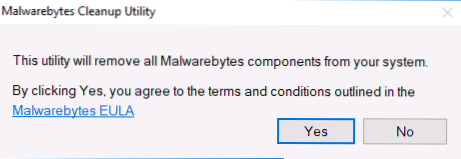Malwarebytes proizvodi su jedan od najpopularnijih i najsposobnijih za suzbijanje zlonamjernih i neželjenih programa, a korisni su čak i u slučajevima kada imate instaliran visokokvalitetni antivirusni program za treće strane, jer Antivirusni programi ne "vide" mnoge potencijalne prijetnje koje takvi programi signaliziraju. Ovaj vodič detalji o upotrebi Malwarebytes 3 i Malwarebytes Anti-Malware, koji su nešto drugačiji proizvodi, kao i gdje ih preuzeti i kako ih ukloniti ako je potrebno.
Malwarebytes proizvodi su jedan od najpopularnijih i najsposobnijih za suzbijanje zlonamjernih i neželjenih programa, a korisni su čak i u slučajevima kada imate instaliran visokokvalitetni antivirusni program za treće strane, jer Antivirusni programi ne "vide" mnoge potencijalne prijetnje koje takvi programi signaliziraju. Ovaj vodič detalji o upotrebi Malwarebytes 3 i Malwarebytes Anti-Malware, koji su nešto drugačiji proizvodi, kao i gdje ih preuzeti i kako ih ukloniti ako je potrebno.
Nakon što je Malwarebytes stekao AdwCleaner alat za uklanjanje zlonamjernog softvera (koji ne zahtijeva instalaciju na računalo za testiranje i nije u sukobu s protuvirusnim softverom), ona također spaja Malwarebytes Anti-Malware, Anti-Rootkit i Anti-Exploit proizvode u jedan proizvod - Malwarebytes 3 koji se prema zadanim postavkama (tijekom 14-dnevnog probnog razdoblja ili nakon kupnje) rade u stvarnom vremenu, tj. poput redovitog antivirusnog programa, blokirajući različite vrste prijetnji. Međutim, rezultati skeniranja i provjere nisu se pogoršali (naprotiv, poboljšali su se), no ako je ranije kada instalirate Malwarebytes Anti-malware, možete biti sigurni da nema sukoba s antivirusima. Sada, ako postoje antivirusni programi drugih proizvođača, takvi se sukobi teoretski mogu pojaviti.
Ako naiđete na neuobičajeno ponašanje programa, vaš antivirus ili činjenicu da je Windows počeo usporavati odmah nakon instalacije Malwarebytes, preporučujem onemogućavanje zaštite u stvarnom vremenu u Malwarebytes u odjeljku "Parametri" - "Zaštita".
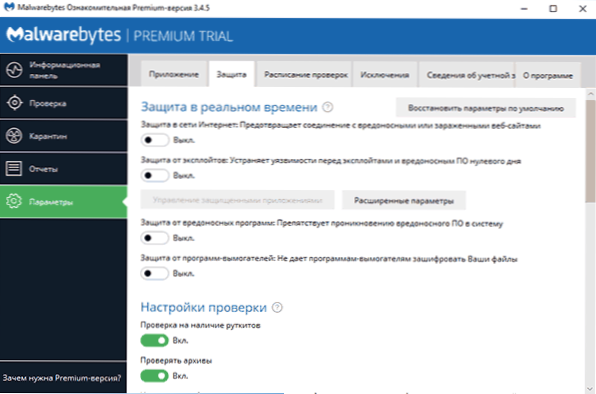
Nakon toga, program će raditi kao jednostavan skener koji se ručno pokreće i ne utječe na zaštitu u stvarnom vremenu drugih antivirusnih proizvoda.
Skeniranje računala za zlonamjerni softver i druge prijetnje u programu Malwarebytes
Skeniranje u novoj verziji Malwarebytes izvedeno je u stvarnom vremenu (tj. Vidjet ćete obavijesti ako program prepozna nešto nepoželjno na vašem računalu) ili ručno, a u slučaju protuvirusnog softvera treće strane to je najbolja opcija za ručno skeniranje ,
- Da biste provjerili, pokrenite (otvorite) Malwarebytes i kliknite na "Pokreni skeniranje" na informativnoj ploči ili u stavci izbornika "Provjeri" kliknite "Cijelo skeniranje".
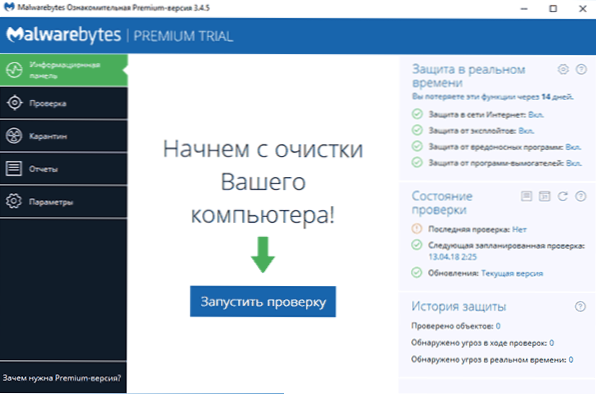
- Pokreće se skeniranje sustava, čiji će rezultati prikazati izvješće.
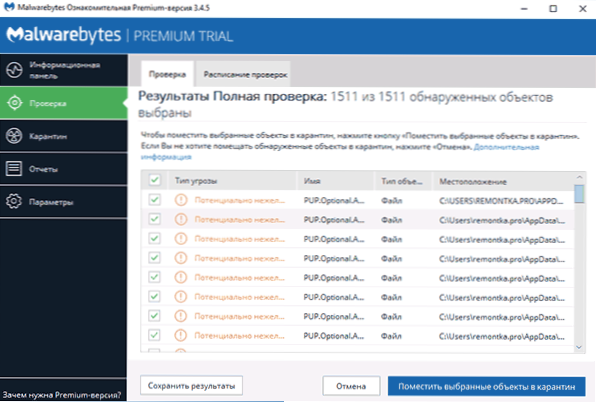
- Nije uvijek prikladno za upoznavanje (točni putovi datoteka i dodatne informacije nisu vidljive). Pomoću gumba "Spremi rezultate" možete spremiti rezultate u tekstualnu datoteku i pogledati ih u njemu.
- Poništite odabir datoteka koje, po vašem mišljenju, ne bi trebale biti izbrisane i kliknite "Premjesti odabrane objekte u karantenu".
- Kada se stavi u karantenu, od vas će se možda tražiti da ponovno pokrenete računalo.
- Nakon nekog vremena ponovno pokretanje, program može trajati dulje vrijeme (a u upravitelju zadataka vidjet ćete da je Malwarebytes servis vrlo procesor-intenzivan).
- Nakon ponovnog pokretanja programa, možete izbrisati sve objekte u karanteni tako da odete na odgovarajući dio programa ili da vratite neke od njih ako se ispostavilo da nakon što ste nešto stavili u karantenu iz vašeg softvera, ne radi kako treba ,
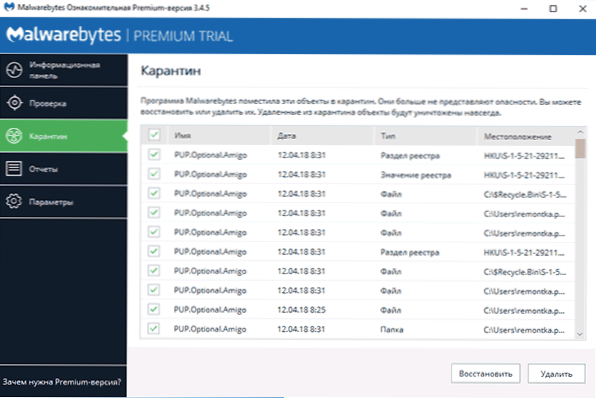
Zapravo, stavljanje u karantenu u slučaju Malwarebytes uklanja se s prethodnog mjesta i stavljanje u bazu podataka programa da bi se moglo oporaviti u slučaju nepredviđenih situacija. Samo u slučaju, ne preporučujem brisanje objekata iz karantene sve dok točno ne provjerite je li sve u redu.
Preuzimanje Malwarebytes na ruskom može biti slobodan od službenih stranica. https://ru.malwarebytes.com/
Dodatne informacije
Malwarebytes je relativno jednostavan program u običnom ruskom i, mislim, korisnicima ne bi trebalo postojati posebne poteškoće.
Može se, između ostalog, primijetiti sljedeće točke:
- U postavkama u odjeljku "Aplikacija" možete smanjiti prioritet provjere Malwarebytes u odjeljku "Utjecaj provjera izvedbe sustava".
- Možete provjeriti određenu mapu ili datoteku koristeći Malwarebytes pomoću kontekstnog izbornika (desnom tipkom miša kliknite tu datoteku ili mapu).
- Da biste koristili skeniranje koristeći Windows 10 Defender (8) zasebno od Malwarebytes, kada je u programu omogućena zaštita u realnom vremenu, a ne želite vidjeti obavijesti o Malwarebytesu u centru za sigurnost sustava Windows Defender u Postavkama - Aplikacija - Centar za podršku sustava Windows, postavite "Nikad ne registriraj Malwarebytes u Windows Centru za podršku.
- U Postavkama - Iznimke možete dodavati datoteke, mape i web stranice (program također može blokirati otvaranje zlonamjernih web mjesta) u iznimkama Malwarebytes.
Kako ukloniti Malwarebytes s računala
Standardni način uklanjanja Malwarebytesa s računala je otići na upravljačku ploču, otvoriti stavku "Programi i značajke", pronaći Malwarebytes na popisu i kliknite "Izbriši".
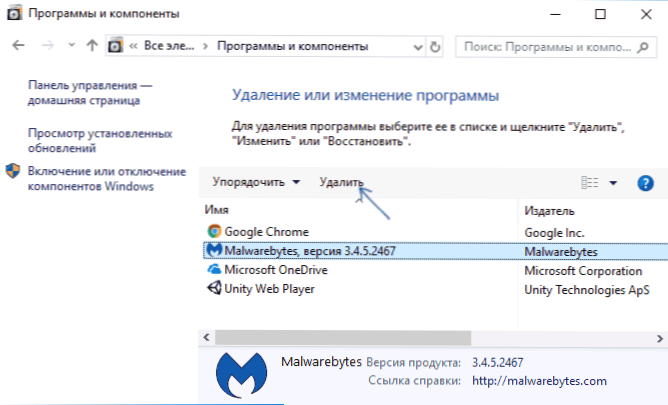
Ili u sustavu Windows 10 idite na Postavke - Aplikacije i značajke, kliknite Malwarebytes, a zatim kliknite gumb "Obriši".
Međutim, ako iz nekog razloga ove metode ne funkcioniraju, postoji posebna pomoćna komponenta na službenoj web stranici za uklanjanje proizvoda Malwarebytes s računala - Malwarebytes Cleanup Utility:
- Idite na stranicu https://support.malwarebytes.com/docs/DOC-1112 i kliknite na Download najnoviju inačicu Malwarebytes Cleanup Utility.
- Prihvaćam da unesete promjene na uslužni program na računalu.
- Potvrdite uklanjanje svih komponenti Malwarebytes u sustavu Windows.
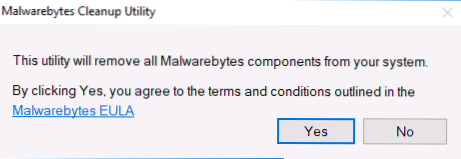
- Nakon kratkog vremena, od vas će se zatražiti da ponovno pokrenete računalo da biste potpuno uklonili Malwarebytes, kliknite "Da".
- Važno je: nakon ponovnog pokretanja, od vas će se tražiti da preuzmete i instalirate Malwarebytes, kliknite na "Ne" (Ne).
- Na kraju ćete vidjeti poruku koja kaže da ako uklanjanje nije uspjelo, trebate priložiti datoteku mb-clean-results.txt s radne površine na zahtjev za podršku (ako je možete, jednostavno je izbrisati).
Na taj način, Malwarebytes, ako sve ide glatko, treba ukloniti s vašeg računala.
Radite s Malwarebytes Anti-Malwareom
Napomena: Najnovija verzija Malwarebytes Anti-Malware 2.2.1 objavljena je 2016. godine i više nije dostupna na službenoj web stranici za preuzimanje. Međutim, može se pronaći na resursima treće strane.
Malwarebytes Anti-Malware jedan je od najpopularnijih i istodobno učinkovitih alata za zaštitu od zlonamjernih programa. U ovom slučaju napominjem da to nije antivirusni, već dodatni alat za Windows 10, Windows 8.1 i 7, koji vam omogućuje povećanje sigurnosti računala, radeći zajedno s dobrim antivirusnim programom na računalu.
U ovom priručniku prikazat ću glavne postavke i funkcije koje program nudi.omogućuju pravilno konfiguriranje zaštite računala (neki od njih dostupni su samo u verziji Premium, no sve su glavne stvari u besplatnoj verziji).
Prvo, zašto nam je potreban program poput Malwarebytes Anti-Malware kada je antivirusni program već instaliran na računalu? Činjenica je da antivirusi detektiraju i neutraliziraju precizno viruse, trojance i slične elemente koji predstavljaju prijetnju vašem računalu.
No, u većini slučajeva, lojalno se upućuju na instalirane (često tajno) potencijalno neželjene programe koji mogu izazvati skočne prozore s oglasima u pregledniku kako bi obavili neku nejasnu aktivnost na računalu. Istovremeno, takve stvari vrlo je teško ukloniti i otkriti za novajlijeg korisnika. To je uklanjanje takvih neželjenih programa, a tu su i komunalije, od kojih će jedan biti raspravljan u ovom članku. Saznajte više o drugim takvim alatima - Alati za uklanjanje zlonamjernog softvera
Skeniranje sustava i uklanjanje neželjenog softvera
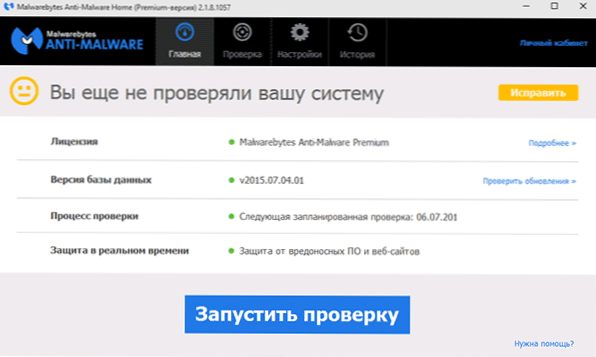
Samo ću nakratko dodirnuti skeniranje sustava u Malwarebytes Anti-malware, budući da je sve ovdje vrlo jednostavno i jasno, napisat ću više o dostupnim programskim postavkama.Nakon prvog pokretanja Malwarebytes Anti-Malware, odmah možete pokrenuti skeniranje sustava, što u početku može potrajati dosta dugo.

Po završetku skeniranja dobit ćete popis prijetnji otkrivenih na računalu s opisom njih - zlonamjernog softvera, neželjenih programa i ostalih, s naznakom njihove lokacije. Možete odabrati koji od otkrivenih stavki koje biste željeli napustiti na računalu ako isključite odgovarajuću stavku (na primjer, vjerojatno će popis sadržavati datoteke bez odobrenih programa koje ste preuzeli - bez obzira na to odlučite li ih ostaviti unatoč potencijalnoj opasnosti).
Otkrivene prijetnje možete ukloniti jednostavnim klikom na "Izbriši odabrane", nakon čega ćete također morati ponovo pokrenuti računalo da biste ih trajno uklonili.

Uz potpuno skeniranje, možete pokrenuti selektivno ili brzo skeniranje s odgovarajuće programske kartice kako biste brzo otkrili aktivne (trenutno pokrenute) zlonamjerne programe.
Osnovni parametri Malwarebytes Anti-Malware
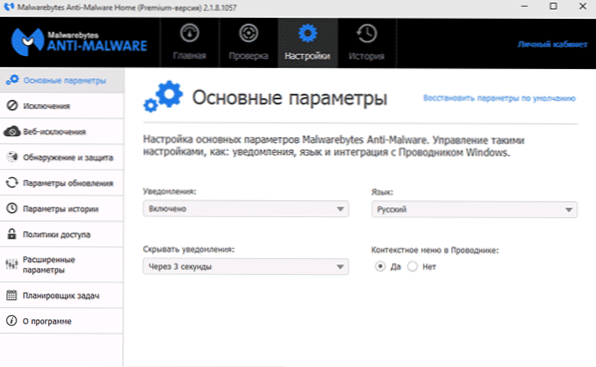
Prilikom unosa postavki bit ćete preusmjereni na stranicu glavnih parametara, koja sadrži sljedeće stavke:
- Obavijesti - prikazuje obavijesti u području obavijesti sustava Windows kada se otkriju prijetnje. Omogućeno prema zadanim postavkama.
- Jezik programa i vrijeme obavijesti o prikazu.
- Kontekstni izbornik u Exploreru - ugrađuje stavku "Scan Malwareby Anti-Malware" u izbornik desnom tipkom miša u Exploreru.
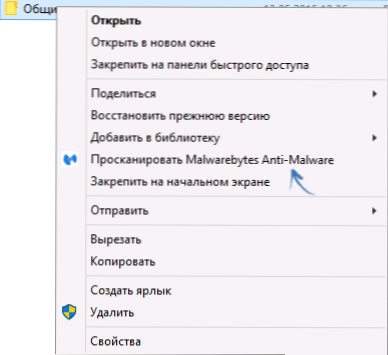
Ako stalno koristite ovaj program, preporučujem omogućavanje stavke kontekstnog izbornika u Exploreru, posebno u besplatnoj verziji, gdje nema skeniranja u stvarnom vremenu. Može biti prikladno.
Postavke otkrivanja i zaštite
Jedna od glavnih postavki programa je "Detekcija i zaštita". U ovom trenutku možete konfigurirati ili onemogućiti zaštitu od zlonamjernih programa, potencijalno opasnih web stranica i neželjenog softvera.

U uobičajenom slučaju bolje je držati sve dostupne opcije (od onih isključenih prema zadanim postavkama, preporučujem uključivanje "Provjera za rootkite"), što, mislim, ne treba nikakva posebna objašnjenja. Međutim, možda ćete morati instalirati bilo koji program koji je Malwarebytes Anti-malware otkrio kao zlonamjeran, u takvoj situaciji možete omogućiti zanemarivanje takvih prijetnji, ali to je bolje učiniti postavljanjem iznimaka.
Iznimke i Web iznimke
U slučajevima kada morate izuzeti određene datoteke ili mape iz skeniranja, možete ih dodati na popis u stavci "Exceptions" postavke. To može biti korisno kada, prema vašem mišljenju, ne postoji posebna prijetnja programu, a Malwarebytes Anti-Malware želi izbrisati cijelo vrijeme ili ga staviti u karantenu.
Stavka o izuzimanju web-mjesta nije dostupna u besplatnoj verziji, a služi za zaustavljanje zaštite internetskih veza, dok možete dodati postupak na računalo na koje će program omogućiti internetske veze ili dodati IP adresu ili adresu web mjesta (stavka Dodaj domene "), tako da svi programi na računalu ne blokiraju pristup navedenoj adresi.
Napredne opcije
Promjena naprednih postavki Malwarebytes Anti-Malware dostupna je samo za Premium verziju. Ovdje možete konfigurirati automatsko pokretanje programa, omogućiti modul samoobrane, onemogućiti dodavanje otkrivenih prijetnji karanteni i drugim parametrima.

Napominjem da je vrlo čudno da za slobodnu verziju autoriziranje onemogućavanja nije dostupno pri prijavi u sustav Windows. Međutim, možete ga ručno isključiti pomoću standardnih OS alata - Kako ukloniti programe od pokretanja.
Raspored zadataka i Pristupna pravila
Još dvije značajke koje nisu u besplatnoj verziji programa, koje, međutim, mogu imati neku korist.

U pravilima pristupa, moguće je ograničiti pristup određenim programskim parametrima, kao i korisničke radnje, postavljanjem lozinke na njih.

Task Scheduler vam omogućava jednostavno konfiguriranje računala za automatsko skeniranje neželjenih programa, kao i promjenu postavki za automatsku provjeru ažuriranja Malwarebytes Anti-Malware.