 Podrška za protokol RDP udaljenog računala prisutna je u sustavu Windows od XP, ali ne i svi znaju koristiti (i čak i dostupnost) Microsoft Remote Desktop da se daljinski povezuju s računalom sa sustavom Windows 10, 8 ili Windows 7, uključujući bez upotrebe programa treće strane.
Podrška za protokol RDP udaljenog računala prisutna je u sustavu Windows od XP, ali ne i svi znaju koristiti (i čak i dostupnost) Microsoft Remote Desktop da se daljinski povezuju s računalom sa sustavom Windows 10, 8 ili Windows 7, uključujući bez upotrebe programa treće strane.
Ovaj priručnik opisuje kako koristiti Microsoft Remote Desktop s računala na Windows, Mac OS X, kao i s Android mobilnih uređaja, iPhonea i iPada. Iako proces nije jako različit za sve te uređaje, osim što je u prvom slučaju sve potrebno je dio operativnog sustava. Vidi također: Najbolji programi za udaljeni pristup računalu.
Napomena: veza je moguća samo na računalima s Windows izdanjem nižom od Pro (možete se povezati i sa kućnom verzijom), ali u sustavu Windows 10 novi, vrlo jednostavan za korisnike početnika, pojavila se udaljena veza s računalom, zahtijeva jednokratno i zahtijeva internetsku vezu, pogledajte Daljinsko povezivanje s računalom pomoću programa Quick Help u sustavu Windows 10.
Prije korištenja udaljenog računala
Udaljena radna površina putem RDP-a po defaultu pretpostavlja da ćete se spojiti na jedno računalo s drugog uređaja,koji se nalazi u istoj lokalnoj mreži (Kod kuće to obično znači da je povezan s istim usmjerivačem. Postoje načini povezivanja putem Interneta, kako se raspravljalo na kraju članka).
Da biste se povezali, morate znati IP adresu računala na lokalnoj mreži ili naziv računala (druga opcija radi samo ako je omogućeno otkrivanje mreže) i uz činjenicu da se u većini kućnih konfiguracija IP adresa kontinuirano mijenja, preporučujem vam dodjeljivanje statičke IP adresa (samo na lokalnoj mreži, ovaj ISP nije povezan s vašim ISP-om) za računalo na koje ćete se povezati.
Mogu ponuditi dva načina za to. Jednostavno: idite na upravljačku ploču - Centar za mreže i zajedničko korištenje (ili desnom tipkom miša kliknite ikonu veze u području obavijesti - Centar za mrežu i zajedničko korištenje) U sustavu Windows 10 1709 stavka se ne pojavljuje u kontekstnom izborniku: mrežne postavke otvaraju se u novom sučelju; postoji veza za otvaranje Centra za mrežu i razmjenu, za više detalja: Kako otvoriti Centar za mreže i dijeljenje u sustavu Windows 10).U prikazu aktivnih mreža kliknite vezu na lokalnoj mreži (Ethernet) ili Wi-Fi i kliknite gumb "Detalji" u sljedećem prozoru.
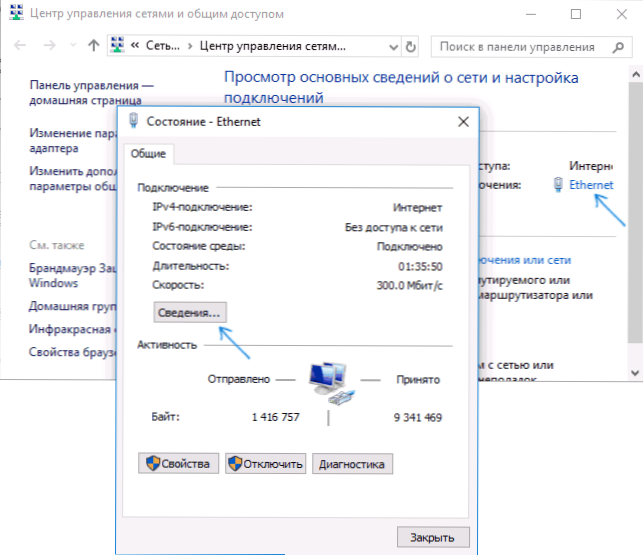
Iz ovog prozora trebat će vam informacije o IP adresi, zadanom pristupniku i DNS poslužiteljima.
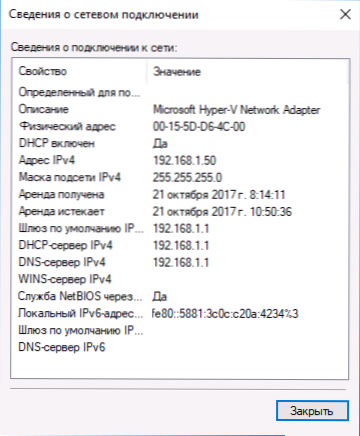
Zatvorite prozor s podacima o povezivanju i kliknite "Svojstva" u prozoru statusa. Na popisu komponenata koje koristi veza, odaberite Internet Protocol Version 4, kliknite gumb "Properties", a zatim unesite parametre dobivene ranije u konfiguracijskom prozoru i kliknite "OK", a zatim ponovno.
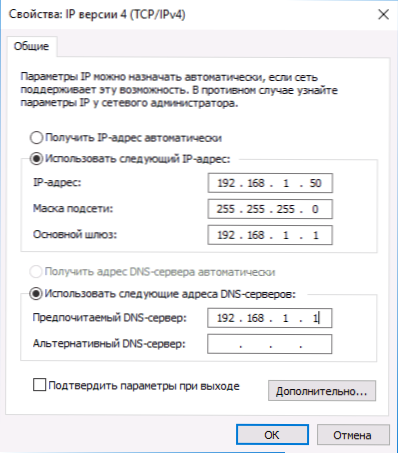
Gotovo, sada vaše računalo ima statičku IP adresu, koja je potrebna za povezivanje s udaljenom radnom površinom. Drugi način dodjele statičke IP adrese je korištenje postavki DHCP poslužitelja vašeg usmjerivača. U pravilu, postoji mogućnost povezivanja određene IP adrese prema MAC adresi. Neću ulaziti u pojedinosti, ali ako znate sami konfigurirati usmjerivač, možete se nositi s tim previše.
Dopusti povezivanje s udaljenom radnom površinom sustava Windows
Još jedna stavka koju treba učiniti jest omogućiti RDP povezivost na računalu na koje ćete se povezati. U sustavu Windows 10, počevši od verzije 1709, možete dopustiti daljinsku vezu u Postavkama - Sustav - Udaljena radna površina.
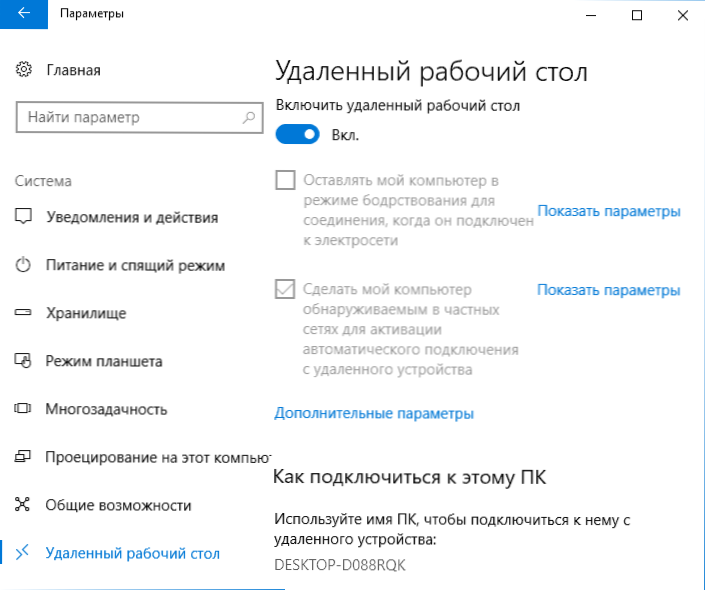
Na istom mjestu, nakon uključivanja udaljenog računala, pojavljuje se naziv računala na koje se možete povezati (umjesto IP adrese), ali da biste poveznicu koristili po imenu, morate promijeniti mrežni profil na "Privatno" umjesto "Javno" (pogledajte Kako promijeniti privatnu mrežu na zajednički i obratno u sustavu Windows 10).
U prethodnim verzijama sustava Windows otvorite upravljačku ploču i odaberite "Sustav", a zatim na popisu slijeva - "Postavljanje daljinskog pristupa". U prozoru opcija omogućite "Dopusti daljinsko povezivanje s ovim računalom" i "Dopusti daljinsko povezivanje s ovim računalom".
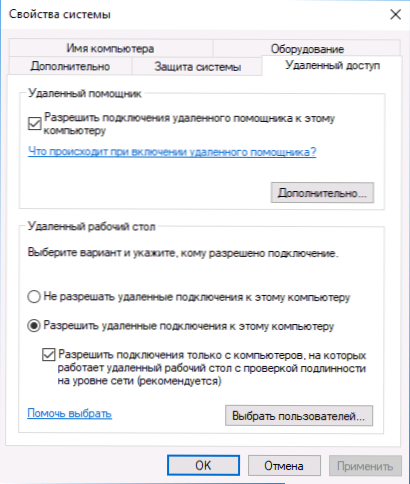
Ako je potrebno, navedite korisnike sustava Windows koji trebaju omogućiti pristup, možete stvoriti zasebni korisnik za veze s udaljenom radnom površinom (prema zadanim postavkama pristup se dodjeljuje računu u kojem ste prijavljeni i svim administratorima sustava). Sve je spremno za početak.
Veza s udaljenom radnom površinom u sustavu Windows
Da biste se povezali s udaljenom radnom površinom, ne morate instalirati dodatne programe. Jednostavno počnite upisivati polje za pretraživanje (u izborniku Start u sustavu Windows 7, na programskoj traci u sustavu Windows 10 ili na početnom zaslonu sustava Windows 8 i 8.1) "veza s udaljenom radnom površinom"kako bi pokrenuli uslužni program za povezivanje. Ili pritisnite tipke Win + R, unesitemstsci pritisnite Enter.
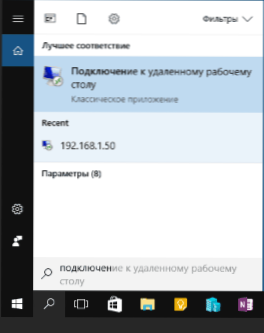
Prema zadanim postavkama vidjet ćete samo prozor u kojem trebate unijeti IP adresu ili naziv računala na koje se želite spojiti - možete ga unijeti, kliknite "Povezivanje", unesite korisničko ime i lozinku da biste zatražili podatke o računu (ime i lozinku korisnika udaljenog računala ), a zatim pogledajte zaslon udaljenog računala.
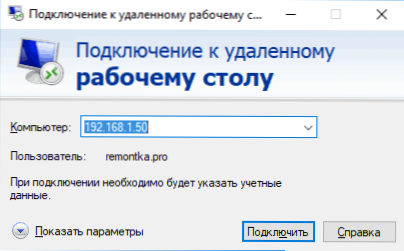
Također možete prilagoditi postavke slike, spremiti konfiguraciju veze i prenositi zvuk - za to kliknite "Prikaži postavke" u prozoru za povezivanje.
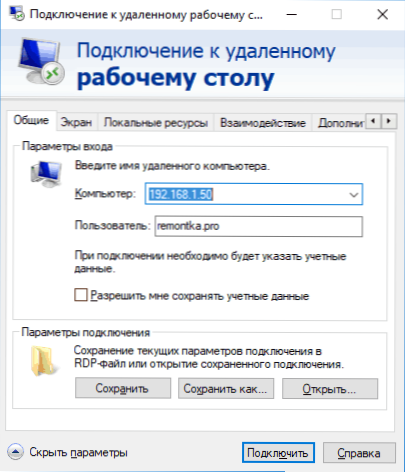
Ako je sve ispravno provedeno, nakon kratkog vremena vidjet ćete zaslon udaljenog računala u prozoru za povezivanje s udaljenom radnom površinom.
Microsoft Remote Desktop na Mac OS X
Da biste se povezali s Windows računalom na Macu, morat ćete preuzeti program Microsoft Remote Desktop iz App Storea. Nakon što pokrenete aplikaciju, kliknite gumb s oznakom "Plus" da biste dodali udaljeno računalo - dodijelite joj naziv (bilo koji), unesite IP adresu (u polju "Naziv računala"), korisničko ime i lozinku za povezivanje.

Ako je potrebno, postavite parametre zaslona i druge pojedinosti. Nakon toga zatvorite prozor postavki i dvaput kliknite naziv udaljenog računala na popisu za povezivanje.Ako je sve ispravno, vidjet ćete radnu površinu sustava Windows u prozoru ili cijelom zaslonu (ovisno o postavkama) na Mac računalu.

Osobno koristim RDP samo u Apple OS X-u. Na mojem MacBook Airu ne držim virtualne strojeve koji se temelje na operacijskom sustavu Windows i ne instaliraju ih u zasebnu particiju - u prvom slučaju sustav će usporiti, u drugom ću značajno smanjiti trajanje baterije (plus neugodnosti ponovnog pokretanja ). Zato se jednostavno povezujem putem programa Microsoft Remote Desktop na moju cool radnu površinu ako trebam Windows.
Android i iOS
Microsoftova udaljena radna površina gotovo je ista za Android telefone i tablete, iPhone i iPad uređaje. Stoga, instalirajte program Microsoft Remote Desktop za Android ili "Microsoft Remote Desktop" za iOS i pokrenite ga.

Na glavnom zaslonu kliknite "Dodaj" (u verziji iOS-a, odaberite "Dodaj računalo ili poslužitelj") i unesite postavke veze - kao u prethodnoj verziji, to je naziv veze (po vlastitom nahođenju, samo na Androidu), IP adresa prijavu računala i lozinku za prijavu u sustav Windows. Po potrebi postavite druge parametre.
Spremno možete povezati i kontrolirati računalo na daljinu s mobilnog uređaja.
RDP preko Interneta
Na službenim Microsoftovim web stranicama nalazi se uputa o tome kako dopustiti veze s udaljenim računalom putem Interneta (Samo engleski).Sastoji se od prosljeđivanja usmjerivača 3389 na IP adresu vašeg računala, a zatim se spaja na javnu adresu vašeg usmjerivača koji označava ovu priključnicu.
Po mom mišljenju, ovo nije najoptimalnija i sigurnija opcija, a može biti jednostavnije izraditi VPN vezu (koristeći usmjerivač ili Windows) i povezati se putem VPN-a na računalo, a zatim upotrijebiti udaljenu radnu površinu kao da ste u istoj lokalnoj mreži. mreža (istina, port prosljeđivanje i dalje će biti potrebno).












