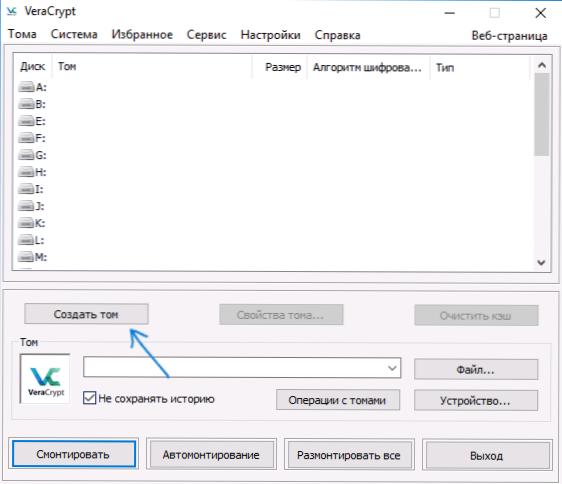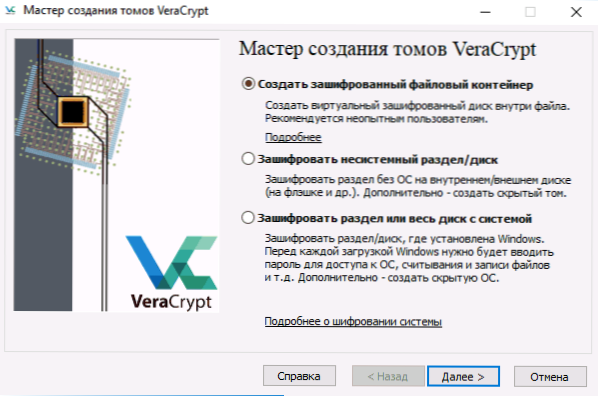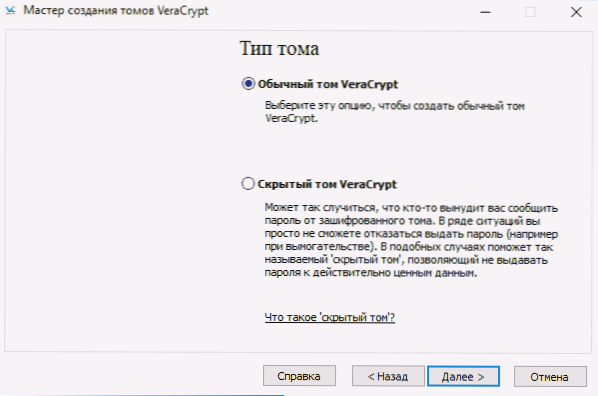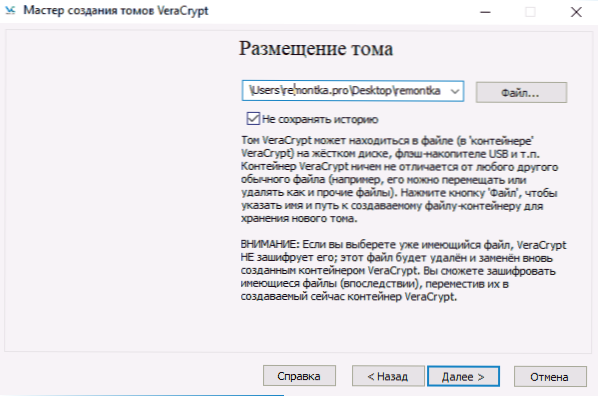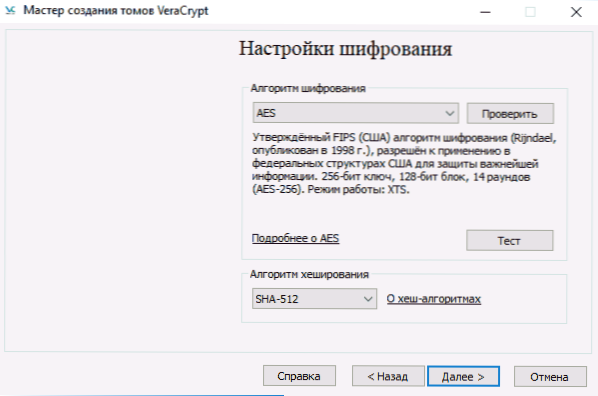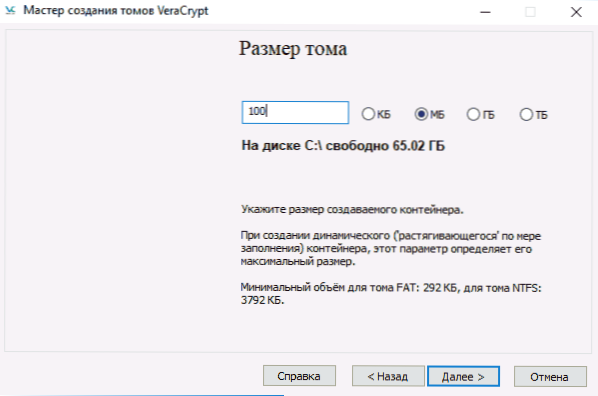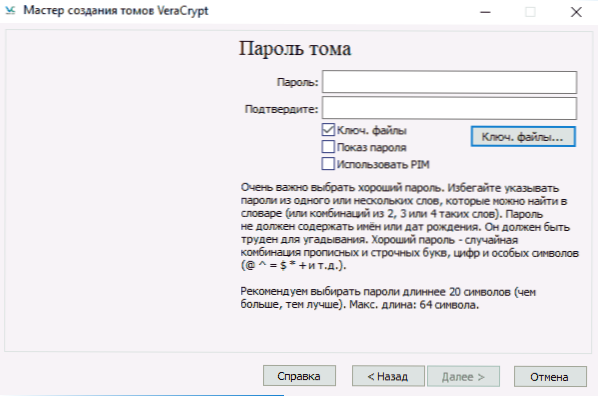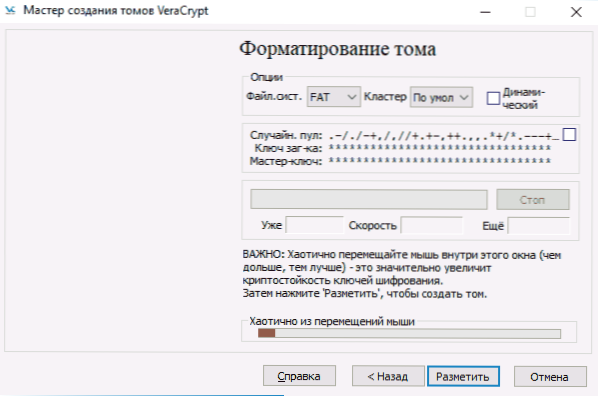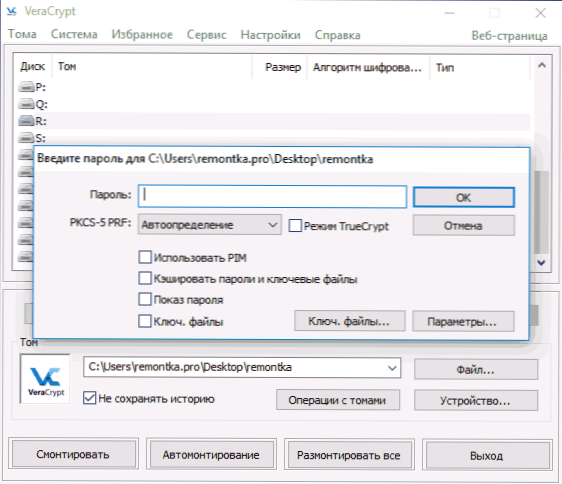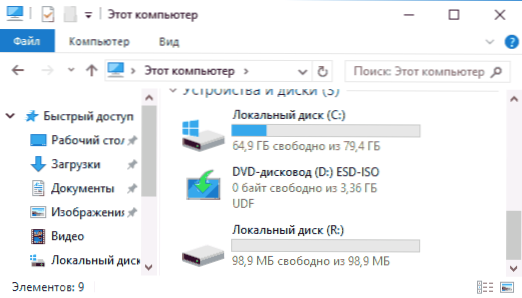Do 2014. TrueCrypt je bio najkompletniji (i stvarno visokokvalitetan) za kriptiranje podataka i diskova, no programeri su izvijestili da nije siguran i ograničio rad na programu. Kasnije, novi razvojni tim nastavio je raditi na projektu, ali pod novim imenom - VeraCrypt (dostupno za Windows, Mac, Linux).
Do 2014. TrueCrypt je bio najkompletniji (i stvarno visokokvalitetan) za kriptiranje podataka i diskova, no programeri su izvijestili da nije siguran i ograničio rad na programu. Kasnije, novi razvojni tim nastavio je raditi na projektu, ali pod novim imenom - VeraCrypt (dostupno za Windows, Mac, Linux).
Koristeći besplatni program VeraCrypt, korisnik može izvesti snažnu enkripciju u stvarnom vremenu na diskovima (uključujući šifriranje diska sustava ili sadržaja flash pogona) ili u spremnicima datoteka. Ovaj VeraCrypt priručnik detaljno opisuje glavne aspekte korištenja programa za različite svrhe enkripcije. Napomena: Za disk sa sustavom Windows možda je bolje koristiti BitLocker integrirano šifriranje.
Napomena: sve radnje koje obavljate pod vašom odgovornošću, autor članka ne jamči sigurnost podataka. Ako ste početnik, preporučujem da ne koristite program za šifriranje diska sustava računala ili zasebnu particiju s važnim podacima (ako niste spremni za slučajno izgubiti pristup svim podacima), najsigurnija opcija u vašem slučaju je stvaranje šifriranih datoteka spremnika, što je opisano kasnije u priručniku. ,
Instaliranje programa VeraCrypt na računalo ili prijenosno računalo
Nadalje, razmotrit će se verzija VeraCrypt za Windows 10, 8 i Windows 7 (iako će sama upotreba biti gotovo jednaka za ostale operacijske sustave).
Nakon pokretanja instalacijskog programa (preuzmite VeraCrypt s službene stranice) https://veracrypt.codeplex.com/ ) ponudit će vam se izbor - Instaliraj ili izvadite. U prvom slučaju, program će biti instaliran na računalu i integriran sa sustavom (na primjer, za brzo spajanje šifriranih kontejnera, sposobnost kriptiranja particije sustava), u drugom, jednostavno se raspakira da se koristi kao prijenosni program.

Sljedeći korak instalacije (ako ste odabrali stavku Instaliranje) obično ne zahtijeva nikakve radnje korisnika (zadane su postavke postavljene za sve korisnike, dodavanje prečaca na Start i na radnu površinu, povezivanje datoteka s ekstenzijom .hc s VeraCryptom) ,
Odmah nakon instalacije preporučujem pokretanje programa, idite na izbornik Postavke - Jezik i odaberite jezik ruskog sučelja tamo (u svakom slučaju, meni se nije automatski uključio).

Upute za korištenje VeraCrypt
Kao što je već spomenuto, VeraCrypt se može koristiti za stvaranje šifriranih datoteka (zasebna datoteka s ekstenzijom .hc koja sadrži potrebne datoteke u šifriranom obliku i, ako je potrebno, montirana kao zasebna disk u sustavu), sustav šifriranja i redovite diskete.
Najčešća upotreba je prva opcija enkripcije za pohranjivanje osjetljivih podataka, počeli smo s njom.
Stvaranje šifriranog spremnika datoteka
Postupak za izradu enkriptiranog spremnika datoteka je sljedeći:
- Kliknite gumb "Napravi glasnoću".
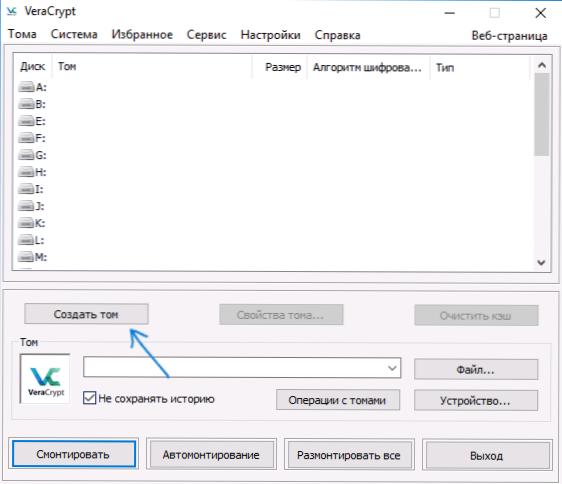
- Odaberite "Izradi spremnik s kodiranom datotekom" i kliknite "Dalje".
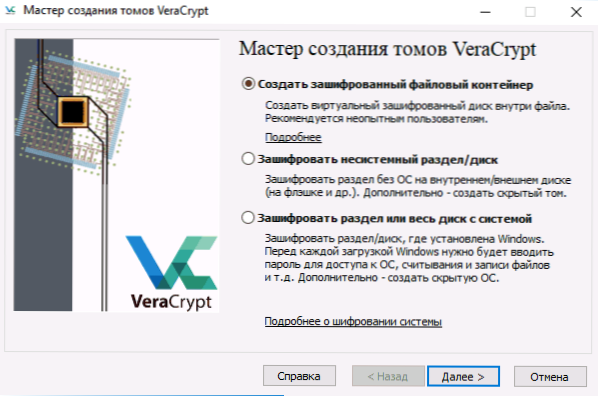
- Odaberite "Normal" ili "Skriven" VeraCrypt glasnoću. Skriveni volumen je poseban prostor unutar redovnog volumena VeraCrypt, s dvije lozinke koje se postavljaju, jednu na vanjski volumen, drugi na unutarnju. U slučaju da ste prisiljeni reći lozinku za vanjski volumen, podaci u unutarnjem volumenu neće biti dostupni, a istodobno neće biti moguće utvrditi izvana da postoji i skriveni volumen. Zatim ćemo razmotriti mogućnost stvaranja jednostavnog volumena.
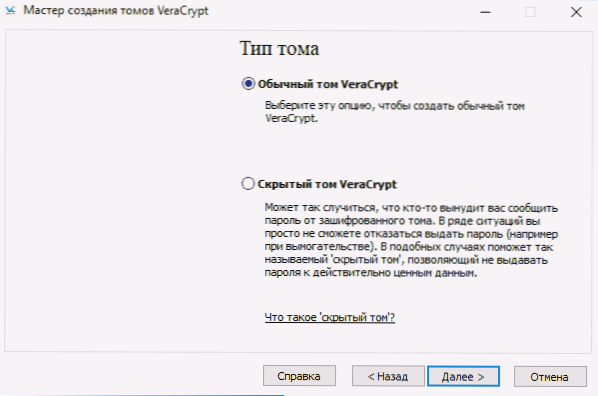
- Navedite put u kojem će se pohraniti datoteka spremnika VeraCrypt (na računalu, vanjskom pogonu, mrežnom pogonu). Možete odrediti bilo koju dozvolu za datoteku ili ga uopće ne odrediti, ali "ispravno" proširenje povezano s VeraCryptom je .hc
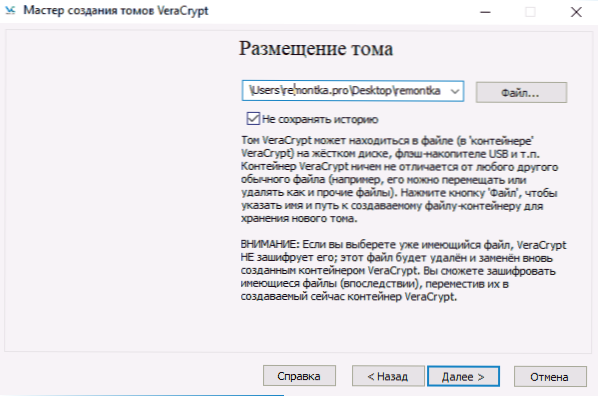
- Odaberite algoritam za enkripciju i hashing. Glavna stvar je algoritam šifriranja. U većini slučajeva, AES je dovoljno (i bit će znatno brži od drugih opcija ako procesor podržava hardverski AES enkripciju),ali istodobno možete koristiti nekoliko algoritama (sekvencijalno šifriranje nekoliko algoritama), čiji opis može se naći na Wikipediji (na ruskom).
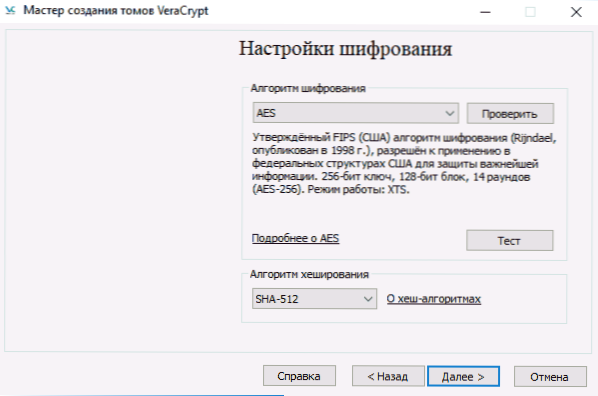
- Postavite veličinu stvorenog kriptiranog spremnika.
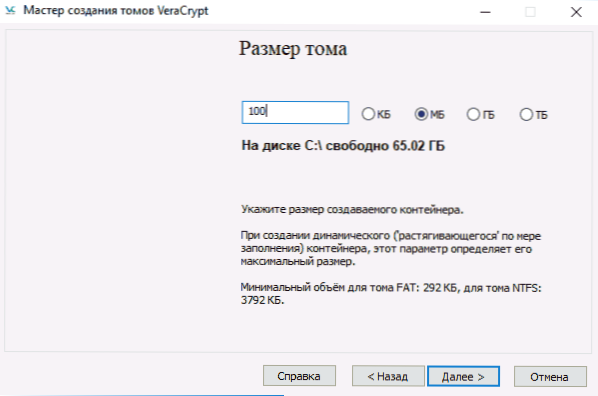
- Navedite zaporku, slijedeći preporuke koje su prikazane u prozoru za postavljanje lozinke. Ako želite, možete postaviti bilo koju datoteku umjesto lozinke (stavka "Key Files" će se koristiti kao ključ, pametne kartice se mogu koristiti), međutim, ako je ta datoteka izgubljena ili oštećena, nećete moći pristupiti podacima. Stavka "Upotreba PIM-a" omogućuje postavljanje "multiplikatora osobnog iteracije" koji izravno i neizravno utječe na pouzdanost šifriranja (ako navedete PIM, morat ćete je unijeti i pored zaporke volumena, tj. Traženje brute force je složenije).
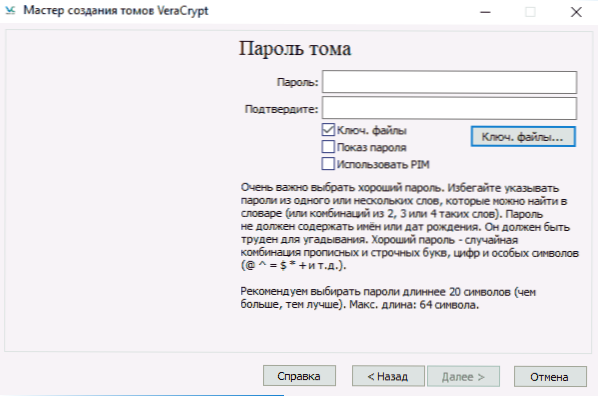
- U sljedećem prozoru postavite datotečni sustav glasnoće i jednostavno pomaknite pokazivač miša preko prozora dok se traka napretka na dnu prozora ne popuni (ili postaje zelena). Na kraju, kliknite "Označavanje".
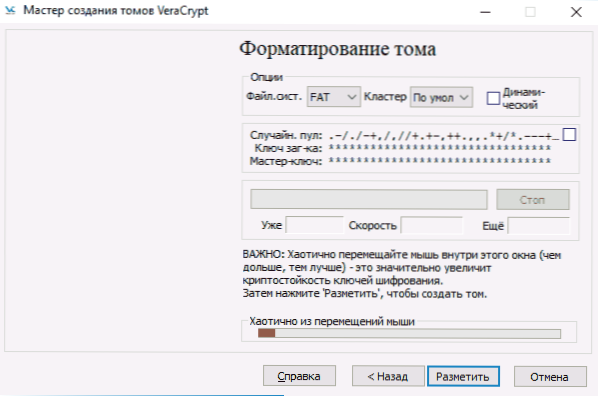
- Po završetku operacije vidjet ćete poruku da je VeraCrypt glasnoća uspješno stvorena, u sljedećem prozoru samo kliknite "Izlaz".
Sljedeći korak je montiranje kreiranog volumena za upotrebu, za to:
- U odjeljku "Glasnoća" odredite put do spremnika stvorene datoteke (klikom na gumb "Datoteka"), odaberite slovo pogona za glasnoću s popisa i kliknite gumb "Montaža".
- Navedite lozinku (po potrebi dajte ključne datoteke).
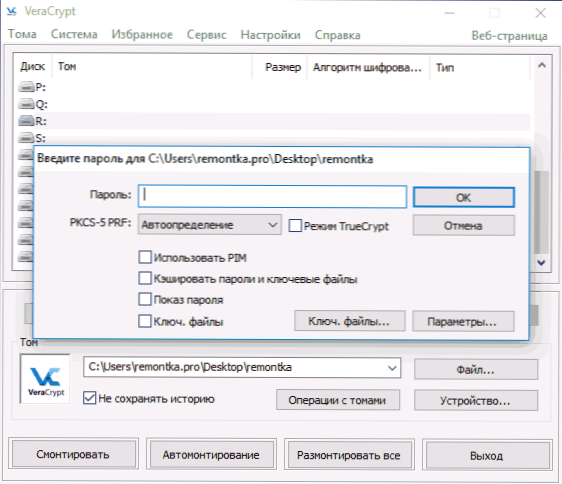
- Pričekajte dok se ne počne montirati glasnoća, a zatim će se pojaviti u VeraCryptu i kao lokalni disk u istraživaču.
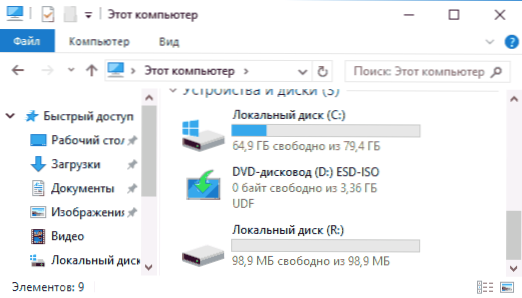
Prilikom kopiranja datoteka na novi disk bit će šifrirani na letu, kao i dešifrirano pri pristupu njima. Kada završite, odaberite glasnoću (slovo pogona) u programu VeraCrypt i kliknite "Unmount".
Napomena: ako želite, umjesto "Mount" možete kliknuti "Auto-mount", tako da će se u budućnosti kriptirani volumen automatski povezati.
Šifriranje diska (particija diska) ili flash pogona
Koraci za šifriranje diska, flash pogona ili drugog pogona (a ne sistemskog pogona) bit će isti, ali u drugom koraku trebate odabrati stavku "Šifriranje particije ili diska koji nije sustav" nakon odabira uređaja, specificirati, formatirati disk ili ga enkripti s postojećim podacima (potrebno je više vrijeme).
Sljedeći je trenutak u završnoj fazi šifriranja uAko odaberete "Format disk", morat ćete odrediti hoće li se na stvorenom volumenu koristiti datoteke s više od 4 GB.
Nakon što je zapis enkriptiran, dobit ćete upute o tome kako dalje koristiti disk. Nećete imati pristup prethodnom pismu, morat ćete konfigurirati automatsko dodavanje (za particije diska i diskova, jednostavno pritisnite "Automounting", program će ih pronaći) ili ga montirati na isti način kao što je opisano za spremnike datoteka, ali kliknite na " Device "umjesto" File ".
Kako kriptirati disk u sustavu VeraCrypt
Kod šifriranja particije sustava ili diska potrebno je unijeti lozinku prije učitavanja operacijskog sustava. Budite vrlo pažljivi pomoću ove značajke - u teoriji možete dobiti sustav koji se ne može učitati i jedini izlaz bit će ponovno instalirati sustav Windows.
Napomena: ako na početku enkripcije particije sustava vidite poruku "Čini se da Windows nije instaliran na disku s kojeg se pokreće" (ali zapravo nije), najvjerojatnije je na "posebnom" instaliranom sustavu Windows 10 ili 8 sa šifriranim EFI particiju i šifriranje diska sustava VeraCrypt neće raditi (na početku članka već je preporučio BitLocker za tu svrhu), iako za neke EFI-sustave šifriranje uspješno funkcionira.
Disk sustava je šifriran na isti način kao i jednostavan disk ili particiju, osim sljedećih točaka:
- Prilikom odabira enkripcije particije sustava, u trećoj fazi će biti ponuđena mogućnost - šifriranje cijelog diska (fizički HDD ili SSD) ili samo sistemsku particiju na ovom disku.
- Izbor jednostrukog dizanja (ako je instaliran samo jedan OS) ili višestruko pokretanje (ako postoji nekoliko).
- Prije enkripcije od vas će biti zatraženo da stvorite disk za oporavak u slučaju oštećenja VeraCrypt pokretačkog programatora, kao i problema s Windows dizanjem nakon enkripcije (možete ga podići s diska za oporavak i potpuno dešifrirati particiju, dovodeći je u prvobitno stanje).
- Od vas će biti zatraženo da odaberete način čišćenja. U većini slučajeva, ako ne držite vrlo zastrašujuće tajne, jednostavno odaberite stavku "Ne", to će vam uštedjeti vrijeme (sat vremena).
- Prije enkripcije izvršit će se test koji omogućuje VeraCrypt da "osigura da" sve funkcionira ispravno.
- Važno je: nakon što kliknete gumb "Test" dobit ćete vrlo detaljne informacije o tome što će se dogoditi sljedeće. Preporučujem da sve pažljivo pročitate.
- Nakon što kliknete "Ok" i nakon ponovnog pokretanja, morat ćete upisati navedenu lozinku i, ako sve bude dobro, nakon prijavljivanja na sustav Windows, vidjet ćete poruku koja kaže da je šifriranje prije testiranja prošlo i sve što treba napraviti je kliknuti gumb "Šifriranje" i pričekati dovršite proces šifriranja.
Ako u budućnosti morate potpuno dešifrirati disk ili particiju sustava, na izborniku VeraCrypt odaberite "Sustav" - "Trajno dešifriranje particije / diska sustava".
Dodatne informacije
- Ako na računalu imate nekoliko operacijskih sustava, pomoću programa VeraCrypt možete stvoriti skriveni operativni sustav (Menu - System - Create hidden OS), slično skrivenom volumenu opisanom gore.
- Ako se volumeni ili diskovi ugrađuju vrlo sporo, možete pokušati ubrzati postupak tako da postavite dugu lozinku (20 znakova ili više) i malu PIM (unutar 5-20).
- Ako je nešto čudno kod šifriranja particije sustava (na primjer, s nekoliko ugrađenih sustava, program nudi samo jedno pokretanje ili vidite poruku koja kaže da je Windows na istom disku kao bootloader) - preporučujem ne eksperimentiranje (ako niste spremni izgubiti sve sadržaj diska bez mogućnosti oporavka).
To je sve, uspješno šifriranje.