 Resource Monitor je alat za procjenu korištenja procesora, RAM-a, mreže i diska u sustavu Windows. Neke od njegovih funkcija također su prisutne u poznatom upravitelju zadataka, ali ako trebate detaljnije informacije i statistiku, bolje je koristiti ovdje opisani alat.
Resource Monitor je alat za procjenu korištenja procesora, RAM-a, mreže i diska u sustavu Windows. Neke od njegovih funkcija također su prisutne u poznatom upravitelju zadataka, ali ako trebate detaljnije informacije i statistiku, bolje je koristiti ovdje opisani alat.
U ovom priručniku ćemo detaljno pogledati mogućnosti resursa i koristiti konkretne primjere kako bismo vidjeli koje se informacije mogu dobiti s njom. Vidi također: Ugrađeni Windows uslužni programi sustava, koji su korisni za poznavanje.
Ostali članci o administraciji sustava Windows
- Administracija sustava Windows za početnike
- Registry Editor
- Urednik lokalne grupne politike
- Radite s uslugama sustava Windows
- Upravljanje diskom
- Voditelj zadatka
- Preglednik događaja
- Raspored zadataka
- Monitor stabilnosti sustava
- Monitor sustava
- Resource Monitor (ovaj članak)
- Vatrozid za Windows s Naprednom sigurnošću
Pokretanje Resource Monitor

Metoda pokretanja koja će raditi na isti način u sustavu Windows 10 i Windows 7, 8 (8.1): pritisnite tipke Win + R na tipkovnici i unesite naredbu perfmon / res
Drugi način prikladan za sve najnovije verzije operacijskog sustava je ići na Upravljačku ploču - Administracija i odabrati "Resource Monitor".
U sustavu Windows 8 i 8.1, možete koristiti pretraživanje na početnom zaslonu za pokretanje uslužnog programa.
Prikaz aktivnosti na računalu pomoću Resource Monitor
Mnogi, čak i novi korisnici, podnošljivo su dobro orijentirani u Windows Task Manager i uspjeli su pronaći proces koji usporava sustav ili koji izgleda sumnjivo. Windows Resource Monitor vam omogućuje da vidite još više pojedinosti koje mogu biti potrebne za rješavanje problema s računalom.

Na glavnom zaslonu vidjet ćete popis pokrenutih procesa. Ako u odjeljcima "Disk", "Mreža" i "Memorija" provjerite bilo koju od njih, prikazat će se samo odabrani procesi (pomoću gumba sa strelicama otvorite ili minimizirate bilo koji od ploča u uslužnom programu). Desna strana je grafički prikaz upotrebe računalnih resursa, iako je po mom mišljenju bolje smanjiti ove grafikone i osloniti se na brojeve u tablicama.
Desnom tipkom miša na bilo koji postupak možete ga dovršiti, kao i sve povezane procese, pauzirati ili pronaći informacije o toj datoteci na Internetu.
Korištenje CPU-a
Na kartici "CPU" možete dobiti detaljnije informacije o korištenju procesora računala.

Također, kao iu glavnom prozoru, možete dobiti potpune informacije samo o pokrenutom programu koji vas zanima - na primjer, u odjeljku "Povezani opis", prikazuju se informacije o elementima sustava koji odabrani postupak koristi. Na primjer, ako se datoteka na računalu ne briše, budući da je zauzeta procesom, možete provjeriti sve procese u monitoru resursa, unijeti naziv datoteke u polje "Traženje deskriptora" i saznati koji proces koristi.
Korištenje memorije računala
Na kartici "Memorija" pri dnu ćete vidjeti graf koji prikazuje korištenje RAM-a na vašem računalu. Imajte na umu da ako vidite "Besplatni 0 megabajta", ne biste se trebali brinuti zbog toga - to je normalna situacija i u stvarnosti, memorija prikazana na grafikonu u stupcu "Čekanje" također je vrsta slobodne memorije.

Na vrhu je isti popis procesa s detaljnim informacijama o njihovoj uporabi memorije:
- greške - oni se shvaćaju kao pogreške kada proces pristupa RAM-u, ali ne nalazi tamo nešto što je potrebno, budući da su informacije premještene na datoteku za slanje stranica zbog nedostatka RAM-a.Nije zastrašujuće, ali ako vidite mnogo takvih pogrešaka, razmislite o povećanju količine RAM-a na računalu, što će vam pomoći u optimiziranju brzine rada.
- dovršen - ovaj stupac pokazuje koliko je od datotečnog pokretanja proces koji koristi proces paging datoteke. Brojevi će biti prilično velik s bilo kojom količinom instalirane memorije.
- Radni set - količinu memorije koja se koristi u ovom procesu.
- Privatni skup i skupni skup - ukupni volumen je onaj koji se može izdati za drugi proces ako nema RAM-a. Privatni skup je memorija strogo dodijeljena određenom procesu i koja se neće prenijeti na drugi.
Disk Tab
Na ovoj kartici možete pregledati brzinu operacija čitanja za zapise svakog procesa (i ukupnog protoka), kao i vidjeti popis svih uređaja za pohranu, kao i slobodnog prostora na njima.

Upotreba mreže
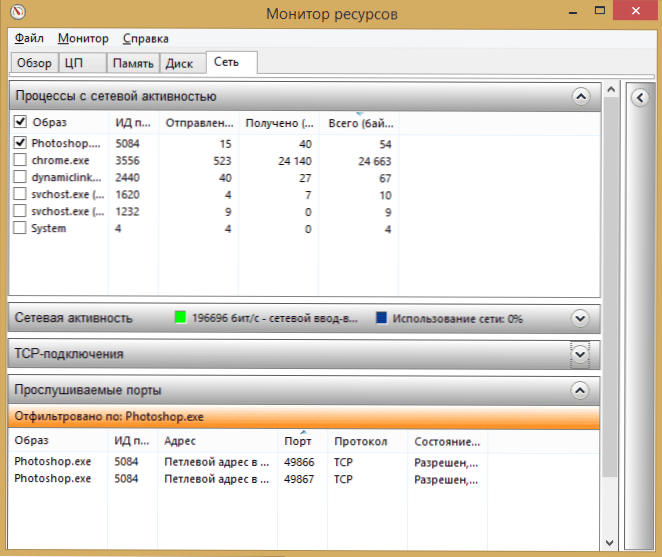
Pomoću kartice Network Resource Monitor možete vidjeti otvorene priključke raznih procesa i programa, adrese na kojima pristupaju te saznati je li veza dopuštena vatrozidom.Ako vam se čini da neki program uzrokuje sumnjivu mrežnu aktivnost, na ovoj su kartici dostupne neke korisne informacije.
Videozapisi o korištenju resursa za praćenje
Ovo zaključuje članak. Nadam se da oni koji nisu znali o postojanju ovog alata u sustavu Windows, članak će biti koristan.












