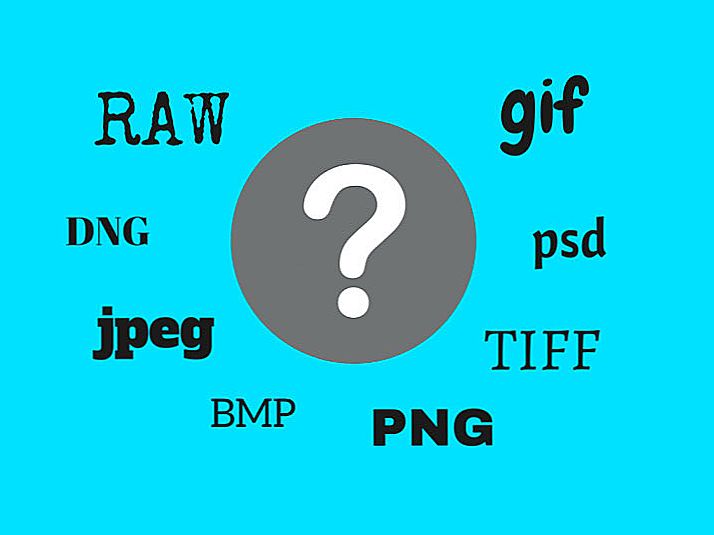U ovoj uputi postavit ćemo ili promijeniti lozinku Wi-Fi mreže na usmjeritelju Totolink. Naravno, odmah morate zaštititi svoju Wi-Fi mrežu lozinkom prilikom konfiguriranja usmjerivača. O tome uvijek pokušavam pisati u uputama za konfiguriranje određenih modela usmjerivača. Ostavite Wi-Fi mrežu nezaštićenom, ne savjetujem. Pogotovo ako nije potrebno. Ako ne želite zagušljati s složenim zaporkama, onda je bolje staviti jednostavnu lozinku od brojeva, a ne napustiti mrežu nezaštićenom. No, bolje je, naravno, složena lozinka i ispravne sigurnosne postavke na usmjerivaču, u našem slučaju Totolink.
Proces postavljanja i promjene lozinke Wi-Fi mreže ne razlikuje se. U svakom slučaju, morat ćemo otići na stranicu s postavkama našeg Totolink usmjerivača, otići do odgovarajućeg odjeljka i postaviti novu lozinku.
Još jedna važna točka. Prema zadanim postavkama, na nekim usmjerivačima bežična je mreža zaštićena tvorničkom lozinkom koja je naznačena na samom usmjerivaču. Totolink Wi-Fi mreža usmjerivača nije zaštićena lozinkom. Promijenit ću lozinku na modelu Totolink N150RT.
Postavili smo lozinku za Wi-Fi mrežu na usmjerivaču Totolink
Da bismo promijenili lozinku, moramo otići do postavki usmjerivača. Povežite se s usmjerivačem putem Wi-Fi mreže ili putem kabela, pokrenite bilo koji preglednik i idite na njega 192.168.1.1.
Usmjerivač će tražiti korisničko ime i zaporku za unos postavki. Tvornica - admin i admin.Ako ste ih promijenili, naravno, navodimo vašu zaporku.

Ako imate problema s prijavom na postavke usmjerivača Totolink, pogledajte posebnu instrukciju: http://help-wifi.com/totolink/kak-zajti-v-nastrojki-routera-totolink-na-primere-modeli-totolink-n150rt /
Zatim kliknite gumb "Advanced Setup".

Ako je potrebno, promijenite jezik na ruski ili ukrajinski. Idite na odjeljak "Wi-Fi mreža".

Ovdje moramo navesti u izborniku algoritam za zaštitu Wi-Fi mreže WPA2, U polju "Sigurnosni ključ Wi-Fi mreže" unesite lozinku koja će se ubuduće koristiti za povezivanje s vašom bežičnom mrežom. Zaporka mora imati najmanje 8 znakova. Engleski slova i brojevi. Kliknite gumb "Primijeni".
Usput, u polju "SSID (naziv Wi-Fi mreže)" možete promijeniti naziv bežične mreže.

Kako bi promjene postale učinkovite, morate ponovno pokrenuti usmjerivač. Da biste to učinili, kliknite gumb "Restart".

Nakon ponovnog pokretanja usmjerivača, za povezivanje s Wi-Fi mrežom morat ćete navesti zaporku koju smo upravo postavili. Ako su neki uređaji već spojeni na usmjerivač, morat ćete ih ponovo povezati.
Netočno, nakon promjene lozinke, računalo može prikazati pogreške "Windows se nije mogao povezati s ..." ili "Postavke mreže spremljene na ovom računalu ne zadovoljavaju zahtjeve ove mreže". Trebate samo ukloniti mrežu na računalu.Upute za Windows 7, pogledajte ovdje. A ako imate Windows 10, onda morate zaboraviti mrežu.