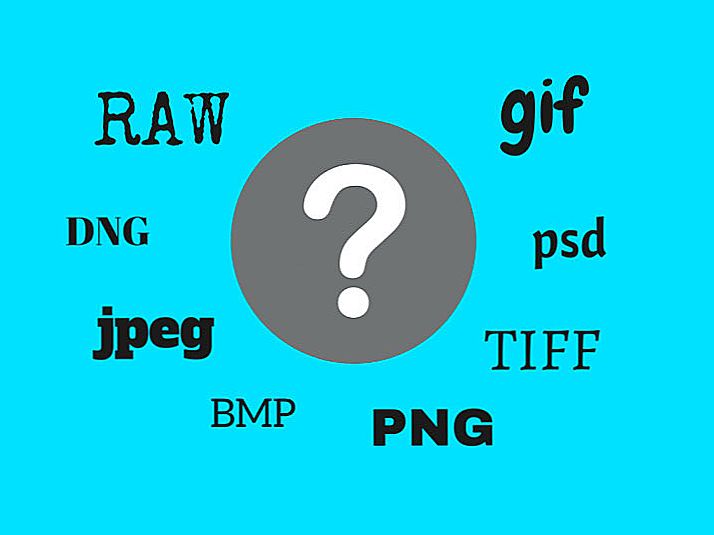Ako ste počeli primijetiti da brzina interneta putem WiFi-a nije bila ista kao i prije, a svjetla na usmjerivaču brzo trepću čak i kada ne koristite bežičnu vezu, onda je sasvim moguće da odlučite promijeniti lozinku na WiFi. To nije teško učiniti, au ovom ćemo članku pogledati kako.
Ako ste počeli primijetiti da brzina interneta putem WiFi-a nije bila ista kao i prije, a svjetla na usmjerivaču brzo trepću čak i kada ne koristite bežičnu vezu, onda je sasvim moguće da odlučite promijeniti lozinku na WiFi. To nije teško učiniti, au ovom ćemo članku pogledati kako.
Napomena: nakon što promijenite svoju Wi-Fi lozinku, možda ćete naići na jedan problem, evo njegovog rješenja: mrežne postavke pohranjene na ovom računalu ne zadovoljavaju zahtjeve ove mreže.
Promijenite zaporku za Wi-Fi na DIR-u DIR routeru
Da biste promijenili lozinku bežične mreže na D-Link usmjerivačima (DIR-300 NRU, DIR-615, DIR-620, DIR-320 i drugi), pokrenite bilo koji preglednik na uređaju koji je povezan s usmjerivačem - to nije bitno , putem Wi-Fi-ja ili jednostavno kabelom (iako je to bolje s kabelom, osobito u slučajevima kada morate promijeniti lozinku zbog toga što ga ne znate, a zatim slijedite ove korake:
- Upišite adresnu traku 192.168.0.1
- Na zahtjev za prijavu i zaporku unesite standardni administrator i administrator ili, ako ste promijenili lozinku za unos postavki usmjerivača, unesite svoju lozinku. Napominjemo: to nije zaporka koja se zahtijeva za povezivanje putem Wi-Fi mreže, iako u teoriji mogu biti ista.
- Nadalje, ovisno o verziji uslužnog programa usmjerivača, potrebno je pronaći stavku: "Konfiguriranje ručno", "Napredne postavke", "Ručno podešavanje".
- Odaberite "Bežična mreža" i u njemu - sigurnosne postavke.
- Promijenite svoju Wi-Fi lozinku i nećete morati znati stari. Ako se koristi metoda provjere autentičnosti WPA2 / PSK, lozinka mora imati najmanje 8 znakova.
- Spremite postavke.
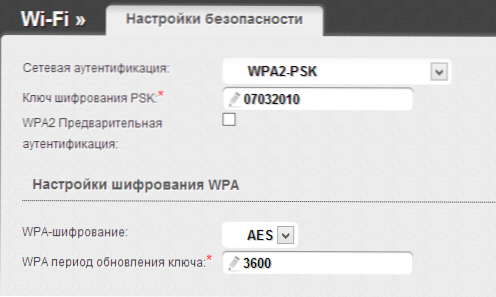
To je sve, promijenjena je lozinka. Moguće je da se za povezivanje s novom lozinkom morat "zaboraviti" mreža na uređajima koji su ranije povezani na istu mrežu.
Promjena lozinke za Asus router
Da bi promijenili lozinku za Wi-Fi na Asus Rt-N10, RT-G32, Asus RT-N12 usmjerivači, pokreću preglednik na uređaju spojenom na usmjerivač (možete ga spojiti ili Wi-Fi) i unijeti u adresnu traku 192.168.1.1, a zatim, kada se pita o prijavi i lozinku, unesite ili standard za prijavu i lozinku administratora Asus routera - admin i admin, ili, ako ste promijenili standardnu lozinku za svoju lozinku, unesite je.

- Na lijevom izborniku u "Naprednim postavkama" odaberite "Bežična mreža"
- Navedite željenu novu lozinku u stavci "WPA Pre-shared key" (ako koristite WPA2-Personal način autentifikacije, koji je najsigurniji)
- Spremite postavke
Nakon toga bit će promijenjena lozinka na usmjerivaču. Treba napomenuti da prilikom spajanja uređaja koji su prethodno spojeni putem Wi-Fi-ja na prilagođeni usmjerivač, možda ćete morati "zaboraviti" mrežu u ovom usmjerivaču.
TP-LINK
Da biste promijenili lozinku za usmjerivač WR-741ND WR-841ND i ostale, trebate ići na adresu 192.168.1.1 u pregledniku s bilo kojeg uređaja (računala, prijenosnog računala, tableta) koji je izravno povezan s usmjerivačem ili putem Wi-Fi veze ,
- Standardna prijava i lozinka za unos postavki TP-Link usmjerivača su admin i admin. Ako zaporka ne odgovara, sjetite se što ste je promijenili (to nije istu zaporku kao i na bežičnoj mreži).
- Na lijevom izborniku odaberite "Bežična mreža" ili "Bežična veza"
- Odaberite "Bežična sigurnost" ili "Bežična sigurnost"
- Navedite svoju novu lozinku za Wi-Fi u polju PSK lozinke (ako ste odabrali preporučenu vrstu autentifikacije WPA2-PSK.
- Spremite postavke
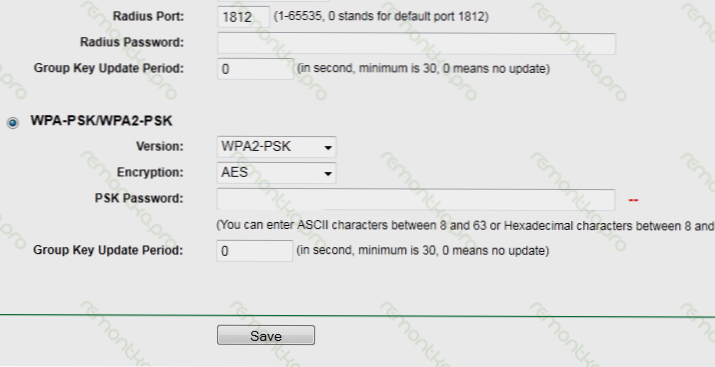
Treba napomenuti da nakon što promijenite svoju Wi-Fi lozinku, na nekim uređajima morat ćete izbrisati podatke bežične mreže starom zaporkom.
Kako promijeniti lozinku na Zyxel Keenetic usmjerivaču
Da biste promijenili lozinku za Wi-Fi na Zyxel usmjerivačima, na bilo kojem uređaju spojenom na usmjerivač putem lokalne ili bežične mreže, pokrenite preglednik i unesite 192.168.1.1 u adresnu traku i pritisnite Enter.Kada se od vas zatraži prijava i lozinka, unesite zadano korisničko ime i lozinku Zyxel - admin i 1234, ili, ako promijenite zadanu lozinku, unesite svoj vlastiti.

Nakon toga:
- Na lijevom izborniku otvorite izbornik Wi-Fi.
- Otvorite "Sigurnost"
- Navedite novu zaporku. U polju "Authentication", preporučuje se odabir WPA2-PSK, lozinka je specificirana u polju Network key.
Spremite postavke.
Kako promijeniti zaporku na Wi-Fi usmjerivaču drugog proizvođača
Slična je promjena lozinke na drugim markama bežičnih usmjerivača, kao što su Belkin, Linksys, Trendnet, Apple Airport, Netgear i drugi. Da biste saznali adresu za prijavu, kao i prijavu i lozinku za prijavu, dovoljno je uputiti se na upute za usmjerivač ili, još lakše, pogledati naljepnicu na stražnjoj strani - u pravilu, te informacije su naznačene tamo. Stoga je promjena zaporke za Wi-Fi vrlo jednostavna.
Međutim, ako vam je nešto pošlo po zlu ili vam je potrebna pomoć s modelom usmjerivača, napisati o tome u komentarima, pokušat ću odgovoriti što je brže moguće.