 Microsoft Edge je novi preglednik predstavljen u sustavu Windows 10 i privlači interes mnogih korisnika, jer obećava veliku brzinu (uz neke testove, veći od Google Chromea i Mozilla Firefoxa), podrška suvremenim mrežnim tehnologijama i kratko sučelje (s Internet Explorer ostao u sustavu, ostajući gotovo isti kao i Internet Explorer u sustavu Windows 10)
Microsoft Edge je novi preglednik predstavljen u sustavu Windows 10 i privlači interes mnogih korisnika, jer obećava veliku brzinu (uz neke testove, veći od Google Chromea i Mozilla Firefoxa), podrška suvremenim mrežnim tehnologijama i kratko sučelje (s Internet Explorer ostao u sustavu, ostajući gotovo isti kao i Internet Explorer u sustavu Windows 10)
Ovaj članak pruža pregled značajki Microsoft Edgea, njegovih novih značajki (uključujući one koji su se pojavili u kolovozu 2016.), koji bi mogli biti zanimljivi korisniku, postavkama novog preglednika i drugim točkama koje će vam pomoći da se prebacite na njegovu upotrebu ako to želite. Istodobno, neću mu dati procjenu: baš kao i većina popularnih preglednika, za nekoga se može pokazati upravo ono što vam je potrebno, za druge možda neće biti prikladno za svoje zadatke. Istovremeno, na kraju članka o tome kako Google učiniti zadano pretraživanje na Microsoft Edgeu. Pogledajte i Najbolji preglednik za Windows, Kako promijeniti mapu preuzimanja u Edgeu, Kako stvoriti prečac na Microsoft Edgeu, Kako uvesti i izvoziti Microsoft Edge oznake, Kako poništiti postavke Microsoft Edgea, Kako promijeniti zadani preglednik u sustavu Windows 10.
Nove značajke Microsoft Edgea u sustavu Windows 10 verzije 1607
S izdanjem Windows 10 godišnjice Ažuriranje 2. kolovoza 2016, u Microsoftu, uz značajke opisane u nastavku u članku, još dvije važne i popularne značajke pojavio korisnici.
Prva je instalacija proširenja u Microsoft Edgeu. Da biste ih instalirali, idite na izbornik postavki i odaberite odgovarajuću stavku izbornika.

Nakon toga možete upravljati instaliranim proširenjima ili posjetiti trgovinu u sustavu Windows 10 kako biste instalirali nove.

Druga mogućnost je funkcija pričvršćivanja kartica u Edge pregledniku. Da biste prikvačili karticu, kliknite je desnom tipkom miša i kliknite željenu stavku kontekstnog izbornika.

Kartica će se prikazati kao ikona i bit će automatski učitana svaki put kada se preglednik pokrene.
Također preporučujem da obratite pozornost na stavku izbornika "Nove značajke i savjeti" (označena na prvom snimku zaslona): kada kliknete na ovu stavku, preusmjerit ćete se na dobro osmišljenu i razumljivu stranicu službenih savjeta i preporuka za korištenje preglednika Microsoft Edge.
sučelje
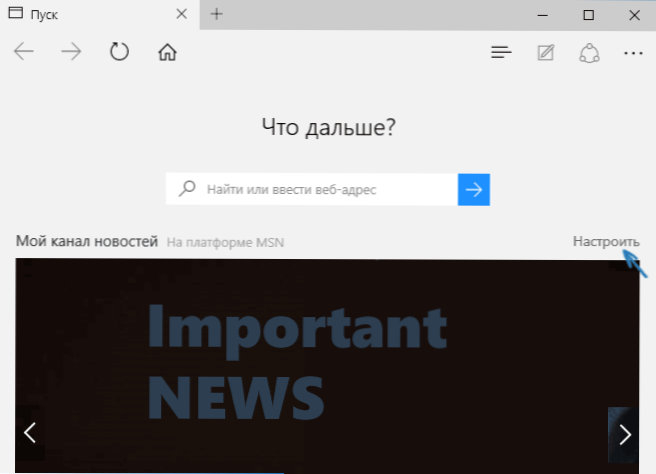
Nakon pokretanja programa Microsoft Edge, otvorit će se zadani "My News Channel" (možete promijeniti u postavkama) pomoću trake za pretraživanje u sredini (možete unijeti samo adresu web mjesta). Ako kliknete "Prilagodi" u gornjem desnom dijelu stranice, možete odabrati teme vijesti koje su zanimljive za prikazivanje na glavnoj stranici.
U gornjem retku preglednika postoji dosta gumba: naprijed-natrag, osvježavanje stranice, gumb za rad s poviješću, oznake, preuzimanja i popis za čitanje, gumb za dodavanje napomena rukom, "dijeljenje" i gumb za postavke. Kada prijeđete na bilo koju stranicu ispred adrese, čini se da stavke uključuju "način čitanja", kao i dodavanje stranice oznakama. Također u ovom retku pomoću postavki možete dodati ikonu "Početna" da biste otvorili početnu stranicu.

Rad s karticama točno je isti kao kod preglednika koji se temelje na Chromu (Google Chrome, Yandex preglednik i drugi). Ukratko, pomoću gumba plus možete otvoriti novu karticu (prema zadanim postavkama prikazuje "najbolje web-lokacije" - one koje najčešće posjećujete), osim toga možete povući karticu tako da postane zaseban prozor preglednika ,
Nove značajke preglednika
Prije nego što se prebacite na dostupne postavke, predlažem da pogledate glavne zanimljive značajke programa Microsoft Edge, tako da u budućnosti postoji razumijevanje onoga što se zapravo konfigurira.
Način čitanja i čitanje popisa
Gotovo isto kao u Safari za OS X, u Microsoft Edgeu pojavio se način čitanja: prilikom otvaranja bilo koje stranice,gumb s prikazom knjige pojavljuje se desno od svoje adrese, klikom na nju sve se nepotrebno (oglasi, navigacijski elementi itd.) uklanjaju sa stranice, a samo tekst, veze i slike koje su izravno povezane s njom ostaju. Vrlo zgodan stvar.

Da biste omogućili način čitanja, možete također koristiti tipke za upravljanje Ctrl + Shift + R. A pritiskom na Ctrl + G možete otvoriti popis za čitanje, koji sadrži one materijale koje ste prethodno dodali u njega da biste ih pročitali kasnije.

Da biste dodali bilo koju stranicu na popis za čitanje, kliknite "zvijezda" desno od adresne trake i odaberite dodavanje stranice ne u favorite (oznake), već na ovaj popis. Ova značajka je također prikladna, ali ako ga usporedite s prethodno navedenim Safarijem, to je nešto gore - ne možete čitati članke s popisa za čitanje u Microsoft Edgeu bez pristupa Internetu.
Dijeli gumb u pregledniku
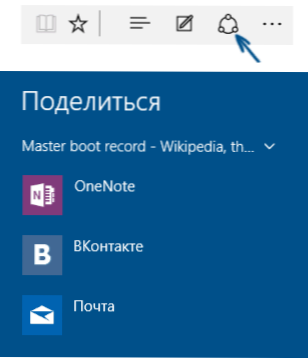
Gumb Edge pojavio se u Microsoft Edgeu, koji vam omogućuje slanje stranice koju gledate u jednu od podržanih aplikacija iz trgovine u sustavu Windows 10. Po defaultu, to je OneNote i Mail, ali ako instalirate službeni Facebook, Odnoklassniki, aplikacije Vkontakte, ,
Aplikacije koje podržavaju ovu značajku u trgovini označene su "Dijeli", kao na donjoj slici.

Napomene (Napravite web-bilješku)
Jedna od potpuno novih značajki preglednika jest stvaranje napomena, a jednostavnije je crtanje i stvaranje bilješki izravno na vrhu stranice koja se pregledava radi kasnije slanja nekome ili samo za sebe.

Način stvaranja web-bilješki otvara se pritiskom odgovarajućeg gumba s olovkom u okvir.
Oznake, preuzimanja, povijest
Ovo nije baš o novim značajkama, već o primjeni pristupa često korištenim stvarima u pregledniku, što je naznačeno u podnaslovu. Ako biste trebali svoje oznake, povijest (kao i čišćenje), preuzimanja ili popis za čitanje, pritisnite gumb sa slikom od tri retka.

Otvorit će se ploča na kojoj možete pregledati sve te stavke, izbrisati ih (ili dodati nešto na popis) i uvesti oznake iz drugih preglednika. Ako želite, možete prikvačiti ovu ploču klikom na pin sliku u gornjem desnom kutu.

Postavke Microsoft Edgea

Tipka s tri točke u gornjem desnom kutu otvara izbornik opcija i postavki, od kojih je većina jasna i bez objašnjenja. Opisujem samo dvije od njih koje mogu postavljati pitanja:
- Novi InPrivate prozor - otvara prozor preglednika, slično načinu "Anonimno" u Chromeu.Kada radite u ovom prozoru, predmemorija, povijest i kolačići se ne spremaju.
- Prikvači na početni zaslon - omogućuje vam postavljanje pločice web mjesta u izborniku Start u sustavu Windows 10 kako biste se brzo kretali prema njemu.
U istom je izborniku postavka "Postavke" u kojoj možete:
- Odaberite temu (svijetlo i tamno) te omogućite i traku favorita (traku oznaka).
- Postavite početnu stranicu preglednika u stavci "Otvori s". U tom slučaju, ako trebate odrediti određenu stranicu, odaberite odgovarajuću stavku "Posebna stranica ili stranice" i odredite adresu željene početne stranice.
- U odjeljku "Otvaranje novih kartica pomoću" možete odrediti što će se prikazati na novim otvorenim karticama. "Najbolje web stranice" su one web stranice koje najčešće posjećujete (i dok ne postoje takve statistike, tamo će se prikazivati popularne web stranice u Rusiji).
- Izbriši predmemoriju, povijest, kolačiće u pregledniku (stavka "Obriši podatke preglednika").
- Prilagodite tekst i stil za čitanje (pisat ću o tome kasnije).
- Idite na napredne opcije.
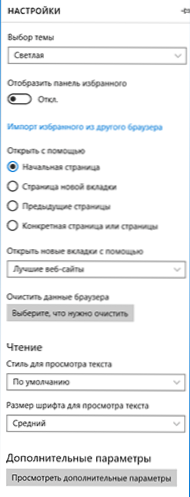
U naprednim postavkama programa Microsoft Edge možete:
- Omogućite prikaz gumba početne stranice i postavite adresu ove stranice.
- Omogući blokiranje skočnih prozora, Adobe Flash Player, navigaciju tipkovnicom
- Promijenite ili dodajte tražilicu za pretraživanje pomoću adresne trake (stavka "Pretraživanje u adresnoj traci pomoću"). Slijedi informacije o tome kako dodati Google ovdje.
- Konfigurirajte postavke privatnosti (spremite zaporke i podatke obrasca, koristite Cortanu u pregledniku, kolačići, SmartScreen, predviđanje učitavanja stranice).
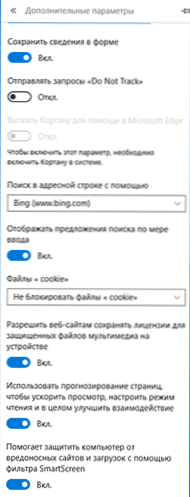
Također preporučujem da pročitate Microsoft Edge pitanja i odgovore na službenu stranicu. http://windows.microsoft.com/ru-ru/windows-10/edge-privacy-faqmože doći u ruci.
Kako napraviti Google zadano pretraživanje u Microsoft Edgeu
Ako ste prvi put pokrenuli Microsoft Edge, ušli ste u postavke - dodatni parametri i odlučili dodati tražilicu u stavku "Pretraživanje u adresnoj traci", a zatim nećete pronaći Googleovu tražilicu (koju sam neugodno iznenađen).

Međutim, rješenje je bilo vrlo jednostavno: prvo idite na google.com, a zatim ponovite korake s postavkama i na nevjerojatan način, Google pretraživanje bit će prikazano na popisu.
Internet svibanj isto tako biti u ruci: Kako vratiti "Zatvori sve kartice" zahtjev za Microsoft Edge.












