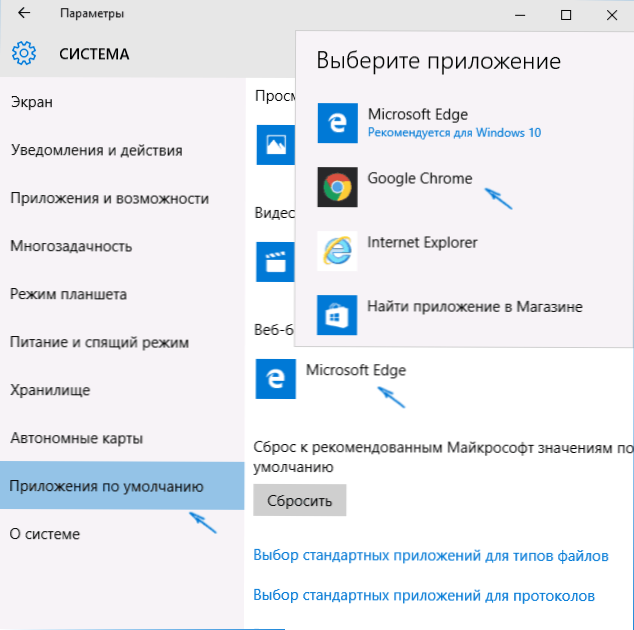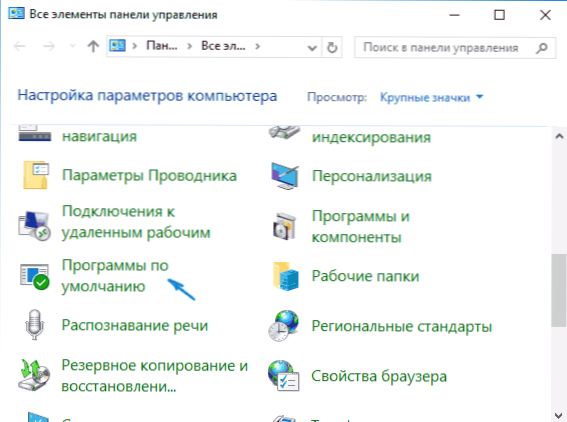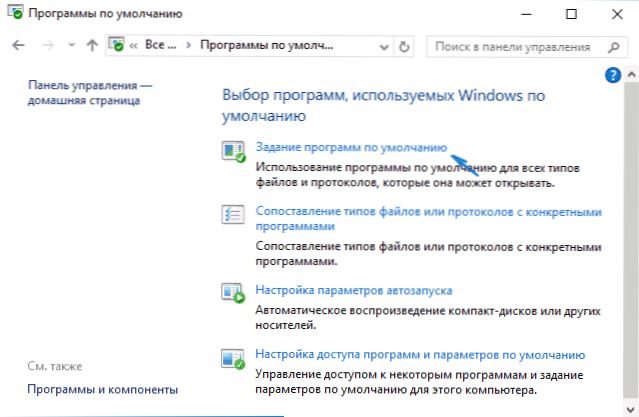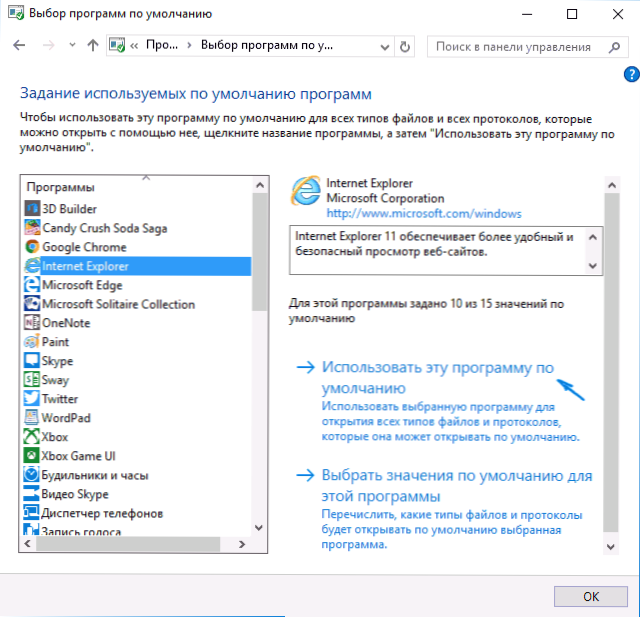Nije teško napraviti zadani preglednik u sustavu Windows 10 bilo kojem od preglednika treće strane - Google Chrome, Opera, Mozilla Firefox i drugi, ali mnogi korisnici koji prvi put susreću novi operativni sustav mogu uzrokovati probleme, budući da su potrebne radnje za to promijenjene u usporedbi s prethodne verzije sustava.
Nije teško napraviti zadani preglednik u sustavu Windows 10 bilo kojem od preglednika treće strane - Google Chrome, Opera, Mozilla Firefox i drugi, ali mnogi korisnici koji prvi put susreću novi operativni sustav mogu uzrokovati probleme, budući da su potrebne radnje za to promijenjene u usporedbi s prethodne verzije sustava.
Ovaj vodič detaljno prikazuje kako instalirati zadani preglednik u sustavu Windows 10 na dva načina (drugi je prikladan prilikom postavljanja glavnog preglednika u postavkama iz nekog razloga ne funkcionira), kao i dodatne informacije o temi koja bi mogla biti korisna , Na kraju članka nalazi se i video upute o mijenjanju standardnog preglednika. Dodatne informacije o instaliranju zadanih programa - Zadani programi u sustavu Windows 10.
Kako instalirati zadani preglednik u sustavu Windows 10 putem opcija
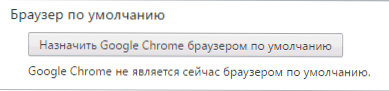
Ako je ranije da biste postavili zadani preglednik, na primjer, Google Chrome ili Opera, mogli biste jednostavno pristupiti vlastitim postavkama i kliknuti odgovarajući gumb, a sada ne funkcionira.
Standardna Windows 10 metoda dodjeljivanja programa na zadanu postavku, uključujući preglednik, je odgovarajuća stavka postavki koja se može pristupiti putem "Start" - "Settings" ili pritiskom tipki Win + I na tipkovnici.
U postavkama slijedite ove jednostavne korake.
- Prema zadanim postavkama idite na Sustav - aplikacije.
- U odjeljku "Web preglednik" kliknite naziv trenutnog zadanog preglednika i odaberite s popisa onu koju želite umjesto toga koristiti.
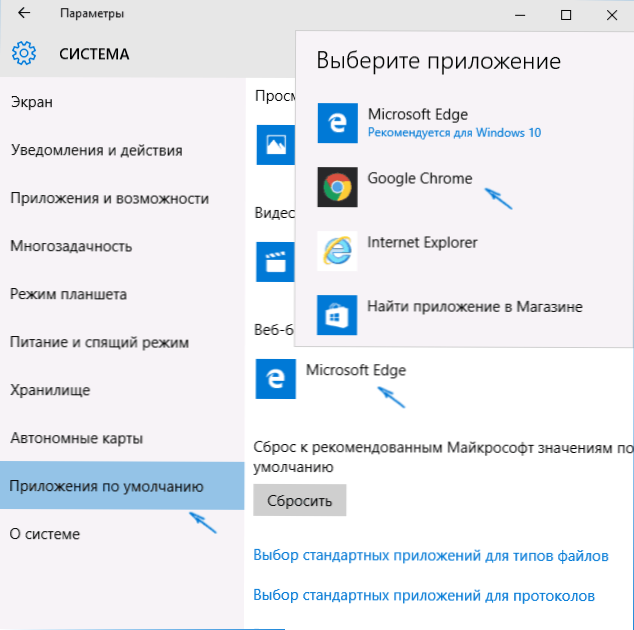
Gotovo, nakon ovih koraka, gotovo sve veze, web-dokumenti i web stranice otvorit će zadani preglednik koji ste instalirali za sustav Windows 10. Međutim, postoji mogućnost da to neće funkcionirati, a moguće je i da će se neke vrste datoteka i veza nastaviti otvarati u programu Microsoft Edge ili Internet Explorer. Zatim razmotrite kako to popraviti.
Drugi način dodjeljivanja zadanog preglednika
Druga je opcija da napravite zadani preglednik koji vam je potreban (pomaže ako uobičajeni način iz nekog razloga ne funkcionira) - upotrijebite odgovarajuću stavku na upravljačkoj ploči sustava Windows 10. Da biste to učinili, slijedite ove korake:
- Idite na upravljačku ploču (na primjer, desnom tipkom miša na gumb Start), u polju "Prikaz", postavite "Ikone", a zatim otvorite stavku "Zadani programi".
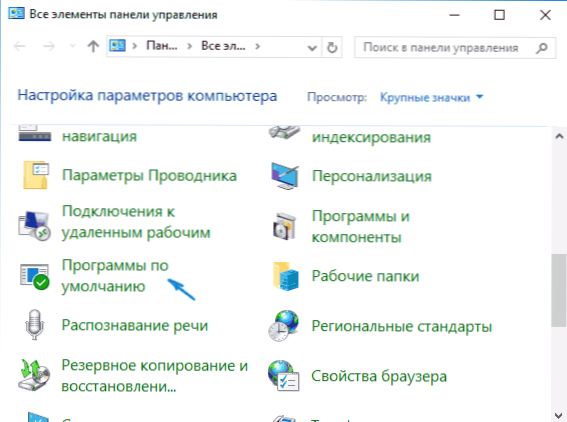
- U sljedećem prozoru odaberite "Postavi zadane programe". Ažuriranje 2018: u sustavu Windows 10 najnovijih verzija, kada kliknete na ovu stavku, otvorit će se odgovarajući odjeljak parametara.Ako želite otvoriti stari sučelje, pritisnite tipke Win + R i unesite naredbukontrola / naziv Microsoft.DefaultPrograms / page pageDefaultProgram
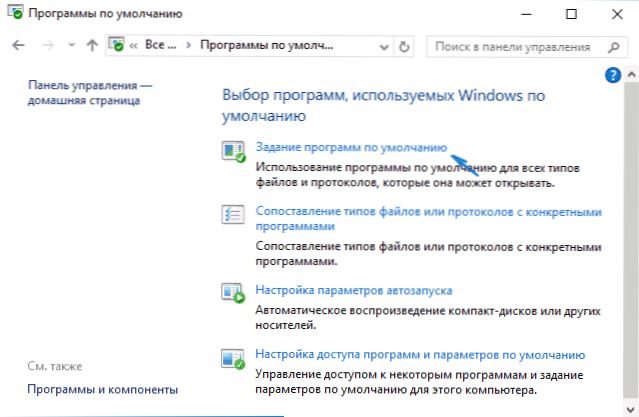
- Pronađite na popisu preglednik koji želite standardizirati za sustav Windows 10 i kliknite na "Koristi ovaj program kao zadani".
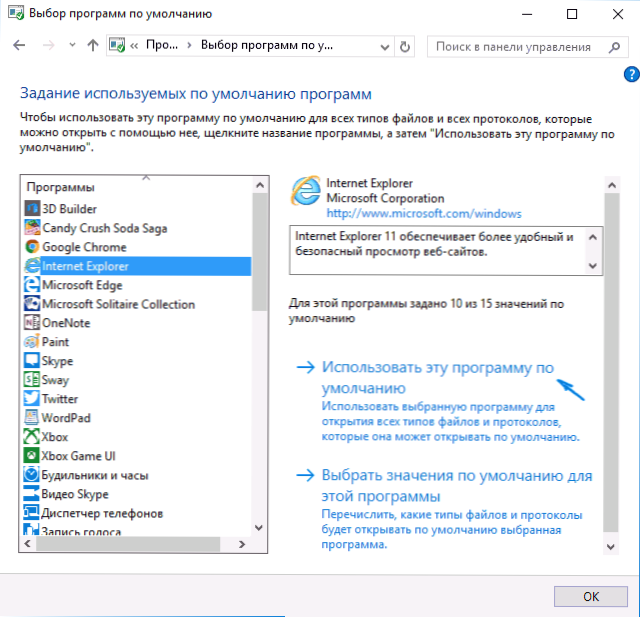
- Kliknite U redu.
Gotovo, sada vaš odabrani preglednik otvorit će sve vrste dokumenata za koje je namijenjen.
Ažuriranje: ako se nakon instalacije zadanog preglednika susretnete da se neke veze (primjerice, u Word dokumentima) i dalje otvaraju u programu Internet Explorer ili Edge, pokušajte u Zadanom postavkama aplikacije (u odjeljku System, gdje smo prebacili zadani preglednik) , pritisnite prema dolje Odabir standardnih aplikacija protokola, te zamijenite te aplikacije za one protokole gdje je stari preglednik ostalo.
Promjena zadanog preglednika u sustavu Windows 10 - video
I na kraju video demonstracije onoga što je gore opisano.
Dodatne informacije
U nekim slučajevima može biti neophodno da ne promijenite zadani preglednik u sustavu Windows 10, već samo da biste određene vrste datoteka otvorili pomoću zasebnog preglednika. Na primjer, možda ćete morati otvoriti XML i PDF datoteke u Chromeu, ali nastavite upotrebljavati Edge, Opera ili Mozilla Firefox.

To se može učiniti brzo na sljedeći način: desnom tipkom miša kliknite na takvu datoteku, odaberite "Svojstva". Nasuprot stavci "Aplikacija" kliknite gumb "Promijeni" i instalirajte preglednik (ili drugi program) s kojim želite otvoriti ovu vrstu datoteka.