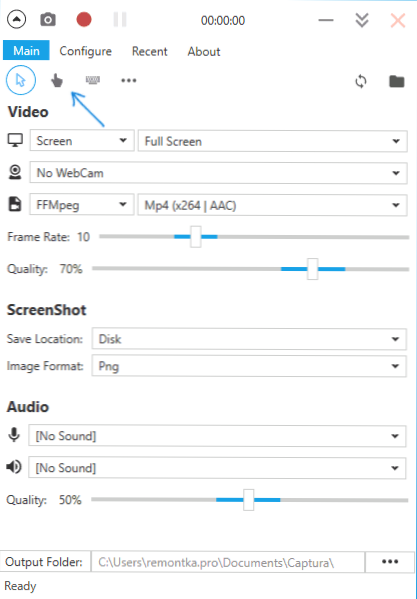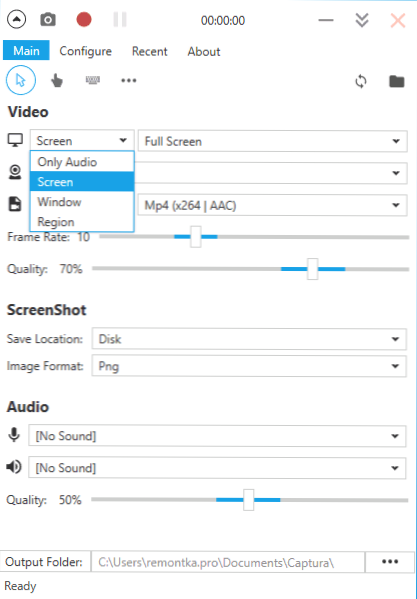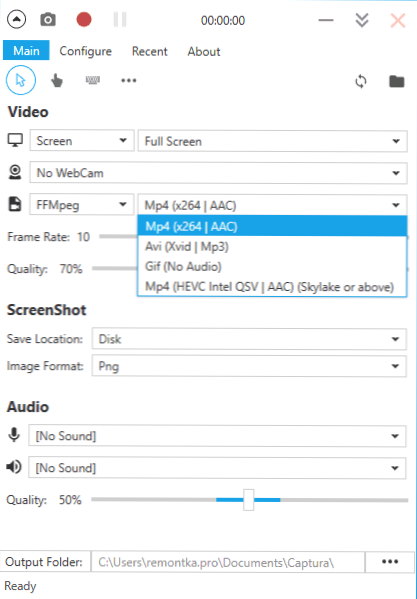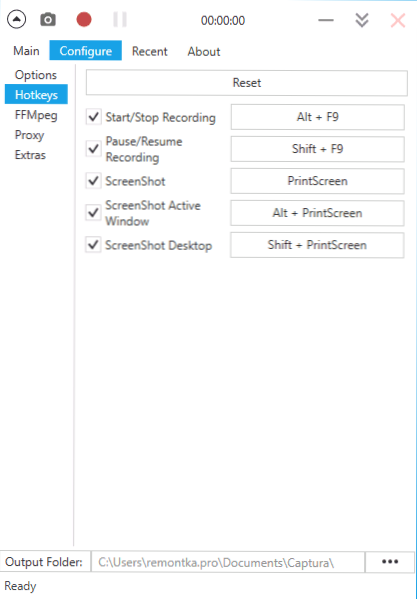Na ovoj stranici recenzije programa za snimanje videozapisa s računala ili zaslona za prijenosno računalo (pogledajte glavne uslužne programe za tu svrhu možete pronaći ovdje: Najbolji programi za snimanje videozapisa s ekrana računala), ali malo njih kombinira tri svojstva istovremeno: jednostavnost korištenja, dovoljna za većinu funkcionalnosti i besplatnosti.
Na ovoj stranici recenzije programa za snimanje videozapisa s računala ili zaslona za prijenosno računalo (pogledajte glavne uslužne programe za tu svrhu možete pronaći ovdje: Najbolji programi za snimanje videozapisa s ekrana računala), ali malo njih kombinira tri svojstva istovremeno: jednostavnost korištenja, dovoljna za većinu funkcionalnosti i besplatnosti.
Nedavno sam upoznao još jedan program - Captura, koji vam omogućuje snimanje videozapisa u Windowsima 10, 8 i Windows 7 (screencasts i dijelom video igre sa i bez zvuka, sa i bez web kamere) i ove osobine dosta se zajedno. Ovaj pregled odnosi se na ovaj besplatni softver otvorenog koda.
Korištenje aplikacije Captura
Nakon pokretanja programa vidjet ćete jednostavnu i praktičnu (osim činjenice da u programu trenutačno nema ruskog jezika), što se nadam da neće biti teško riješiti se. ažuriranje: u komentarima je izvijestila da sada postoji ruski, koji se može omogućiti u postavkama.
Sve osnovne postavke za snimanje videozapisa na zaslonu mogu se napraviti u glavnom prozoru uslužnog programa, u opisu u nastavku pokušao sam navesti sve što bi moglo biti korisno.
- Glavne stavke u glavnom izborniku, od kojih je prvi označen prema zadanim postavkama (pomoću pokazivača miša, prsta, tipkovnice i tri točke) omogućuju vam omogućavanje ili onemogućavanje, primjerice, snimanje u pokazivačima video pokazivača, klikova i upisivanog teksta (zabilježeno u sloju). Klikom na tri točke otvara se prozor postavki boja za te elemente.
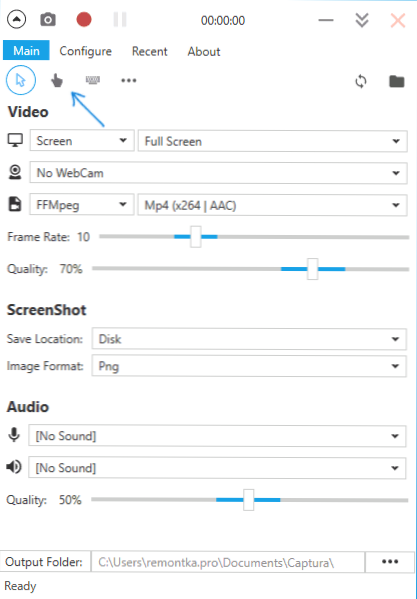
- Gornja linija odjeljka videozapisa omogućuje prilagodbu snimanja cijelog zaslona (zaslona), zasebnog prozora (prozora), odabranog područja zaslona (regija) ili samo zvuka. Također, ako postoje dva ili više monitora, odaberite jesu li svi snimljeni (Full Screen) ili video s jednog od odabranih zaslona.
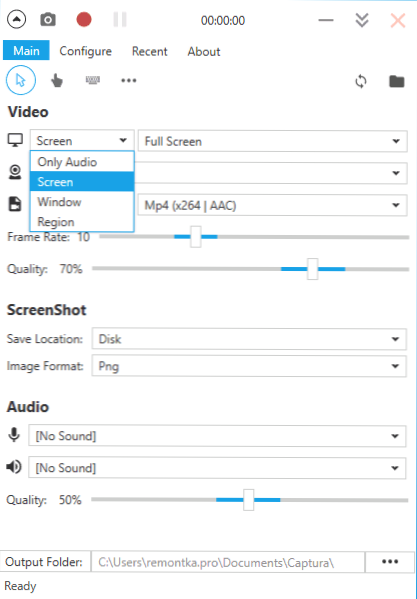
- Druga linija u odjeljku videozapisa omogućuje vam dodavanje slike preklapanja s web kamere na videozapis.
- Treća linija omogućuje odabir vrste kodeksa koji se koristi (FFMpeg s više kodeka, uključujući HEVC i MP4 x264, animirani GIF, kao i AVI u nekomprimiranom formatu ili MJPEG).
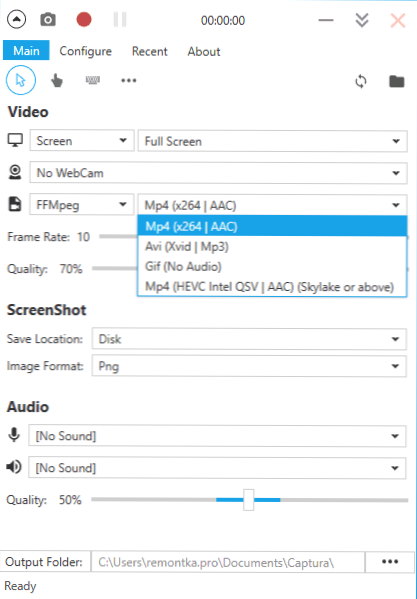
- Dva benda u odjeljku videozapisa koriste se za označavanje brzine okvira (30 - maksimalno) i kvalitete slike.
- U odjeljku ScreenShot možete odrediti gdje se spremaju snimke zaslona u formatu i mogu se snimiti tijekom snimanja videozapisa (pomoću tipke Print Screen, možete ih preraspodijeliti ako želite).
- Odjeljak Audio služi za odabir audio izvora: istovremeno možete snimati zvuk s mikrofona i zvuka s računala. Također prilagođava kvalitetu zvuka.
- Na dnu glavnog prozora programa možete odrediti gdje će se spremiti video datoteke.
Pa, na samom vrhu programa nalazi se gumb za snimanje, koji se mijenja u "zaustavljanje" tijekom procesa, pauze i snimku zaslona. Prema zadanim postavkama, snimanje se može pokrenuti i zaustaviti kombinacijom tipki Alt + F9.
Dodatne postavke možete pronaći u odjeljku "Konfiguracija" glavnog prozora programa, među onima koje možete označiti i koje mogu biti najkorisnije:
- "Minimiziraj na početku snimanja" u odjeljku Opcije - minimizirajte program kad započne snimanje.
- Cijeli je odjeljak Hotkeys (hotkeys). Korisno za pokretanje i zaustavljanje snimanja zaslona s tipkovnice.
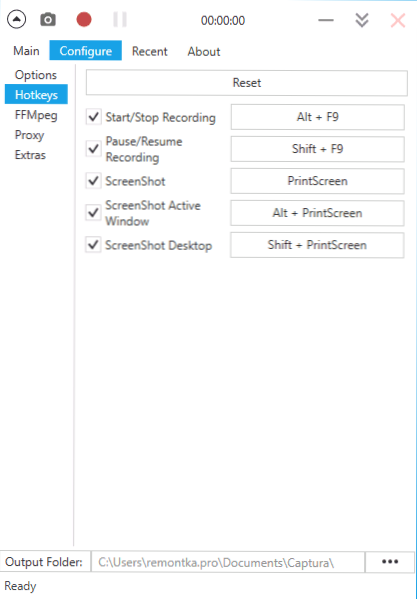
- Ako imate Windows 10 ili Windows 8, možda imate smisla uključiti opciju "Koristiti API za dupliciranje na stolnim računalima", osobito ako trebate snimati videozapise iz igara (iako programer piše da nisu uspješno snimljene sve igre).
Ako idete na odjeljak "O" u glavnom izborniku programa, postoji prebacivanje jezika sučelja. U ovom slučaju, može se odabrati ruski jezik, ali u vrijeme pisanja pregleda ne funkcionira. Možda će se u bliskoj budućnosti moći koristiti.

Preuzmite i instalirajte program
Preuzmite besplatni program za snimanje videozapisa s zaslona Captura na službenoj stranici razvojnih programera. https://mathewsachin.github.io/Captura/ - instalacija se vrši doslovno jednim klikom (datoteke se kopiraju u AppData, prečac se stvara na radnoj površini).
To zahtijeva .NET Framework 4.6.1 (u sustavu Windows 10 je zadan, dostupan je za preuzimanje na Microsoftovu web mjestu microsoft.com/ru-ru/download/details.aspx?id=49981). Također, u odsutnosti FFMpeg na računalu, od vas će se zatražiti da ga preuzmete kada prvi put započnete snimati videozapis (kliknite Preuzmi FFMpeg).
Nadalje, može biti korisno da netko koristi funkcije programa iz naredbenog retka (opisano u odjeljku Ručno - Upotreba naredbene linije na službenoj stranici).