 Napisao sam više puta o besplatnom CCleaner programu za čišćenje računala (pogledajte Korištenje CCleanera s Benefit-om), a nedavno je razvojni programer Piriform objavio CCleaner Cloud - verziju oblaka ovog programa koji vam omogućuje da napravite istu stvar kao i lokalna verzija (i još više), ali s nekim računalima istodobno radite s bilo kojeg mjesta. Trenutno radi samo za Windows.
Napisao sam više puta o besplatnom CCleaner programu za čišćenje računala (pogledajte Korištenje CCleanera s Benefit-om), a nedavno je razvojni programer Piriform objavio CCleaner Cloud - verziju oblaka ovog programa koji vam omogućuje da napravite istu stvar kao i lokalna verzija (i još više), ali s nekim računalima istodobno radite s bilo kojeg mjesta. Trenutno radi samo za Windows.
U ovom kratkom pregledu ću vam reći o mogućnostima online usluge CCleaner Cloud, ograničenjima slobodnog izbora i drugim nijansama koje bih mogao obratiti pozornost na to kad sam se upoznala s njom. Mislim da se neki od čitatelja, predložena implementacija čišćenja računala (a ne samo), mogu svidjeti i korisni.
Napomena: u vrijeme pisanja opisana usluga dostupna je samo na engleskom, ali s obzirom na činjenicu da drugi Piriform proizvodi imaju sučelje na ruskom jeziku, mislim da će se uskoro pojaviti ovdje.
Registrirajte se na CCleaner Cloud i instalirajte klijenta
Za rad s CCleaner oblakom je potrebna registracija, koja se može proslijediti na službenoj web stranici ccleaner.com, Besplatno je, osim ako ne želite kupiti plaćeni plan usluga. Nakon popunjavanja obrasca za registraciju, pismo za potvrdu morat će pričekati, kako je objavljeno, do 24 sata (stiglo je u 15-20 minuta).
Odmah ću pisati o glavnim ograničenjima slobodne verzije: možete ga koristiti samo na tri računala u isto vrijeme, a ne možete izraditi zadatke u rasporedu.
Nakon što primite pismo potvrde i prijavite se svojim korisničkim imenom i zaporkom, od vas će se tražiti da preuzmete i instalirate klijentski dio CCleaner Cloud računala ili računala.

Dostupne su dvije opcije za instalaciju - uobičajena, kao i prethodno unesen korisničko ime i zaporku za povezivanje s uslugom. Druga opcija može biti korisna ako želite daljinski održavati tuđe računalo, ali ne želite pružiti podatke za prijavu ovom korisniku (u tom slučaju jednostavno možete poslati drugu inačicu instalacijskog programa).
Nakon instalacije, povežite klijenta s računom na CCleaner Cloudu, nešto drugo nije potrebno. Osim ako ne možete proučiti postavke programa (njezina se ikona pojavljuje u području obavijesti).

Učinjeno je. Sada, na ovom ili bilo kojem računalu povezanom s internetom, idite na ccleaner.com s vjerodajnicama i vidjet ćete popis aktivnih i povezanih računala s kojima možete raditi "iz oblaka".

Značajke CCleaner Cloud
Prije svega, odabirom jednog od servisiranih računala, na kartici Sažetak možete dobiti sve osnovne informacije o njemu:

- Kratke specifikacije hardvera (instalirani OS, procesor, memorija, model matične ploče, video kartica i monitor). Detaljnije informacije o značajkama računala dostupne su na kartici "Hardver".
- Nedavno instalirate i deinstalirate događaje.
- Trenutna upotreba računalnih resursa.
- Prostor na tvrdom disku.
Neke od najzanimljivijih stvari, po mom mišljenju, nalaze se na kartici Software (Programi), ovdje nam nudimo sljedeće značajke:
Operativni sustav (operativni sustav) sadrži informacije o instaliranom OS-u, uključujući podatke o pokretanju usluga, osnovnim postavkama, stanju vatrozida i protuvirusnog softvera, Windows Update Centru, varijablama okruženja, mapama sustava.
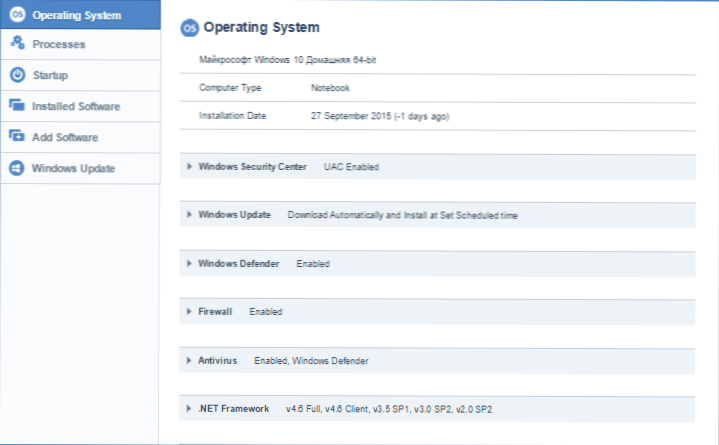
Procesi (procesi) - popis procesa koji se izvode na računalu, s mogućnošću prekinuti ih na udaljenom računalu (putem kontekstnog izbornika).

Pokretanje (pokretanje) - popis programa pri pokretanju računala. S podacima o mjestu stavljanja u pogon, mjesto registracije, sposobnost uklanjanja ili onemogućavanja.

Instalirani softver (instalirani programi) - popis instaliranih programa (s mogućnošću pokretanja deinstaliranja, iako će radnje u njemu trebati biti izvedene dok je iza klijentskog računala).
Dodavanje softvera - mogućnost daljinskog instaliranja besplatnog softvera iz biblioteke, kao i iz svog MSI instalacijskog programa s računala ili iz Dropboxa.

Windows Update (Windows Update) - omogućuje daljinsko instaliranje ažuriranja sustava Windows, pregled popisa dostupnih, instaliranih i skrivenih ažuriranja.
Snažan? Čini mi se jako dobro. Istražujemo dalje - CC leaner tab, na kojemu možemo obaviti čišćenje računala na isti način kao što smo to učinili u istom programu na računalu.

Možete skenirati vaše računalo za smeće, a zatim očistiti registar, brisati privremene datoteke i programe sustava Windows, podatke preglednika i na kartici Alati, izbrisati pojedinačne točke vraćanja sustava ili sigurno očistiti tvrdi disk ili slobodni prostor na disku (bez mogućnosti oporavka podataka).
Preostalo su još dvije kartice - Defraggler, koji služi za defragmentaciju diskova računala i funkcionira kao korisnost istog naziva, kao i karticu Događaji (događaji) koji čuvaju zapisnik akcija na računalu.Ovisno o postavkama u Opcijama (postoje i značajke za izvršavanje zakazanih zadataka koji nisu dostupni za besplatnu verziju), može prikazati informacije o instaliranim i uklonjenim programima, korisničkim ulazima i izlazima, uključivanju i isključivanju računala, priključivanju na Internet i odspajanju od njega. Također u postavkama možete omogućiti slanje e-pošte prilikom odabranih događaja.
Na ovom kraju. Ovaj pregled nije detaljna uputa o tome kako koristiti CCleaner Cloud, već samo brzi popis svega što se može učiniti uz pomoć nove usluge. Nadam se, ako je potrebno, razumjeti ih nije teško.
Moja presuda je vrlo zanimljiva online usluga (osim toga, mislim da, kao i sav Piriform, nastavit će se razvijati), što može biti korisno u nekim slučajevima: na primjer (prva skripta koja je došla na pamet) za brzo udaljeno praćenje i čišćenje rodbine računala, koji su slabo poznati u takvim stvarima.












