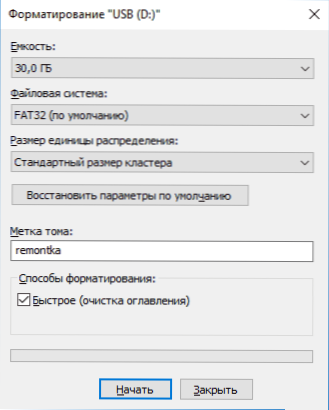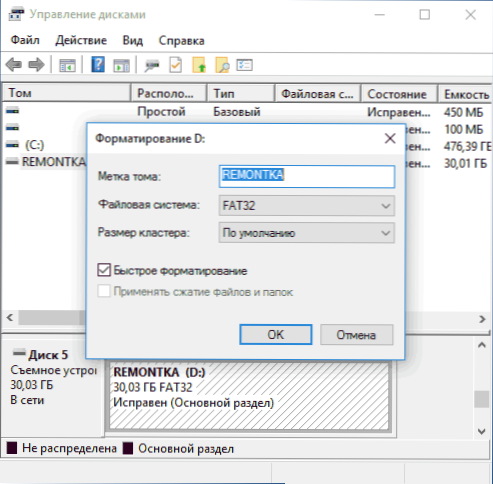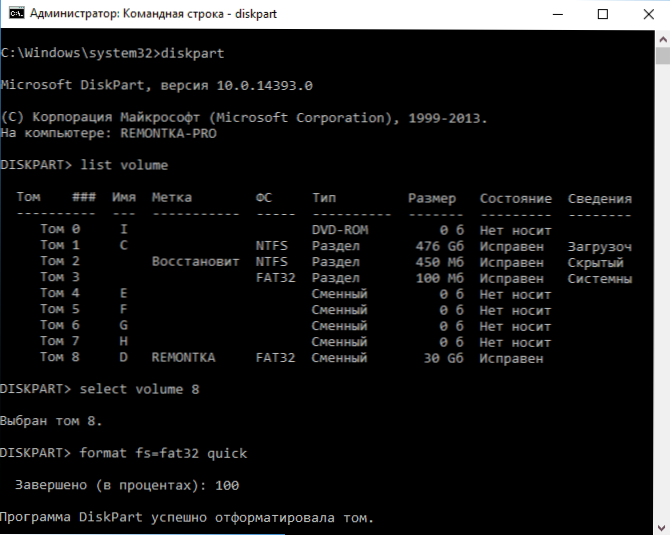Prilikom oblikovanja diska, bloka ili drugog pogona u sustavu Windows 10, 8 i Windows 7 na različite načine, možete odabrati brzo formatiranje (brisanje tablice sadržaja) ili ne odabrati ga nakon što ste završili s potpunim oblikovanjem. Istodobno, korisniku novaka obično nije jasno kakva je razlika između brzog i potpunog oblikovanja pogona i koja bi se trebala odabrati u svakom pojedinom slučaju.
Prilikom oblikovanja diska, bloka ili drugog pogona u sustavu Windows 10, 8 i Windows 7 na različite načine, možete odabrati brzo formatiranje (brisanje tablice sadržaja) ili ne odabrati ga nakon što ste završili s potpunim oblikovanjem. Istodobno, korisniku novaka obično nije jasno kakva je razlika između brzog i potpunog oblikovanja pogona i koja bi se trebala odabrati u svakom pojedinom slučaju.
U ovom materijalu - detaljno o razlici između brzog i potpunog oblikovanja tvrdog diska ili USB flash pogona, kao i koje je od mogućnosti bolje odabrati ovisno o situaciji (uključujući opcije oblikovanja za SSD).
Napomena: Članak se bavi oblikovanjem u sustavu Windows 7 - Windows 10, neke od nijansi punog oblikovanja rade drugačije u XP.
Razlike su brze i pune formate diska
Da bi se razumjela razlika između brze i pune formatiranja pogona u sustavu Windows, dovoljno je znati što se događa u svakom od slučajeva. Odmah ću primijetiti da se radi o oblikovanju s ugrađenim alatima sustava, kao što je
- Oblikovanje pomoću istraživača (desni klik na disku u istraživaču je kontekstna stavka izbornika "Format").
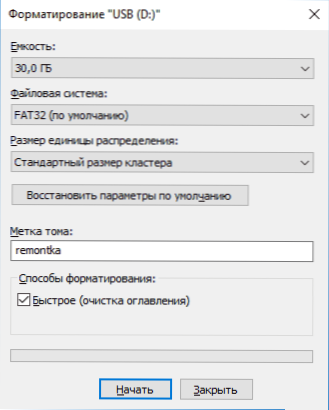
- Oblikovanje u Windows računalu "Disk Management" (desni klik na odjeljak "Format").
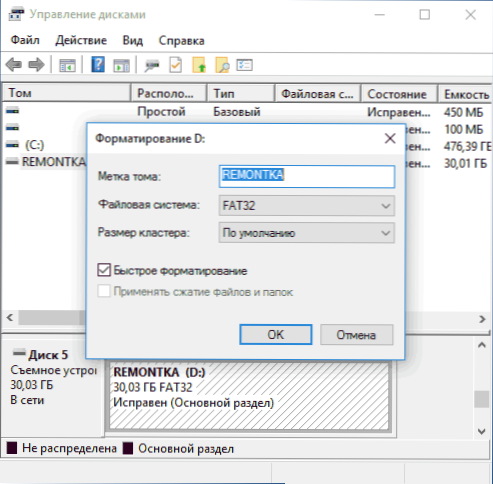
- Naredba formata u diskpart (Za brzo formatiranje, u ovom slučaju koristite brzi parametar u naredbenom retku, kao u snimci zaslona. Bez upotrebe, izvršeno je puno oblikovanje).
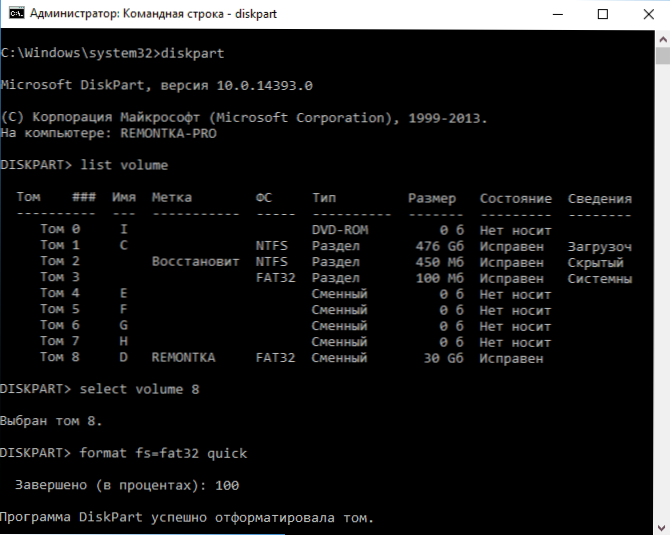
- U programu za instalaciju sustava Windows.
Procesujemo izravno na ono što je brza i puna oblikovanja i što se točno događa s diskom ili bljeskalicom u svakoj od opcija.
- Brzo oblikovanje - u ovom slučaju prostor na disku se bilježi u sektoru za podizanje sustava i praznu tablicu odabranog datotečnog sustava (FAT32, NTFS, ExFAT). Prostor na disku označen je kao neiskorišten, a zapravo ne briše podatke na njemu. Brzo oblikovanje traje znatno manje vremena (stotine ili tisuće puta) od punog oblikovanja istog pogona.
- Cijeli format - kada je disk ili bljesak voziti u potpunosti formatiran, pored gore navedenih radnji, zeri se također bilježe (tj. čiste) na sve dijelove diska (počevši od sustava Windows Vista), a pogon se provjerava i za loše sektore u kojima su ispravljeni ili označeni kako bi izbjegli njihovo snimanje u budućnosti.Potrebno je jako dugo vremena, posebno za skupni HDD.
U većini slučajeva, za uobičajene scenarije: brzo čišćenje diska za buduću uporabu, ponovnu instalaciju sustava Windows i drugih sličnih situacija dovoljna je brza oblikovanja. Međutim, u nekim slučajevima to može biti korisno i cjelovito.
Brzo ili potpuno oblikovanje - što i kada
Kao što je gore navedeno, brzo oblikovanje često je bolje i brže za upotrebu, ali mogu postojati iznimke u kojima je preporučljivo puno oblikovanje. Sljedeće dvije točke, kada vam je potreban potpuni format - samo za HDD i USB flash diskove, SSD SSD - odmah nakon toga.
- Ako namjeravate prenijeti disk na nekoga, dok ste zabrinuti zbog vjerojatnosti da će neki autsajder moći oporaviti podatke od njega, bolje je izvesti puni format. Datoteke nakon brzog oblikovanja lako se oporavljaju, vidi, na primjer, najbolji besplatni softver za oporavak podataka.
- Ako vam je potrebna kontrola diska ili, kada je riječ o jednostavnom brzom oblikovanju (na primjer,prilikom instalacije sustava Windows), naknadno kopiranje datoteka događa se s pogreškama koje uzrokuju pretpostavke da disk može sadržavati loše sektore. Međutim, ručno izvodite provjeru diska za loše sektore, a nakon toga koristite brzo formatiranje: Kako provjeriti tvrdi disk za pogreške.
Oblikovanje SSD-a
Odnosi u ovom broju su SSD solid-state diskovi. Za njih je u svim slučajevima bolje koristiti brzu a ne punu formatu:
- Ako to učinite na modernom operacijskom sustavu, ne možete vratiti podatke nakon brzog oblikovanja s SSD-om (počevši od sustava Windows 7, TRIM naredba se koristi za formatiranje SSD-a).
- Puno oblikovanje i pisanje nula može biti štetno za SSD. Međutim, nisam siguran da će Windows 10 - 7 to učiniti na statičkom disku čak i ako odaberete punu formatiranost (nažalost, nisam pronašla nikakve stvarne informacije o ovom pitanju, ali postoji razlog za pretpostaviti da je to uzeto u obzir, kao i mnoge druge stvari. SSD za sustav Windows 10).
Ovo zaključuje: Nadam se da neki od čitatelja informacije mogu biti korisne. Ako pitanja ostanu, možete ih pitati u komentarima ovom članku.