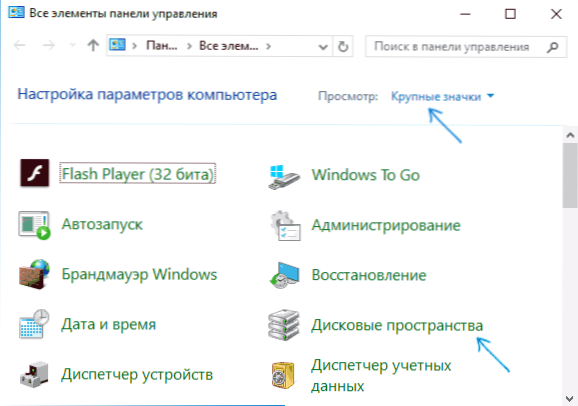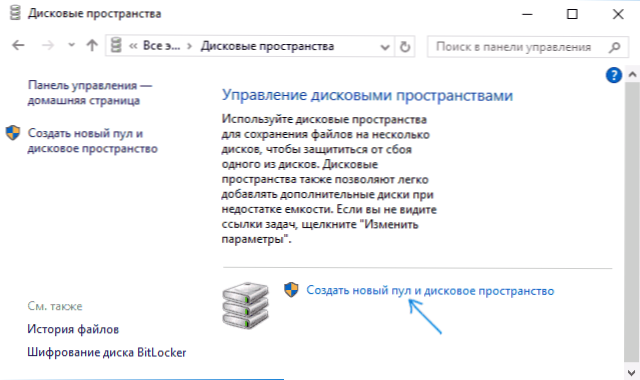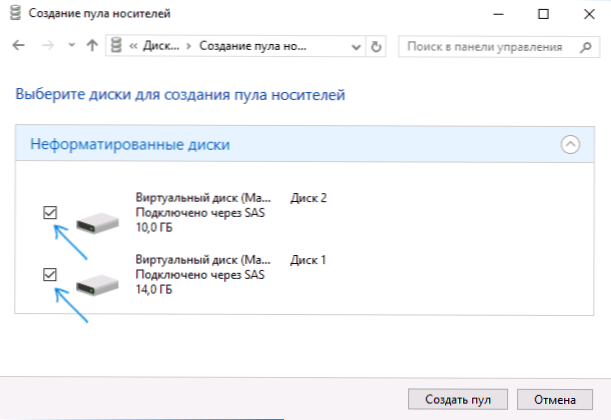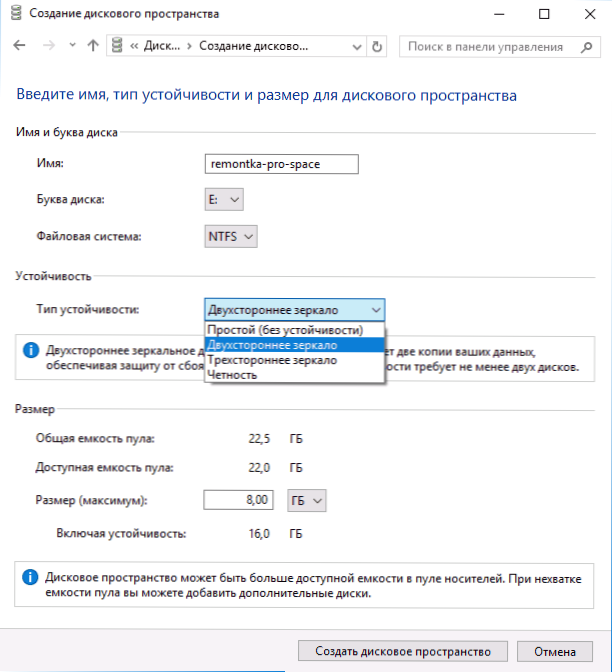U sustavu Windows 10 (i 8) nalazi se ugrađena funkcija "Disk Space" koja vam omogućuje stvaranje zrcalne kopije podataka na nekoliko fizičkih tvrdih diskova ili korištenje više diskova kao jednog diska, tj. stvoriti neku vrstu programskog RAID polja.
U sustavu Windows 10 (i 8) nalazi se ugrađena funkcija "Disk Space" koja vam omogućuje stvaranje zrcalne kopije podataka na nekoliko fizičkih tvrdih diskova ili korištenje više diskova kao jednog diska, tj. stvoriti neku vrstu programskog RAID polja.
U ovom priručniku - detaljno o tome kako možete konfigurirati prostore diska, koje opcije su dostupne i što je potrebno za njihovo korištenje.
Za stvaranje prostora na disku potrebno je da računalo ima više fizičkih tvrdih diskova ili SSD-a, a koristi se vanjski USB diskovi (istu veličinu pogona nije obavezno).
Sljedeće vrste prostora za pohranu su dostupne.
- Jednostavno - nekoliko diskova se koristi kao jedan disk, nema zaštite od gubitka podataka.
- Dvostrani zrcalo - podaci se dupliciraju na dva diska, a kada jedan od diska ne uspije, podaci ostaju dostupni.
- Trilateralni zrcalo - potrebno je najmanje pet fizičkih diskova za korištenje, podaci se spremaju u slučaju kvara dvaju diskova.
- "Paritet" - stvara prostor na disku s paritetom (pohranjuje se kontrolni podatak koji ne dozvoljava gubitak podataka kada jedan od disketa ne uspije,istodobno, ukupni raspoloživi prostor u prostoru veći je od korištenja ogledala), potrebno je najmanje 3 diskova.
Stvaranje prostora na disku
Važno: svi se podaci s diskova koji se koriste za stvaranje prostora na disku bit će izbrisani u tom procesu.
Možete stvoriti mjesta diska u sustavu Windows 10 pomoću odgovarajuće stavke na upravljačkoj ploči.
- Otvorite upravljačku ploču (možete započeti tipkati "Control Panel" u pretraživanju ili pritisnite tipke Win + R i unesite kontrolu).
- Prebacite upravljačku ploču u prikaz "Ikona" i otvorite stavku "Diskovi".
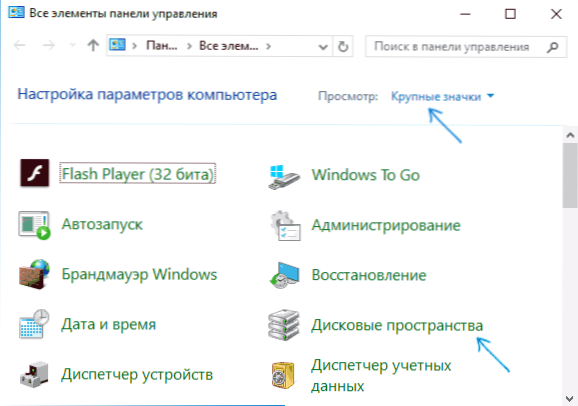
- Kliknite "Izradi novi bazen i prostor na disku".
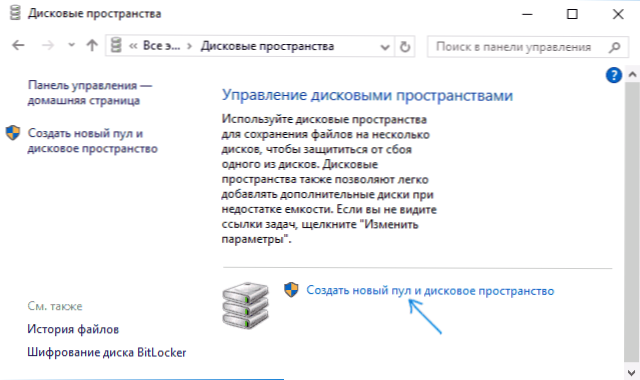
- Ako postoje neformatirane diskete, vidjet ćete ih na popisu, kao u snimci zaslona (provjerite one diskove koje želite koristiti na disku). Ako su diskovi već formatirani, vidjet ćete upozorenje da će se podaci o njima izgubiti. Slično označite diskove koji želite koristiti za stvaranje prostora na disku. Kliknite gumb "Izradi bazen".
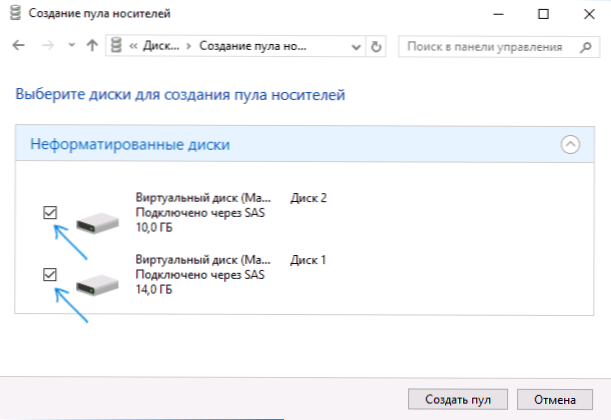
- U sljedećem koraku možete odabrati slovo pogona pod kojim će se prostor na disku montirati u sustavu Windows 10,(ako koristite REFS datotečni sustav, dobivate automatsku ispravku pogrešaka i pouzdaniju pohranu), vrstu prostora na disku (u polju "Vrsta elastičnosti") Svakom odabranom vrstom u polju "Veličina" možete vidjeti veličinu prostora koji će biti dostupan za snimanje (prostor na disku koji će biti rezerviran za kopije podataka i kontrolnih podataka neće biti dostupan za snimanje.) Kliknite gumb "Stvori prostor na disku" i pričekajte dok postupak ne završi.
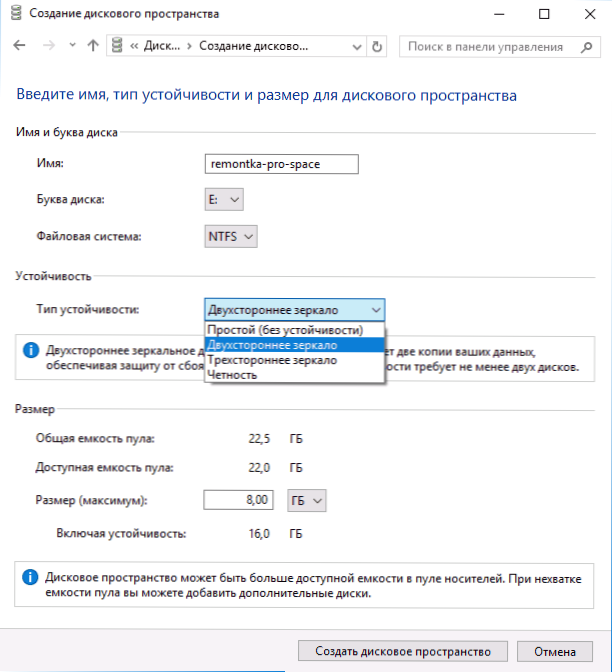
- Kada proces završi, vraćate se na stranicu za upravljanje prostorom diska na upravljačkoj ploči. U budućnosti, ovdje možete dodati diskove na prostor na disku ili ih ukloniti iz njega.

U programu Windows 10 Explorer, stvoreni prostor na disku pojavit će se kao redovni disk na računalu ili prijenosnom računalu, zbog čega su dostupne sve iste radnje dostupne na redovitom fizičkom disku.

Istodobno, ako ste koristili prostor na disku pomoću vrste stabilnosti "Mirror", ako jedan od disketa ne uspije (ili dva, u slučaju "trosjednog zrcala") ili čak ako su slučajno odspojeni s računala, vidjet ćete iu istraživaču voziti i sve podatke o njemu.Međutim, upozorenja će se pojaviti u postavkama prostora na disku, kao na donjoj slici zaslona (odgovarajuća obavijest također će se pojaviti u centru za obavijesti sustava Windows 10).

Ako se to dogodi, trebali biste otkriti razlog i, ako je potrebno, dodati nove diskove na prostor na disku, zamjenjujući one koje su neuspješne.