 Tema ovog članka je korištenje alata Windows koji nije poznat većini korisnika: Event Viewer ili Viewer događaja.
Tema ovog članka je korištenje alata Windows koji nije poznat većini korisnika: Event Viewer ili Viewer događaja.
Što je korisno? Prije svega, ako želite shvatiti što se događa s računalom i riješiti različite vrste problema u radu OS-a i programa, taj vam pomoćni program može pomoći, pod uvjetom da znate kako ga koristiti.
Više o upravljanju sustavom Windows
- Administracija sustava Windows za početnike
- Registry Editor
- Urednik lokalne grupne politike
- Radite s uslugama sustava Windows
- Upravljanje diskom
- Voditelj zadatka
- Preglednik događaja (ovaj članak)
- Raspored zadataka
- Monitor stabilnosti sustava
- Monitor sustava
- Resource Monitor
- Vatrozid za Windows s Naprednom sigurnošću
Kako početi gledati događaje
Prva metoda, jednako prikladna za Windows 7, 8 i 8.1, je pritisnuti tipke Win + R na tipkovnici i unijeti eventvwr.msc, a zatim pritisnite Enter.

Drugi način koji je prikladan i za sve trenutne verzije operativnog sustava je otići na upravljačku ploču - Administracija i odabrati odgovarajuću stavku.
I još jedna opcija prikladna za Windows 8.1 je da desnom tipkom miša kliknete gumb "Start" i odaberete stavku kontekstnog izbornika "Preglednik događaja".Istim izbornikom možete pristupiti pritiskom tipki Win + X na tipkovnici.
Gdje i što je u pregledniku događaja
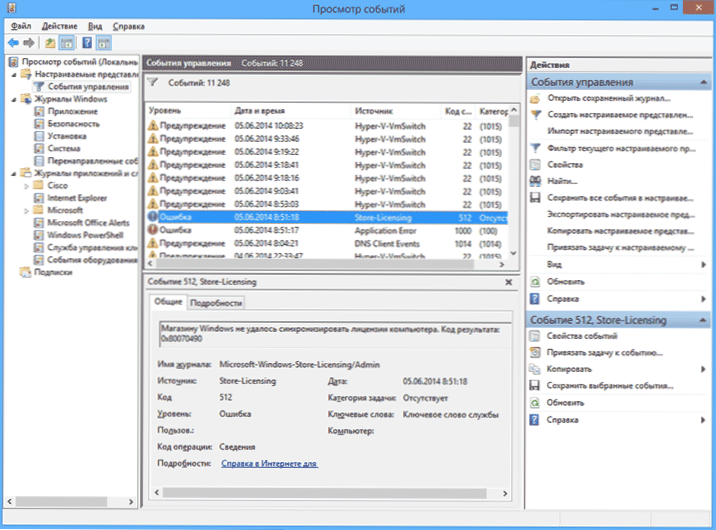
Sučelje ovog alata za administraciju može se podijeliti u tri dijela:
- U lijevom je oknu struktura stabla u kojoj se događaji razvrstavaju pomoću različitih parametara. Osim toga, ovdje možete dodati vlastite "Prilagođene prikazi", koji će prikazati samo one događaje koji su vam potrebni.
- U središtu, kada odaberete jednu od "mapa" slijeva, prikazat će se popis događaja, a kada odaberete bilo koji od njih, u donjem dijelu vidjet ćete detaljnije informacije o njemu.
- Desna strana sadrži veze na radnje koje omogućuju filtriranje događaja prema parametrima, pronalaženje potrebnih, izradu prilagođenih prikaza, spremanje popisa i stvaranje zadatka u Task Scheduleru koji će biti povezan s određenim događajem.
Informacije o događaju
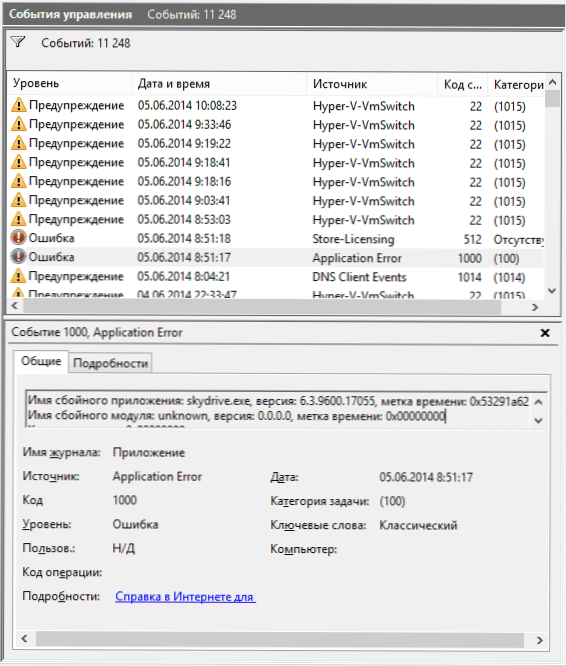
Kao što sam već rekao, prilikom odabira događaja informacije o njemu bit će prikazane na dnu. Te informacije mogu pomoći u pronalaženju rješenja na problemu na Internetu (ali ne uvijek), a vrijedno je razumjeti što znači imovina:
- Log Name - naziv datoteke zapisnika u kojoj su podaci o događaju spremljeni.
- Izvor - naziv programa, procesa ili komponente sustava koji je generirao događaj (ako ovdje vidite pogrešku aplikacije), tada možete vidjeti naziv same aplikacije u gore navedenom polju.
- kod - kôd događaja, može pomoći pronaći informacije o njemu na Internetu. Međutim, vrijedi tražiti u engleskom segmentu zahtjev ID događaja + oznaka numeričkog koda + naziv aplikacije koji uzrokuje neuspjeh (budući da su kodovi događaja za svaki program jedinstveni).
- Šifra operacije - u pravilu, "Detalji" uvijek se navode ovdje, tako da postoji malo smisla iz ovog polja.
- Kategorije zadataka, ključne riječi - obično se ne koriste.
- Korisnik i računalo - izvješća u ime korisnika i na kojem je računalu pokrenut postupak koji je pokrenuo događaj.
Na dnu, u polju Pojedinosti, također možete vidjeti vezu "Online Pomoć" koja šalje informacije o događaju na web stranicu tvrtke Microsoft i, u teoriji, trebaju prikazati informacije o ovom događaju. Međutim, u većini će slučajeva prikazati poruku koja kaže da stranica nije pronađena.
Da biste pronašli informacije pogreškom, bolje je upotrijebiti sljedeći upit: Naziv aplikacije + ID događaja + Kôd + izvor. Primjer se može vidjeti u snimci zaslona.Možete pokušati pretraživati na ruskom, ali na engleskom jeziku više informativnih rezultata. Također, tekstualne informacije o pogrešci prikladne su za pretraživanje (dvaput kliknite na događaj).

Napomena: na nekim stranicama možete pronaći ponudu za preuzimanje programa za ispravljanje pogrešaka s ovim ili onim kodom, a svi se kodovi pogrešaka prikupljaju na jednom mjestu - ne biste preuzeli takve datoteke, neće riješiti probleme i najvjerojatnije će imati dodatne.
Također je napomenuto da većina upozorenja ne predstavljaju nešto opasno, a poruke o pogrešci također ne pokazuju uvijek da nešto nije u redu s računalom.
Pogledajte zapisnik performansi sustava Windows
Prilikom gledanja događaja u sustavu Windows možete pronaći dovoljan broj zanimljivih stvari, na primjer, kako biste pogledali probleme s performansama računala.

Da biste to učinili, u desnom oknu otvorite dnevnike programa i usluga - Microsoft - Windows - Dijagnostika - Izvedba - Da li se radi o pogreškama među događajima - izvješćuju da je komponenta ili program usporio učitavanje sustava Windows. Dvostrukim klikom na događaj možete uputiti detaljne informacije o njoj.
Upotreba filtara i prilagođenih prikaza
Velik broj događaja u časopisima vodi do činjenice da je teško upravljati. Osim toga, većina njih ne sadrži kritične podatke. Najbolji način prikazivanja samo potrebnih događaja jest korištenje prilagođenih prikaza: možete postaviti razinu događaja koja će se prikazati - pogreške, upozorenja, kritične pogreške, kao i njihov izvor ili zapisnik.

Da biste izradili prilagođeni vlasnički pregled, kliknite odgovarajuću stavku na ploči s desne strane. Nakon izrade prilagođenog vlasničkog pregleda, imate priliku primijeniti dodatne filtre tako da kliknete na "Filtri trenutnog prilagođenog vlasničkog pregleda".
Naravno, to nije sve što može biti korisno za gledanje događaja u sustavu Windows, no to je, kao što je navedeno, članak za početnike, tj. Za one koji uopće ne znaju za taj program. Možda će potaknuti daljnje proučavanje ovog i drugih alata za administriranje OS-a.












