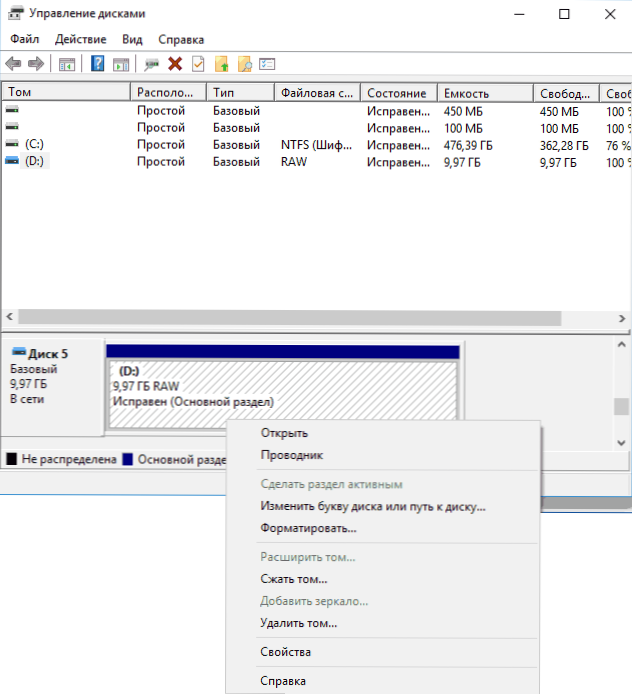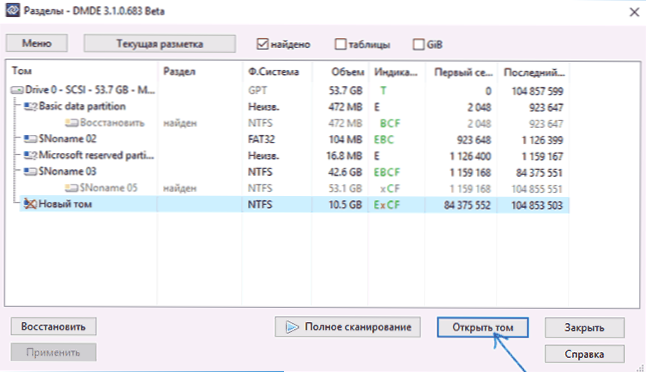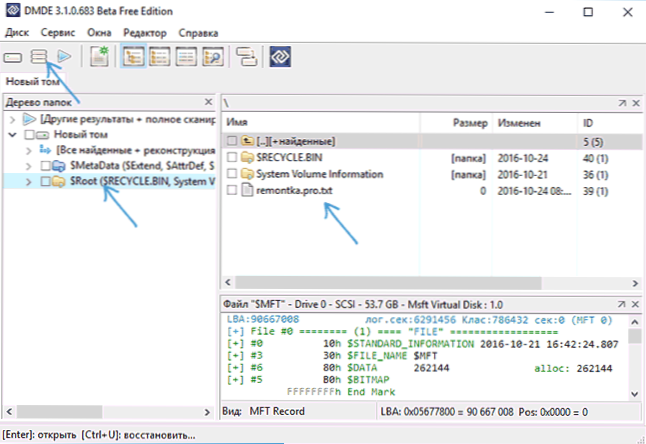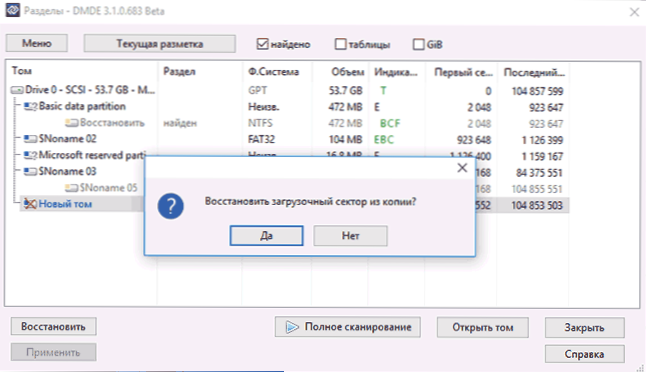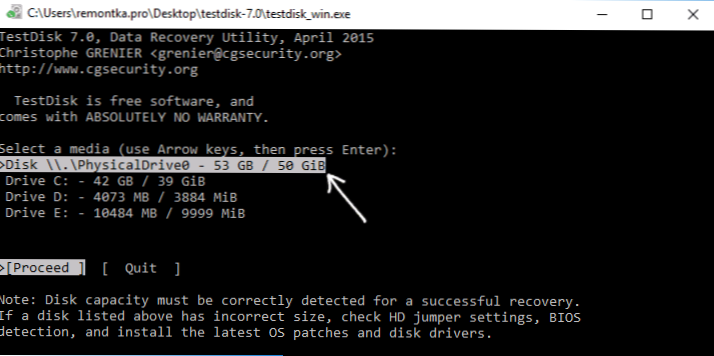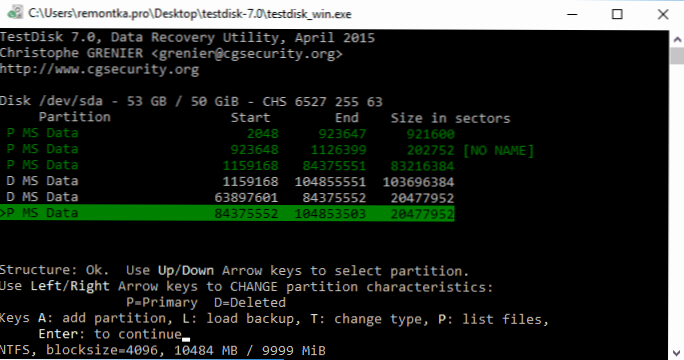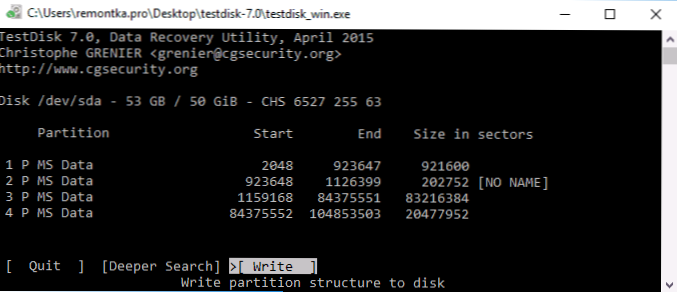Jedan od problema s kojima se suočavaju korisnici sustava Windows 10, 8 i Windows 7 je tvrdi disk (HDD i SSD) ili particija s RAW datotekom. To obično prati poruka "Za korištenje diska, prvo ga formatirati" i "Sustav datoteka volumena nije prepoznat", a kada pokušate provjeriti takav disk pomoću standardnih alata za Windows, vidjet ćete poruku "CHKDSK nije važeći za RAW diskove".
Jedan od problema s kojima se suočavaju korisnici sustava Windows 10, 8 i Windows 7 je tvrdi disk (HDD i SSD) ili particija s RAW datotekom. To obično prati poruka "Za korištenje diska, prvo ga formatirati" i "Sustav datoteka volumena nije prepoznat", a kada pokušate provjeriti takav disk pomoću standardnih alata za Windows, vidjet ćete poruku "CHKDSK nije važeći za RAW diskove".
Format RAW diska je vrsta "nedostatka formata", odnosno datotečnog sustava na disku: to se događa s novim ili neispravnim tvrdim diskom, au situacijama gdje, bez razloga, disk je postao RAW format - češće zbog kvarova sustava , nepravilno isključivanje računala ili problema s napajanjem, dok u potonjem slučaju informacije na disku obično ostaju netaknute. Napomena: ponekad se disk prikazuje kao RAW ako datotečni sustav nije podržan na trenutnom operativnom sustavu, u tom slučaju trebali biste poduzeti korake za otvaranje particije na OS koji može raditi s ovim datotečnim sustavom.
Ovaj priručnik detaljno opisuje kako popraviti disk s RAW datotečnim sustavom u različitim situacijama: kada postoje podaci, potreban vam je sustav i morate vratiti stari datotečni sustav iz RAW-a ili kada nema važnih podataka na HDD-u ili SSD-u i oblikovanju disk nije problem.
Provjerite diskove za pogreške i pogreške datotečnog sustava
Ova je opcija prva stvar vrijedna pokušaja u svim slučajevima pojavljivanja particije ili RAW diska. Daleko od toga uvijek radi, ali je siguran i primjenjiv iu slučajevima kada se problem pojavio s diskom ili particijom s podacima, a u slučaju RAW diska je sustavni disk sa sustavom Windows i OS se ne pokreće.
U slučaju da operacijski sustav radi, samo slijedite ove korake.
- Pokrenite naredbeni redak kao administrator (u sustavu Windows 10 i 8, to je najlakše učiniti putem izbornika Win + X, koji se također može pozvati desnom tipkom miša na gumb Start).
- Unesite naredbu chkdsk d: / f i pritisnite Enter (u toj naredbi, d: je slovo RAW diska koje treba popraviti).
Nakon toga moguća su dva moguća scenarija: ako disk postaje RAW zbog jednostavnog neuspjeha datotečnog sustava, provjera će započeti, a najvjerojatnije će se vaš disk prikazati u točnom formatu (obično NTFS) nakon što završi. Ako je stvar ozbiljnija, naredba će izdati "CHKDSK nevažeći za RAW diskove". To znači da ova metoda nije pogodna za oporavak diska.

U situacijama u kojima se operativni sustav ne pokreće, možete upotrijebiti disk za oporavak sustava Windows 10, 8 ili Windows 7 ili distribucijski komplet s operacijskim sustavom, primjerice USB flash pogon za podizanje sustava (ja ću dati primjer drugom slučaju):
- Dizanje iz distribucijskog paketa (njegova širina bita trebala bi odgovarati širini bita instaliranog OS-a).
- Zatim ili na zaslonu nakon odabira jezika u donjem lijevom kutu, odaberite "System Restore", a zatim otvorite naredbeni redak ili jednostavno pritisnite Shift + F10 da biste ga otvorili (na nekim prijenosnim računalima Shift + Fn + F10).
- Koristimo naredbe u naredbi redom.
- diskpart
- popis glasnoće (kao rezultat izvršavanja ove naredbe gledamo na to koje je slovo disk problem, ili preciznije particija, jer se ovo pismo može razlikovati od onog na proizvodnom sustavu).
- izlaz
- chkdsk d: / f (gdje je d: slovo problemskog diska, što smo naučili u paragrafu 5).
Ovdje su mogući scenariji isti kao oni koji su prethodno opisani: sve će biti fiksno i nakon ponovnog pokretanja sustava će početi na uobičajeni način ili ćete vidjeti poruku koja kaže da ne možete koristiti chkdsk sa RAW diskom, a zatim gledamo sljedeće metode.
Jednostavno oblikovanje diska ili RAW particije u nedostatku važnih podataka o njemu
Prvi slučaj je najjednostavniji: prikladan je u onim situacijama gdje RAW datotečni sustav vidite na novom disku (ovo je normalno) ili ako postojeći disk ili particiju na njemu ima datotečni sustav, ali nema važne podatke, odnosno vraća prethodni. format diska nije potreban.
U ovom scenariju možemo jednostavno oblikovati ovaj disk ili particiju pomoću standardnih alata za Windows (u stvari, jednostavno se slažete s opcijom oblikovanja u exploreru "Da biste koristili disk, prvo ga formatirajte)
- Pokrenite uslužni program Windows Disk Management. Da biste to učinili, pritisnite tipke Win + R na tipkovnici i unesite diskmgmt.msczatim pritisnite Enter.
- Otvorit će se uslužni program za upravljanje diskom. U njemu desnom tipkom miša kliknite particiju ili RAW disk, a zatim odaberite "Format". Ako je radnja neaktivna i govorimo o novom disku, desnom tipkom miša kliknite njegovo ime (lijevo) i odaberite "Inicijaliziraj disk", a nakon inicijalizacije formirajte i RAW particiju.
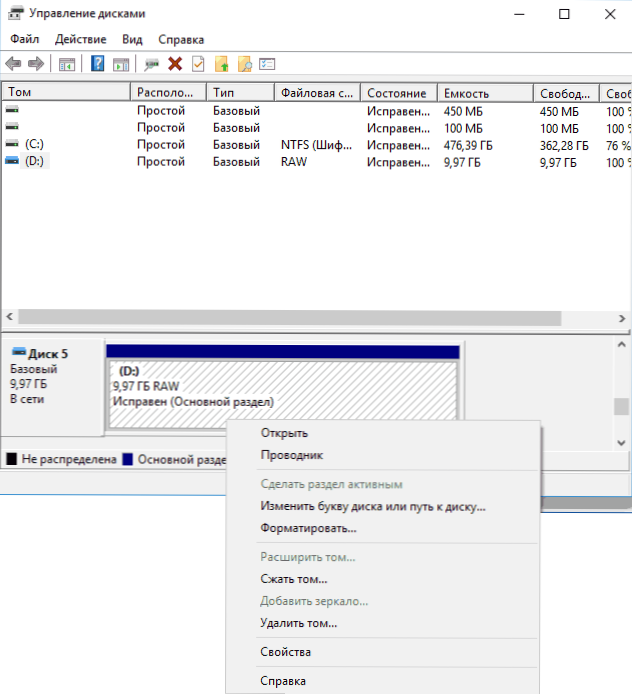
- Kada formatirate, samo trebate odrediti oznaku glasnoće i željeni datotečni sustav, obično NTFS.
Ako iz nekog razloga ne možete formatirati disk na taj način, pokušajte i tako da desnom tipkom miša kliknete na RAW particiju (disk) najprije izbrisati glasnoću, a zatim kliknite područje diska koji se ne distribuira i stvoriti jednostavni volumen. Čarobnjak za stvaranje volumena od vas će tražiti da navedete slovo pogona i formatirate je u željenom datotečnom sustavu.
Napomena: sve metode oporavka sekcija ili particija RAW disk se koristi, strukturu prikazanu na slici ispod: GPT sustav disk sa sustavom Windows 10, EFI boot particija, oporavak okruženje, sustav particija i sekcija E:, koja se definira kao vlasništvo RAW datotečni sustav (ta informacija Pretpostavljam da će to pomoći da bolje razumijete korake navedene u nastavku).

Obnova NTFS particije od RAW do DMDE
Mnogo je neugodnije ako je disk koji je postao RAW imao važne podatke, a potrebno je ne samo formatirati već i vratiti particiju s ovim podacima.
U ovoj situaciji, za početak, preporučujem besplatni program za oporavak podataka i izgubljene particije (a ne samo za to) DMDE, čija službena web stranica je dmde.ru (ovaj priručnik koristi inačicu GUI programa za Windows). Pojedinosti o korištenju programa: Oporavak podataka u DMDE.
Proces obnavljanja particije iz RAW-a u programu obično se sastoji od sljedećih koraka:
- Odaberite fizički disk koji sadrži RAW particiju (ostavite potvrdni okvir "pokazuj particiju").

- Ako se izgubljena particija pojavi na popisu DMDE particija (može se prepoznati po datotečnom sustavu, veličini i precrtanju na ikoni), odaberite ga i kliknite "Otvori glasnoću". Ako se ne pojavi, obavite potpuno skeniranje da biste je pronašli.
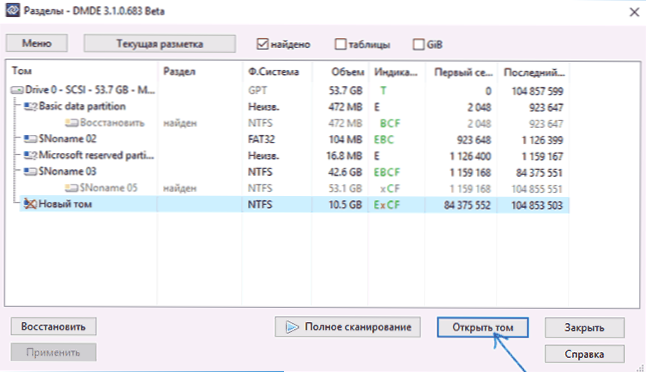
- Provjerite sadržaj odjeljka, da li je to ono što vam je potrebno. Ako da, kliknite gumb "Prikaži sekcije" u izborniku programa (pri vrhu snimke zaslona).
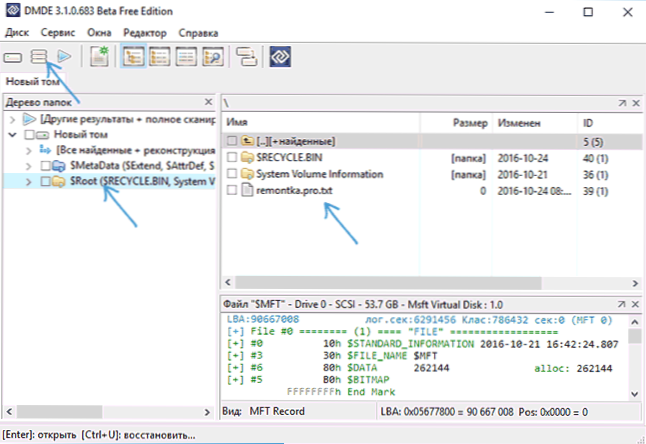
- Provjerite je li označena željena particija i kliknite "Vrati". Potvrdite obnovu sektora za podizanje sustava, a zatim kliknite "Primijeni" pri dnu i spremite podatke da biste se vratili na datoteku na prikladnom mjestu.
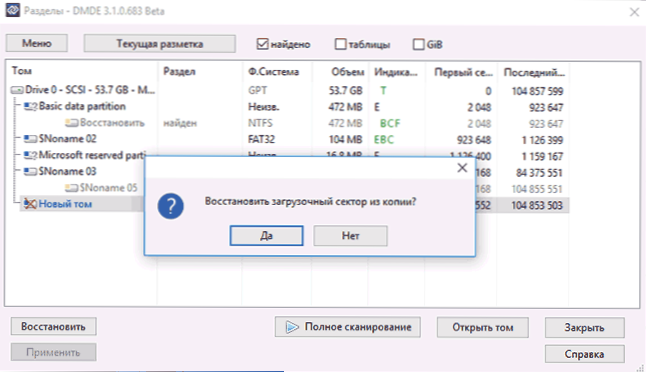
- Nakon kratkog vremena, promjene će se primjenjivati, a RAW disk će ponovno biti dostupan i imati potrebni datotečni sustav. Možete izaći iz programa.
Napomena: u mojim eksperimentima, kod ispravljanja RAW diska u sustavu Windows 10 (UEFI + GPT) pomoću DMDE, neposredno nakon postupka, sustav je prijavio pogreške na disku (problematični disk je bio dostupan i sadrži sve podatke koji su prethodno bili na njemu) i predložio je ponovno pokretanje računalo kako bi ih uklonili. Nakon ponovnog pokretanja, sve je dobro funkcioniralo.
Ako DMDE koristite za popravak diska sustava (primjerice povezivanjem s drugim računalom), razmislite o sljedećem scenariju: RAW disk će vratiti izvorni datotečni sustav, ali kada je povezan s izvornim računalom ili prijenosnim računalom, OS neće se učitati. U tom slučaju, vratite boot loader, pogledajteWindows 10 boot loader oporavak, Windows 7 boot loader oporavak.
Obnova RAW disk u TestDisk
Drugi način za učinkovito pronalaženje i oporavak particije diska iz RAW-a je besplatan program TestDisk. Teže je koristiti od prethodne verzije, ali ponekad je učinkovitiji.
Upozorenje: Poduzmite ono što je opisano u nastavku samo ako razumijete što radite, pa čak i u ovom slučaju, budite spremni za činjenicu da će nešto krenuti u krivu. Spremite važne podatke na fizički disk koji nije onaj na kojem se izvršavaju radnje. Također opskrbite Windows disk za oporavak ili distribuciju operacijskog sustava (možda ćete morati vratiti bootloader, upute za koje sam prethodno spomenula, pogotovo ako je GPT disk, čak iu slučajevima kada se neosporiva particija vraća).
- Preuzmite TestDisk program s službene web stranice. http://www.cgsecurity.org/wiki/TestDisk_Download (arhiva će biti preuzeta, uključujući TestDisk i PhotoRec softver za oporavak podataka, raspakirati ovu arhivu na prikladnom mjestu).
- Pokrenite TestDisk (datoteka testdisk_win.exe).
- Odaberite "Create", a na drugom zaslonu odaberite disk koji je postao RAW ili ima particiju u ovom formatu (odaberite disk, a ne particija).
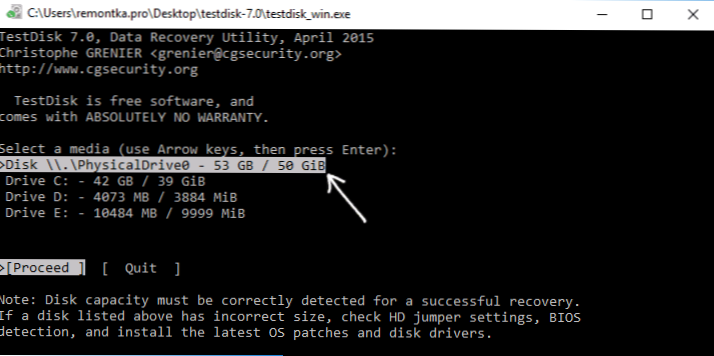
- Na sljedećem zaslonu morate odabrati stil particije diska. Obično se određuje automatski - Intel (za MBR) ili EFI GPT (za GPT diskove).
- Odaberite "Analyze" i pritisnite Enter. Na sljedećem zaslonu ponovno pritisnite tipku Enter (uz brzi odabir). Pričekajte da se disk analizira.
- TestDisk će pronaći nekoliko odjeljaka, uključujući i one koje su pretvorene u RAW. To se može odrediti veličinom i datotečnim sustavom (veličina u megabajta prikazuje se pri dnu prozora kada odaberete odgovarajući odjeljak). Također možete pogledati sadržaj odjeljka tako da pritisnete Latinski P, da biste izašli iz načina gledanja, pritisnite Q. Stavke označene s P (zeleno) bit će vraćene i snimljene, a oznaka D - neće. Koristite lijevu tipku desno za promjenu oznake. Ako se to ne riješi, obnavljanje ove particije će prekinuti strukturu diska (i vjerojatno to nije dio koji vam treba). Moguće je da se postojeće particije sustava definiraju za brisanje (D) - promjena na (P) pomoću strelica. Pritisnite Enter da biste nastavili kada struktura diska odgovara onome što bi trebalo biti.
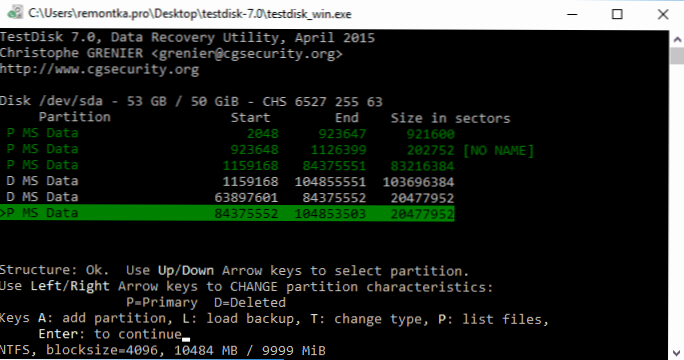
- Provjerite je li tablica particija na disku ispravna (tj. Trebala bi biti, uključujući particije s programom za podizanje sustava, EFI, oporavak). Ako imate sumnje (ne razumijete što se prikazuje), onda je bolje ništa učiniti.Ako nema sumnje, odaberite "Write" i pritisnite Enter, a zatim Y za potvrdu. Nakon toga možete zatvoriti TestDisk i ponovno pokrenuti računalo, a zatim provjerite je li obnovljena particija iz RAW-a.
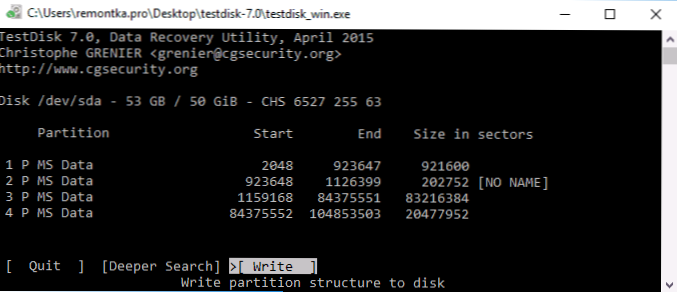
- Ako struktura diska ne odgovara onome što bi trebalo biti, odaberite "Deeper Search" u odjeljke "duboko pretraživanje". I kao u točkama 6-7 pokušajte vratiti ispravnu strukturu particija (ako niste sigurni što radite, bolje da ne nastavite, možete dobiti ne-početni OS).
Ako je sve dobro prošlo, snimit će se ispravna struktura particija, a nakon ponovnog pokretanja računala, disk će biti dostupan kao i prije. Međutim, kao što je gore spomenuto, možda ćete morati vratiti bootloader, u sustavu Windows 10, automatsko oporavak kada se pokreće u okruženju za oporavak radi dobro.
RAW datotečni sustav na Windows particiji sustava
U slučajevima kada je problem s datotečnog sustava je nastao u odjeljku s Windows 10, 8 ili Windows 7, i jednostavan chkdsk ne radi u oporavak okoliš, možete spojiti disk na drugom računalu s operativnim sustavom i rješavanja problema na njemu ili uporabu LiveCD sa sredstvima za vraćanje particija na diskove.
- Popis LiveCD-ova koji sadrže TestDisk dostupan je ovdje: http://www.cgsecurity.org/wiki/TestDisk_Livecd
- Da biste vratili iz RAW-a pomoću DMDE, možete izvući programske datoteke na bootable WinPE flash pogon i nakon pokretanja iz njega pokrenuti izvršnu datoteku programa. Službene web stranice programa također imaju upute za stvaranje diskova za podizanje DOS-a.
Postoje i CD-ovi uživo za treće strane koji su posebno dizajnirani za oporavak particija. Međutim, u mojim testovima, samo plaćeni aktivni Partition Recovery Boot Disk pokazao se da se može raditi za RAW particije, a sve ostalo vam omogućuje da vratite datoteke ili pronađete samo one particije koje su izbrisane (nedodijeljeni prostor na disku), zanemarujući RAW particije (funkcija particija funkcionira Oporavak u verziji za pokretanje čarobnjaka za particioniranje Minitool).

Istovremeno, disk za podizanje sustava Active Partition Recovery (ako ga odlučite koristiti) može raditi s nekim značajkama:
- Ponekad se prikazuje RAW disk kao normalni NTFS, prikazuje sve datoteke na njemu i odbija ga vratiti (stavka izbornika Obnovi), rekavši da je particija već na disku.
- Ako se postupak opisan u prvom stavku ne dogodi, a nakon oporavka pomoću navedene stavke izbornika, disk se prikazuje kao NTFS u Partition Recovery, ali RAW ostaje u sustavu Windows.
Još jedna stavka izbornika rješava problem - Fix Boot Sektor, čak i ako nije particija sustava (u sljedećem prozoru, nakon odabira ove stavke, obično ne morate obavljati nikakve radnje).Istodobno, operativni sustav počinje zapažati datotečni sustav particije, ali mogu se pojaviti problemi s programom za pokretanje (riješeni standardnim alatima za oporavak sustava Windows), kao i prisiljavajući sustav da pokrene provjeru diska pri prvom pokretanju.
I na kraju, ako se tako dogodilo da nijedna od metoda ne bi mogla pomoći, ili predložene opcije izgledaju zastrašujuće teško, gotovo uvijek uspijevate jednostavno oporaviti važne podatke iz particija i RAW diskova, slobodan softver za oporavak podataka će vam pomoći.