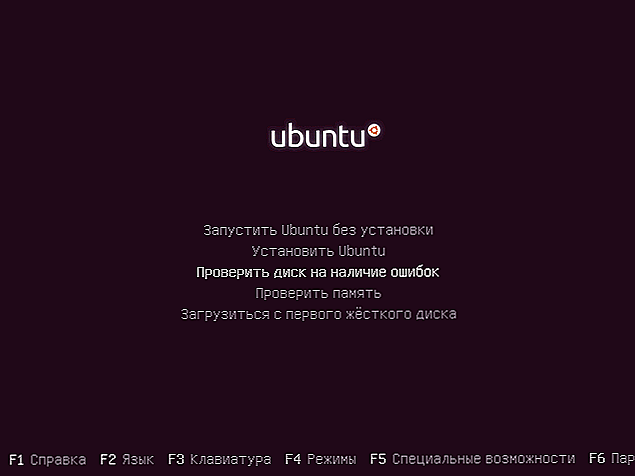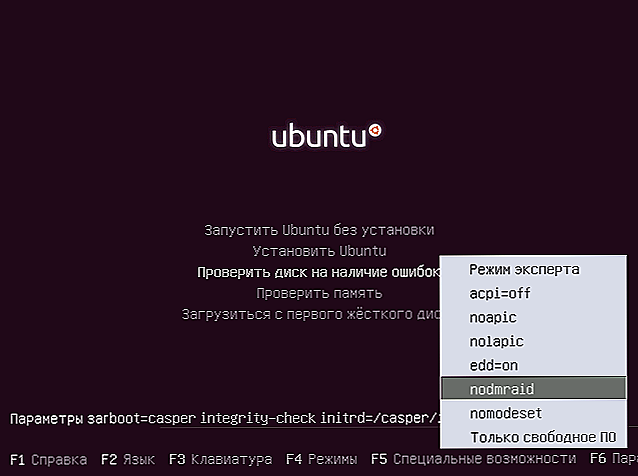Svaki softver može ponekad uspjeti. Pogotovo onaj koji se besplatno distribuira. Pogotovo ako ga stavimo na računalo vlastitim rukama. Unatoč svim užitcima OS Ubuntua, to se može dogoditi s njom. Jedna od tih pogrešaka: crni zaslon kada instalirate Ubuntu. Saznajte što učiniti ako se pojavi crni zaslon kada instalirate i nadogradite Ubuntu.

Ubuntu ima način rada za oporavak sustava u kojemu računalo možete raditi s terminalom.
sadržaj
- 1 Izvori problema
- 2 Što učiniti
- 2.1 Koraci prije instalacije
- 3 Crni zaslon nakon ažuriranja
- 4 Instalirajte s USB-a
Izvori problema
Crni ekran incidenti dogoditi na sve operacijske sustave. Problemi koji uzrokuju ovu pojavu, masu. Može se kriviti i korisnik i računalo.
- Pogreške u hardveru. To je upravo ono što se često događa na sustavu Windows. Ako niste vidjeli čizma zaslon u obliku BIOS izbornika ili logotipa proizvođača, a zatim pokušava popraviti nešto bez rastavljanja računala je beskoristan. To nije softver koji je kriv. Štoviše, čak i ako pritisnete posebne tipke (F2, F8, Del), računalo ne ulazi u BIOS.
- Ako je sve u redu, bijele pismo na crnoj pozadini bljeskale su preko monitora, ali zaslon je i dalje izblijedio, što znači da je u Grubu. Grub je poseban sustav punjač. Možete ga sami popraviti.
- Korupcija datotečnog sustava. Kako odrediti što je to? Nastaje nakon što se Ubuntu pokrene.
- Problemi u GUI-ju. Ako je na zaslonu samo pokazivač, tada je to najvjerojatnije upravo to.
- Nespojivost kernela i distribucijskog paketa. Ako nadogradnja ili instalacija Ubuntu verzije nije pogodna za kernel, posljedice se mogu pojaviti u obliku crnog zaslona.
Što učiniti
Koraci prije instalacije
Ako želite osigurati da je Ubuntu pravilno instaliran unaprijed, slijedite ove korake. Sve se vrši pomoću načina oporavka ili terminala.
- Provjerite količinu md5 instalacijske slike. To bi se trebalo podudarati s onom pisanom u izvornom izvoru iz kojeg je preuzeta datoteka. Unesite sljedeću naredbu:
$ md5sum ~ / ubuntu.iso
Ako su različite, ponovno instalirajte sliku.
- Provjerite md5 za medije s posebnom naredbom:
$ md5sum / dev / sr0
Vrijednost mora biti jednaka izvoru.
- Provjerite ima li pogrešaka na disku.Za to postoji poseban gumb u načinu oporavka.
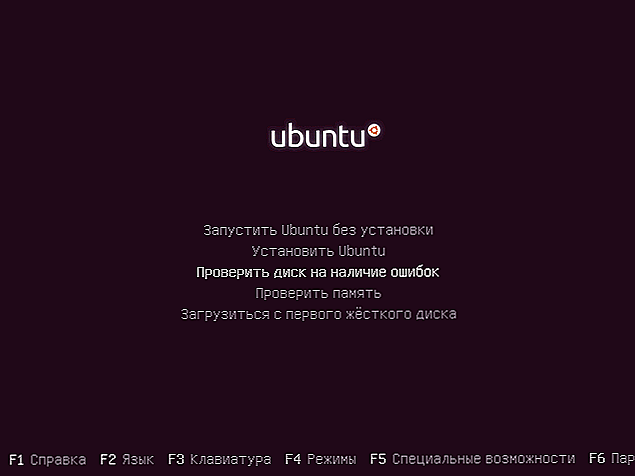
Disk se može provjeriti zbog pogrešaka odabirom opcije Provjeri disk za pogreške u izborniku diska.
- Pokušajte upotrijebiti posebni način vozača nomodeset: F6 u izborniku instalacijskog programa, a zatim odaberite ovu opciju. Činjenica je da vozač nije uvijek kompatibilan s opremom, a ta vam konfiguracija omogućuje popravak.
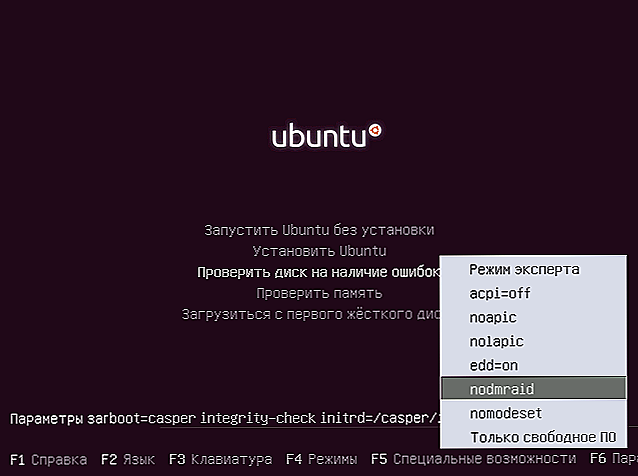
Kliknite izbornik za instalaciju F6 i odaberite s padajućeg popisa nomodeset
- Onemogućite sljedeće parametre APIC i ACPI u BIOS-u. Ako je instalacija bila uspješna, možete ih ponovno omogućiti.
Nakon toga pokušajte instalirati Ubuntu. Sve možete učiniti nakon što vidite crni zaslon.
Crni zaslon nakon ažuriranja
Crni ekran u Ubuntu nakon ažuriranja ukazuje da su neki paketi nespojivi ili nisu ispravno instalirani. Nepravilne postavke nisu isključene.
U tom slučaju lakše je ponovno instalirati sustav. To se može učiniti bez brisanja korisničkih datoteka i podataka. Takvi parametri ponovnog instalacije mogu se postaviti preko instalacijskog diska. Ponovna instalacija utječe na Grub, tako da se problemi koji se tiču obično se rješavaju.
Nakon ozbiljnih ažuriranja može se pojaviti ekran crne ljuske.Problem je uzrokovan problemima s datotekama predmemorije i postavkama. Treba ih izbrisati ili preimenovati.
Zatim možete vratiti postavke Unity, Compiz i ponovo pokrenuti grafički poslužitelj.
- Pokrenite virtualnu konzolu: Ctrl + Alt + F
- Unesite naredbe:
$ dconf reset -f / org / compiz /
$ setsid jedinstvo
$ mv ~ / .config / compiz-1 / compizconfig ~ / .config / compiz-1 / compizconfig.old
$ sudo service lightdm ponovno pokretanje
Nakon toga, problemi s prazninom na monitoru bi trebali nestati.
Instalirajte s USB-a
Često se taj problem pojavljuje kada pokušavamo instalirati Ubuntu s bljeskalice. Mnogi iskusni korisnici savjetuju se da ne instalirate ovaj operacijski sustav na ovaj način: ovako se pojavljuju većine pogrešaka. Instalacija je najbolja od CD-a. Važno je osigurati da je slika ispravno snimljena i da se verzije odgovaraju i kompatibilne.
Sada znate nekoliko načina rješavanja problema s crnim zaslonom. Vrlo je teško opisati ih sve, uvijek postoji privatan, izvan uobičajenog slučaja. No, nakon svih tih radnji, trebali biste moći uspješno instalirati sustav.