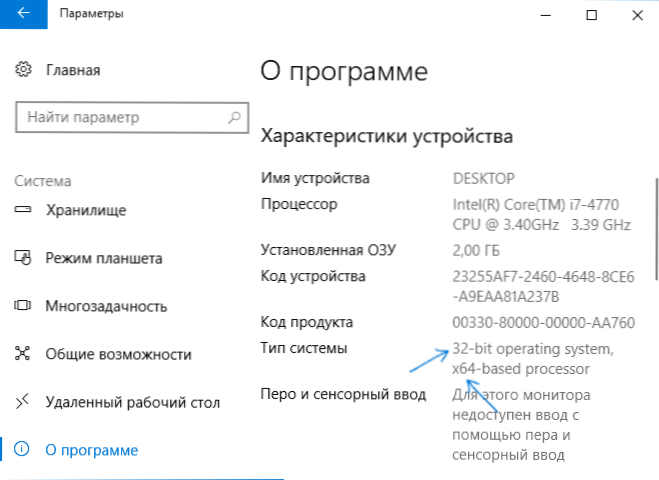Ako nadogradite s 32-bitnog sustava Windows 7 ili 8 (8.1) na sustav Windows 10, postupak instalira 32-bitnu verziju sustava. Također, neki uređaji imaju unaprijed instaliran 32-bitni sustav, no procesor podržava 64-bitni sustav Windows 10 i moguće ga je mijenjati (i ponekad to može biti korisno, pogotovo ako ste povećali količinu RAM-a na računalu ili prijenosnom računalu).
Ako nadogradite s 32-bitnog sustava Windows 7 ili 8 (8.1) na sustav Windows 10, postupak instalira 32-bitnu verziju sustava. Također, neki uređaji imaju unaprijed instaliran 32-bitni sustav, no procesor podržava 64-bitni sustav Windows 10 i moguće ga je mijenjati (i ponekad to može biti korisno, pogotovo ako ste povećali količinu RAM-a na računalu ili prijenosnom računalu).
Ovaj vodič opisuje kako promijeniti 32-bitni sustav Windows 10 na 64-bitni. Ako ne znate kako saznati širinu vašeg trenutnog sustava, pogledajte članak Kako saznati širinu sustava Windows 10 (kako saznati koliko bita ima 32 ili 64).
Instaliranje sustava Windows 10 x64 umjesto 32-bitnog sustava
Prilikom nadogradnje OS-a na sustav Windows 10 (ili kupnje uređaja s Windowsima 32 32-bitnom), primili ste licencu koja se uklapa u 64-bitni sustav (u oba slučaja registriran je na Microsoftovu web mjestu za vaš hardver i ne morate znati ključ).
Nažalost, bez ponovne instalacije sustava, promjena 32-bitnog na 64-bitna neće funkcionirati: jedini način da se promijeni dubina bita sustava Windows 10 jest da izvršite čistu instalaciju x64 verzije sustava u istom izdanju na računalu, prijenosnom računalu ili tabletu (ne možete izbrisati već postojeće podatke na uređaju, ali će se morati ponovno instalirati upravljački programi i programi).
Napomena: ako disk ima nekoliko particija (tj.postoji uvjetni disk D), to bi bila dobra odluka da prenesu vaše korisničke podatke (uključujući i radnu i sistemsku mapu dokumenata).
Postupak će biti sljedeći:
- Idite na Postavke - Sustav - O programu (O sustavu) i obratite pažnju na parametar "Vrsta sustava". Ako ukazuje na to da imate 32-bitni operacijski sustav, x64-based procesor, to znači da vaš procesor podržava 64-bitne sustave (ako procesor x86 ne podržava i ne treba slijediti daljnje korake). Također imajte na umu izdavanje (izdanje) vašeg sustava u odjeljku "Značajke sustava Windows".
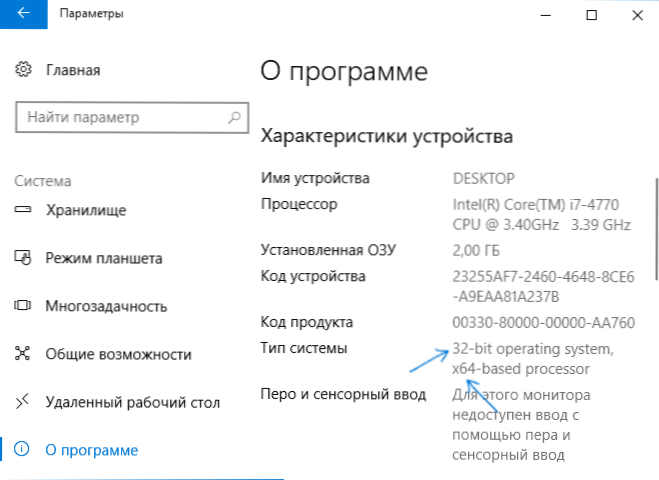
- Važan korak: Ako imate prijenosno računalo ili tablet, provjerite je li službena web stranica proizvođača sadrži upravljačke programe za 64-bitni sustav Windows za vaš uređaj (ako dubina bita nije navedena, oba su sustava obično podržana). Preporučljivo je odmah ih preuzeti.
- Preuzmite izvornu ISO sliku sustava Windows 10 x64 s Microsoftovog web mjesta (trenutačno jedna slika sadrži sva izdanja sustava odjednom) i izraditi bootable USB bljesak voziti (disk) ili izraditi bootable USB flash pogon Windows 10 x64 koristeći službenu metodu (koristeći Media Creation Tool).
- Pokrenite instalaciju sustava s bljeskalice (pogledajte Kako instalirati Windows 10 s bljeskalice). U tom slučaju, ako primite zahtjev za izdavanje sustava za instalaciju, odaberite onaj koji je prikazan u informacijama o sustavu (u koraku 1).Tijekom instalacije ne morate unijeti ključ proizvoda.
- Ako je "C pogon" sadržavao važne podatke, a da ne bi bio izbrisan, nemojte formatirati pogon C tijekom instalacije, jednostavno odaberite ovaj odjeljak u "full install" modu i kliknite na "Next" (datoteka iz prethodnih Windows 10 32-bitnih datoteka će biti stavljen u Windows.old mapu, koja se kasnije može izbrisati).
- Dovršite postupak instalacije, nakon instalacije izvornih upravljačkih sustava.
U ovom trenutku, prijelaz s 32-bitnog sustava Windows 10 na 64 bit će završiti. tj Glavni zadatak je ispravno proći korake instalacije sustava s USB diska, a zatim instalirati upravljačke programe kako bi dobili OS u potrebnoj dubini bita.