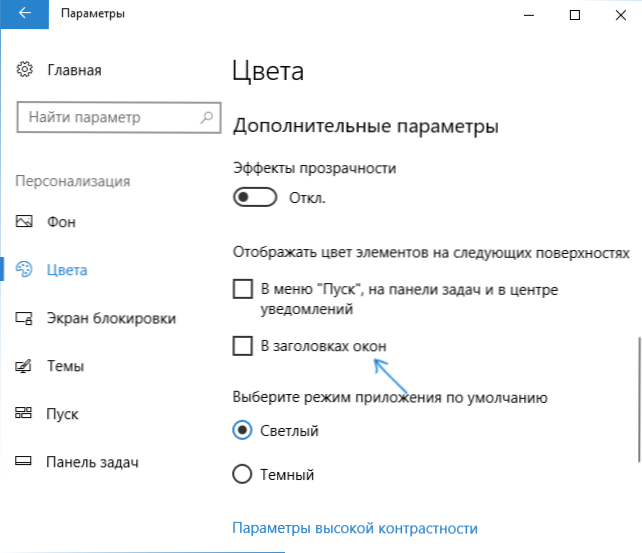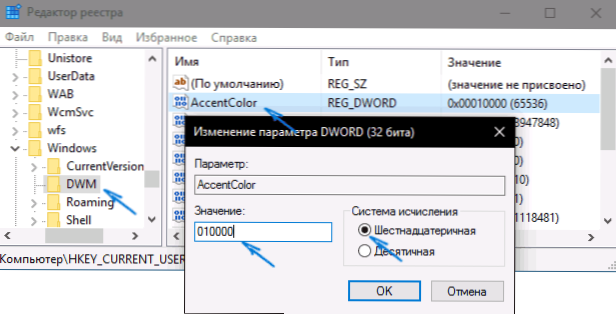U izvornim verzijama sustava Windows 10 nije bilo funkcija koje vam omogućuju promjenu boje pozadine ili naslova prozora (ali to se može obaviti pomoću urednika registra), a trenutno su u Windows 10 Creators Update a takve funkcije prisutne, ali su prilično ograničene. Također, postojali su programi treće strane za rad s bojama prozora u novom operativnom sustavu (međutim, oni su također prilično ograničeni).
U izvornim verzijama sustava Windows 10 nije bilo funkcija koje vam omogućuju promjenu boje pozadine ili naslova prozora (ali to se može obaviti pomoću urednika registra), a trenutno su u Windows 10 Creators Update a takve funkcije prisutne, ali su prilično ograničene. Također, postojali su programi treće strane za rad s bojama prozora u novom operativnom sustavu (međutim, oni su također prilično ograničeni).
Ispod - pojedinosti o tome kako promijeniti boju naslova prozora i boju pozadine prozora na nekoliko načina. Vidi također: Teme sustava Windows 10, Kako promijeniti veličinu fonta u sustavu Windows 10, Kako promijeniti boju mape u sustavu Windows 10.
Promijenite boju naslovne trake sustava Windows 10
Da bismo promijenili boju aktivnih prozora (neaktivna postavka ne vrijedi, ali to ćemo još više poraziti), kao i njihove granice, slijedite ove jednostavne korake:
- Idite na postavke sustava Windows 10 (Start - ikona zupčanika ili tipke Win + I)
- Odaberite "Personalizacija" - "Boje".
- Odaberite željenu boju (za upotrebu vlastite, kliknite ikonu plus pored "Dodatna boja" u odabiru boja, a u nastavku sadrži stavku "Prikaži boju u naslovu prozora", možete dodati boju na programskoj traci, izborniku za početak i područje obavijesti.
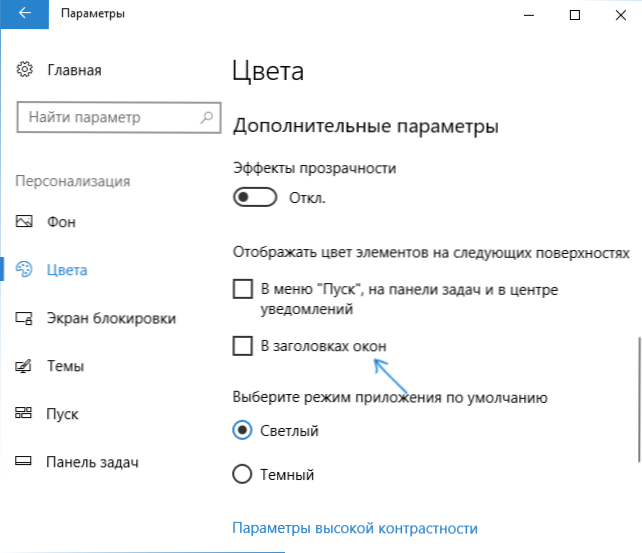
Gotovo - sada svi odabrani elementi sustava Windows 10, uključujući i naslove prozora, imat će odabranu boju.
Napomena: ako u istom prozoru postavki na vrhu omogućite opciju "Automatski odabir glavne boje pozadine", sustav će odabrati prosječnu primarnu boju pozadine kao boju dizajna za prozore i druge elemente.
Promjena pozadine prozora u sustavu Windows 10
Još jedno pitanje koje se često postavlja je kako promijeniti pozadinu prozora (boja pozadine). Konkretno, neki korisnici teško mogu raditi u Word i drugim uredskim programima na bijeloj pozadini.
Zgodne ugrađene pozadinske promjene u sustavu Windows 10 nisu, ali ako je potrebno, možete koristiti sljedeće metode.
Promijenite boju pozadine prozora pomoću postavki visokog kontrasta
Prva opcija je korištenje ugrađenih postavki za teme s visokim kontrastom. Da biste im pristupili, možete otići na Opcije - Posebne značajke - Visoki kontrast (ili kliknite "Opcije visokog kontrasta" na stranici za postavke boja koja su već spomenuta).

U prozoru Mogućnosti teme visokog kontrasta, klikom na boju Pozadine možete odabrati boju pozadine za Windows 10 prozore koji će se primijeniti nakon što kliknete gumb Primijeni.Približni mogući rezultat - na slici ispod.

Nažalost, ova metoda ne dopušta da utječu samo na pozadinu bez promjene izgleda ostalih elemenata prozora.
Korištenje klasičnog panela boja
Drugi način promjene boje pozadine prozora (i ostalih boja) je uslužni program za korisnike treće strane Classic Color Panel, dostupan za preuzimanje na web mjestu razvojnog programera. WinTools.info

Nakon pokretanja programa (kada prvi put pokrenete, od vas će se tražiti da spremite trenutne postavke, preporučujem da to učinite), promijenite boju u stavci "Prozor" i kliknite Primijeni na izborniku programa: bit ćete odjavljeni i nakon sljedećeg unosa parametri će se primijeniti.

Nedostatak ove metode je da svi prozori ne mijenjaju boju (mijenjanje drugih boja u programu također djeluje selektivno).
Važno je: Dolje opisane metode radile su u verziji sustava Windows 10 1511 (i bile su jedine), performanse u novijim verzijama nisu testirane.
Prilagodite svoje boje za ukrašavanje
Unatoč činjenici da je popis raspoloživih boja u postavkama prilično širok, ne obuhvaća sve moguće opcije i vjerojatno je da netko želi odabrati vlastitu boju prozora (crna, na primjer, koja nije na popisu).
To se može učiniti na jedan i pol načina (budući da drugi radi vrlo čudno).Prije svega - pomoću registra sustava Windows 10.
- Pokrenite editor registra pritiskom na tipke, upisivanjem regedita u pretraživanju i klikom na nju u rezultatima (ili pomoću tipki Win + R, upisivanjem regedita u prozoru Pokreni).
- U uređivaču registara idite na HKEY_CURRENT_USER \ SOFTWARE \ Microsoft \ Windows \ DWM
- Obratite pozornost na parametar Boja naglašavanja (DWORD32), dvaput kliknite na njega.
- U polju "Vrijednost" unesite kôd boje u heksadecimalnom. Gdje mogu dobiti ovaj kod? Primjerice, prikazuju se palete mnogih grafičkih urednika, a možete upotrijebiti online uslugu colorpicker.com, iako ovdje morate uzeti u obzir neke nijanse (u nastavku).
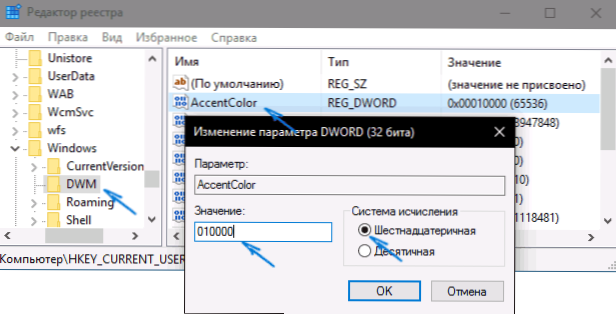
Na čudan način, ne rade sve boje: na primjer, crna, za koju je kod 0 (ili 000000), morate koristiti nešto slično 010000, I to nije jedina mogućnost da nisam mogla raditi.
Štoviše, koliko sam razumio, BGR se koristi kao kodiranje boje, a ne RGB - nije bitno ako koristite crnu ili sivu tonu, ali ako je to nešto "obojilo", morat ćete zamijeniti dva ekstremni brojevi. To jest, ako vam paleta prikazuje kod boje FAA005, da biste dobili narančastu boju prozora, morat ćete unijeti 05A0FA (također sam pokušao pokazati na slici).

Promjene boje se odmah primjenjuju - samo uklonite fokus (kliknite na radnu površinu, primjerice) iz prozora i vratite se ponovo (ako ne funkcionira, odjavite se i ponovno se prijavite).
Druga metoda, koja mijenja boje, nije uvijek predvidljiva, a ponekad ne i za ono što je potrebno (na primjer, crna boja odnosi se samo na granice prozora), a uzrokuje i kočenje računala - pomoću apleta upravljačke ploče skriveno u sustavu Windows 10 (očigledno, njegova upotreba u Novi operativni sustav se ne preporuča).
Možete ga pokrenuti pritiskom tipki Win + R na tipkovnici i upisivanjem rundll32.exe shell32.dll, Control_RunDLL desk.cpl, Napredno, @ Napredno zatim pritisnite Enter.

Nakon toga prilagodite boju prema potrebi i kliknite "Spremi izmjene". Kao što sam rekao, rezultat se može razlikovati od onoga što ste očekivali.
Promijenite boju neaktivnog prozora
Prema zadanim postavkama, neaktivni prozori u sustavu Windows 10 ostaju bijeli, čak i ako promijenite boje. Međutim, možete napraviti svoju vlastitu boju za njih. Idite na uređivač registra, kao što je gore opisano, u istom odjeljku. HKEY_CURRENT_USER \ SOFTWARE \ Microsoft \ Windows \ DWM
Kliknite desnu stranu desne tipke miša i odaberite "New" - "DWORD parametar 32 bita", a zatim postavite naziv za to AccentColorInactive i dvaput kliknite na njega.U polju vrijednosti navedite boju neaktivnog prozora na isti način kao što je opisano u prvoj metodi odabira slučajnih boja za Windows 10 prozore.

Video upute
Na kraju - video koji prikazuje sve gore navedene glavne točke.
Po mom mišljenju, on je opisao sve što je moguće na ovoj temi. Nadam se da će neki od mojih čitatelja informacije biti korisne.