 Ikone diskova i flash diskova u sustavu Windows, pogotovo u "deset najboljih", dobre su, ali ljubitelj postavki sustava može biti lagan. Ovaj vodič će vam reći kako promijeniti tvrdog diska, bljesak voziti ili ikone DVD-a u sustavu Windows 10, 8 i Windows 7 na svoju vlastitu.
Ikone diskova i flash diskova u sustavu Windows, pogotovo u "deset najboljih", dobre su, ali ljubitelj postavki sustava može biti lagan. Ovaj vodič će vam reći kako promijeniti tvrdog diska, bljesak voziti ili ikone DVD-a u sustavu Windows 10, 8 i Windows 7 na svoju vlastitu.
Sljedeća dva načina za promjenu ikona pogona u sustavu Windows ukazuju na ručnu izmjenu ikona, a nisu posebno teški ni za novajlijeg korisnika, a preporučujem upotrebu tih metoda. Međutim, za te svrhe postoje programi treće strane, počevši od brojnih besplatnih, snažnih i plaćenih, kao što je IconPackager.
Napomena: za promjenu ikona diska potrebne su vam datoteke ikone s nastavkom .ico - oni se lako mogu pretraživati i preuzeti na internetu, na primjer, ikone u ovom formatu dostupne su u velikim količinama na web mjestu iconarchive.com.
Promjena ikona pogona i USB diska pomoću urednika registra
Prva metoda omogućuje dodjeljivanje zasebne ikone za svako slovo pogona u sustavu Windows 10, 8 ili Windows 7 u editoru registra.
To jest, sve što je povezano pod ovim pismom - tvrdim diskom, bljeskalicom ili memorijskom karticom, prikazat će se ikona postavljena za ovo slovo pogona u registru.
Da biste promijenili ikonu u uređivaču registra, slijedite ove korake:
- Idite na uređivač registra (pritisnite tipke Win + R, unesite regedit i pritisnite Enter).
- U uređivaču registra, idite na odjeljak (mape na lijevoj strani) HKEY_LOCAL_MACHINE \ SOFTWARE \ Microsoft \ Windows \ CurrentVersion \ Explorer \ DriveIcons
- Desnom tipkom miša kliknite ovaj odjeljak, odaberite stavku izbornika "Create" - "Section" i stvorite particiju čije ime je slovo pogona za koje se ikona mijenja.
- Unutar ovog odjeljka stvorite drugi naziv DefaultIcon i odaberite ovaj odjeljak.
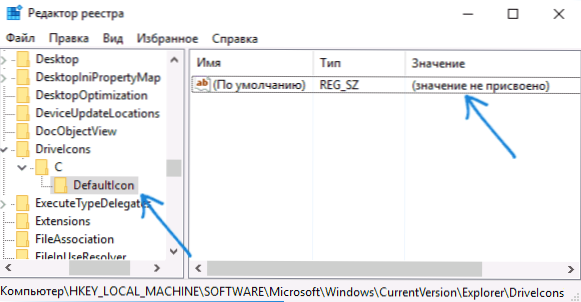
- U desnom oknu Registra, kliknite na vrijednosti dvostrukog „Default” u prozoru koji se pojavi, u polju „Vrijednost”, unesite putanju do ikone datoteke u navodnicima, a zatim pritisnite U redu.

- Zatvorite urednik registra.
Nakon toga dovoljno ili ponovno podizanje sustava ili ponovno pokrenuti Explorer (u sustavu Windows 10 za koje možete otvoriti Task Manager, odaberite „Explorer” u popisu aktivnih programa i kliknite na tipku „Restart”).
Sljedeći put na popisu diskova bit će prikazana ikona koju ste već naznačili.

Koristite autorun.inf datoteku za promjenu ikone flash pogona ili diska
Druga metoda omogućuje da postavite ikonu koja nije za pismo, već za određeni tvrdi disk ili flash pogon, bez obzira na to koje slovo ili čak koje računalo (ali sa sustavom Windows) bit će povezano.Međutim, ova metoda neće raditi za postavljanje ikone za DVD ili CD, osim ako to ne prisustvujete prilikom snimanja pogona.
Metoda se sastoji od sljedećih koraka:
- Postavite ikonu u korijen diska za koju će se ikona promijeniti (na primjer, u C: \ icon.ico)
- Pokreni Notepad (pronađen u standardnim programima, možete ga brzo pronaći kroz pretraživanje za Windows 10 i 8).
- U Notepad unesite tekst, prvi redak je [autorun], a drugi je ICON = picok_name.ico (pogledajte primjer u snimci zaslona).
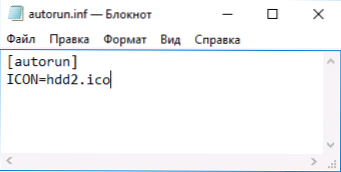
- Odaberite "File" - "Save" u izborniku Notepad, odaberite "All files" u polju "File type", a zatim spremite datoteku u korijen diska za koju promijenimo ikonu, navodeći naziv autorun.inf za to
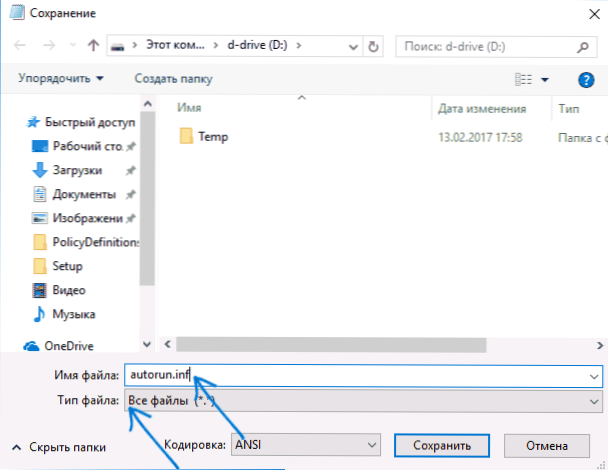
Nakon toga, samo ponovo pokrenite računalo ako ste promijenili ikonu za tvrdi disk računala ili uklonili i ponovno priključili USB bljesak, ako je promjena učinjena za nju - kao rezultat u programu Windows Explorer vidjet ćete novu ikonu pogona.

Ako želite, možete izraditi datoteku ikone i datoteke autorun.inf skrivene tako da nisu vidljive na disku ili flash pogonu.
Napomena: neki antivirusni programi mogu blokirati ili izbrisati datoteke autorun.inf s pogona jer osim funkcija opisanih u ovoj uputi,Ta se datoteka često koristi zlonamjernim softverom (automatski se stvara i skriva na pogonu, a zatim, uz pomoć njega, kada je bljesak voziti spojen na drugo računalo, na njemu se pokreće zlonamjerni softver).





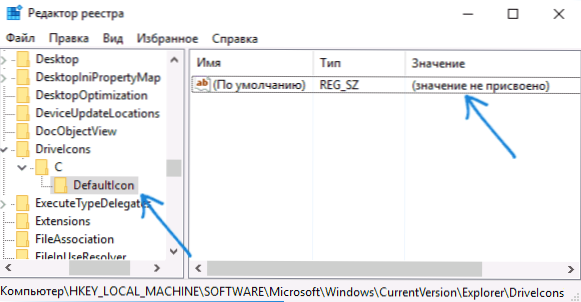

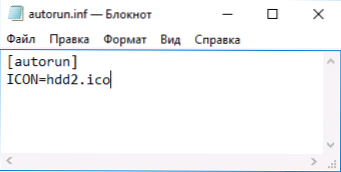
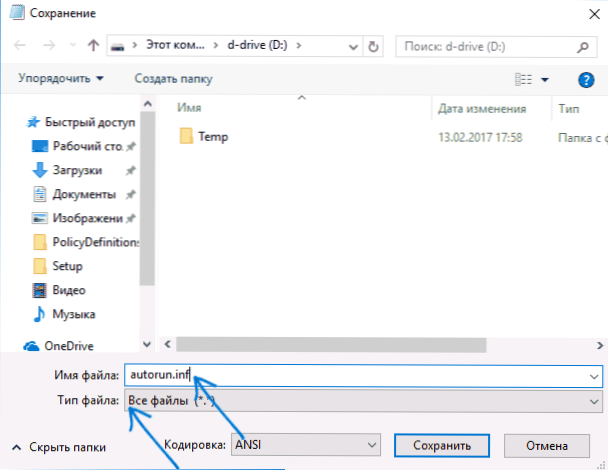



![Kako promijeniti naziv bežične mreže (SSID) na Wi-Fi usmjerivaču? [koristeći primjer Tp-link i ASUS usmjerivače]](http://ateasyday.com/img/images/kak-izmenit-imya-dlya-besprovodnoj-seti-ssid-na-wi-fi-routere-[na-primere-routerov-tp-link-i-asus].jpg)


