 Obično je promjena korisničkog imena u sustavu Windows 8.1 potrebna kada se iznenada ustanovi da naziv u ćirilici i iste korisničke mape dovodi do činjenice da neki programi i igre ne započinju ili ne rade po potrebi (ali postoje i druge situacije). Očekuje se da će promjena korisničkog imena promijeniti i naziv mape korisnika, ali to nije slučaj - to će zahtijevati i druge radnje. Vidi također: Kako preimenovati korisničku mapu u sustavu Windows 10.
Obično je promjena korisničkog imena u sustavu Windows 8.1 potrebna kada se iznenada ustanovi da naziv u ćirilici i iste korisničke mape dovodi do činjenice da neki programi i igre ne započinju ili ne rade po potrebi (ali postoje i druge situacije). Očekuje se da će promjena korisničkog imena promijeniti i naziv mape korisnika, ali to nije slučaj - to će zahtijevati i druge radnje. Vidi također: Kako preimenovati korisničku mapu u sustavu Windows 10.
Ovaj vodič detaljno će vam pokazati kako promijeniti naziv lokalnog računa, kao i vaše ime na Microsoft računu u sustavu Windows 8.1, a zatim detaljno objasnite kako preimenovati mapu korisnika ako je potrebno.
Napomena: najbrži i najjednostavniji način za obavljanje obje radnje u jednom koraku (primjerice, mijenjanje naziva mape korisnika ručno može se činiti teškim za početnike) - izraditi novog korisnika (označiti kao administrator i izbrisati stari ako nije potreban). Da biste to učinili, na ploči s desne strane odaberite "Postavke" - "Promijeni postavke računala" - "Računi" - "Ostali računi" i dodajte novu datoteku s potrebnim imenom (naziv mape novog korisnika bit će isti kao naveden).
Promjena naziva lokalnog računa
Promjena korisničkog imena ako koristite lokalni račun u sustavu Windows 8.1 je jednostavnija nego ikad i može se izvršiti na nekoliko načina, što je najočitiji na početku.
Prije svega idite na upravljačku ploču i otvorite stavku "Korisnički računi".

Zatim jednostavno odaberite "Promijenite naziv računa", unesite novo ime i kliknite "Preimenuj". Učinjeno je. Također, kao administrator računala, možete promijeniti nazive drugih računa (stavka "Upravljanje drugim računom" u "Korisničkim računima").

Promjena naziva lokalnog korisnika je također moguća na naredbenom retku:
- Pokrenite naredbeni redak kao administrator.
- Unesite naredbu wmic useraccount gdje name = "Old Name" preimenuje naziv "New Name"
- Pritisnite Enter i pogledajte rezultat naredbe.
Ako vidite otprilike ono što je prikazano na snimci zaslona, naredba je uspješna i korisničko ime je promijenjeno.

Posljednji način promjene naziva u sustavu Windows 8.1 prikladan je samo za verzije Professional i Corporate: možete otvoriti lokalne korisnike i grupe (Win + R i upišite lusrmgr.msc), dvaput kliknite korisničko ime i promijenite ga u prozoru koji se otvori.

Problem s opisanim metodama za promjenu korisničkog imena jest da ono što je zapravo samo prikazno ime koje vidite na zaslonu dobrodošlice kad se prijavite u sustav Windows, pa ako slijedite neke druge ciljeve, ova metoda nije prikladna.
Promijenite naziv na Microsoft računu
Ako biste trebali promijeniti naziv na Microsoftovom mrežnom računu u sustavu Windows 8.1, to možete učiniti na sljedeći način:
- Otvorite ploču okvira s desne strane - Opcije - Promjena postavki računala - Računi.
- Pod nazivom računa kliknite "Napredne postavke računa na internetu".
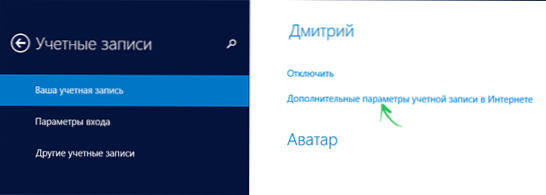
- Nakon toga otvorit će se preglednik s postavkama vašeg računa (ako je potrebno, proći autentifikaciju), gdje između ostalog možete promijeniti naziv za prikaz.

Tako spremno, sada je vaše ime drugačije.
Kako promijeniti mapu korisničkog imena sustava Windows 8.1
Kao što sam gore napisao, najlakši način za promjenu naziva mape je stvaranje novog računa s točnim nazivom za koji će se automatski stvoriti sve potrebne mape.
Ako i dalje trebate preimenovati mapu iz postojećeg korisnika, evo koraka koji će vam pomoći da to učinite:
- Na računalu trebat će vam drugi lokalni administratorski račun. Ako ih nema, dodajte je pomoću opcije "Promjena postavki računala" - "Računi". Izaberite za izradu lokalnog računa. Zatim, nakon što ga stvorite, otvorite Upravljačku ploču - Korisnički računi - Upravljajte drugim računom. Odaberite stvoreni korisnik, a zatim kliknite "Promijeni vrstu računa" i instalirajte "Administrator".
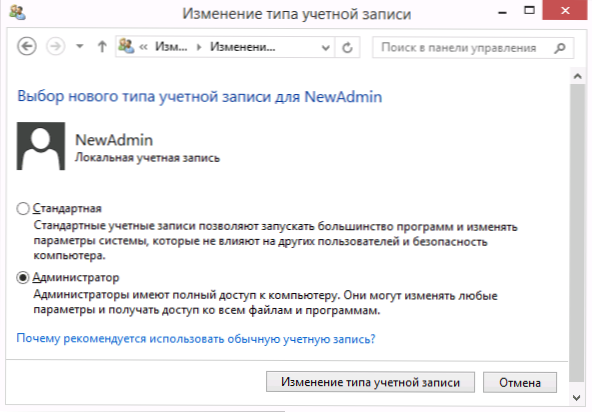
- Prijavite se pod administratorskim računom koji se razlikuje od naziva mape za koji će se promijeniti (ako je stvoren, kao što je opisano u točki 1, a zatim pod novo stvorenim).
- Otvorite mapu C: \ Users \ i preimenujte mapu čije ime želite promijeniti (desnom tipkom miša - preimenujte. Ako preimenovanje nije uspjelo, učinite isto u sigurnom načinu rada).

- Pokrenite editor registra (pritisnite Win + R, unesite regedit, pritisnite tipku Enter).
- U Registry Editoru otvorite odjeljak HKEY_LOCAL_MACHINE \ SOFTWARE \ Microsoft \ Windows NT \ CurrentVersion \ ProfileList i pronađite pododjeljak koji odgovara korisniku, ime mape za koju se mijenjamo.
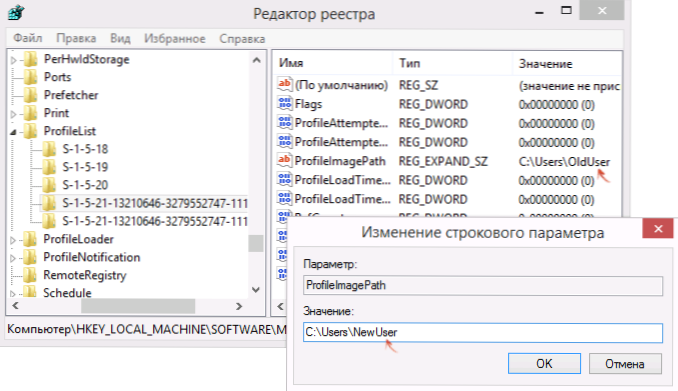
- Desnom tipkom miša kliknite parametar "ProfileImagePath", odaberite "Uredi" i odredite novi naziv mape, kliknite "U redu".
- Zatvorite urednik registra.
- Kliknite Win + R, unesite netplwiz i pritisnite Enter. Odaberite korisnika (kojeg promijenite), kliknite "Properties" i promijenite njegovo ime ako je potrebno i ako to niste učinili na početku ove upute. Također je poželjno napomenuti "Zahtijevaj unos korisničkog imena i zaporke".

- Primijenite izmjene, odjavite se s administratorskog računa na kojem ste to učinili i, bez unosa promijenjenog računa, ponovo pokrenite računalo.
Kada se ponovo pokrenete nakon prijave na stari Windows 8.1 račun, mapa s novim imenom i novim korisničkim imenom već će se upotrebljavati u njemu, bez ikakvih nuspojava (iako možete poništiti postavke izgleda). Ako više ne trebate administratorski račun izrađen posebno za te promjene, možete ga izbrisati putem upravljačke ploče - Računi - Upravljanje drugim računom - Brisanje računa (ili pokretanjem usluge netplwiz).





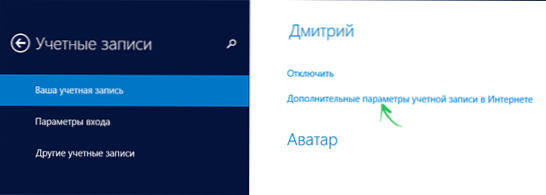

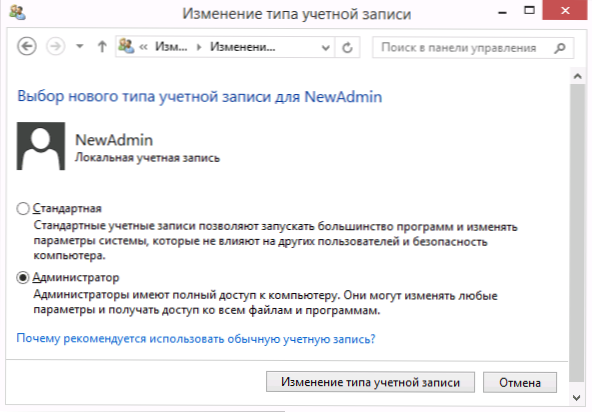

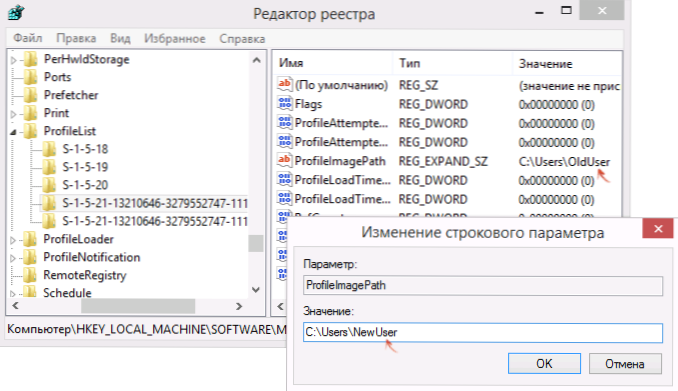


![Kako promijeniti naziv bežične mreže (SSID) na Wi-Fi usmjerivaču? [koristeći primjer Tp-link i ASUS usmjerivače]](http://ateasyday.com/img/images/kak-izmenit-imya-dlya-besprovodnoj-seti-ssid-na-wi-fi-routere-[na-primere-routerov-tp-link-i-asus].jpg)




