 Ova uputa pokazuje kako promijeniti naziv računala u sustavu Windows 10 na bilo koji željeni (među ograničenjima, ne možete koristiti ćirilicu, neke posebne znakove i interpunkcijske znakove). Da biste promijenili naziv računala, morate biti administrator u sustavu. Što bi to bilo potrebno?
Ova uputa pokazuje kako promijeniti naziv računala u sustavu Windows 10 na bilo koji željeni (među ograničenjima, ne možete koristiti ćirilicu, neke posebne znakove i interpunkcijske znakove). Da biste promijenili naziv računala, morate biti administrator u sustavu. Što bi to bilo potrebno?
Računala na LAN-u moraju imati jedinstvena imena. Ne samo zato što ako postoje dva računala s istim imenom, mogu nastati sukobi na mreži, ali i zato što ih je lakše prepoznati, osobito kada se radi o računalima i prijenosnicima u mreži organizacije (tj. Vidjet ćete ime i razumjeti kakvu vrstu računala). Windows 10 po defaultu generira naziv računala, ali ga možete promijeniti, o čemu će se raspravljati.
Napomena: ako ste ranije omogućili automatsku prijavu (pogledajte Kako ukloniti lozinku prilikom prijave u sustav Windows 10), a zatim ga privremeno onemogućite i vratite se nakon promjene naziva računala i ponovnog pokretanja. Inače, ponekad se mogu pojaviti problemi povezani s pojavom novih računa s istim imenom.
Promijenite naziv računala u postavkama sustava Windows 10
Prvi način promjene naziva računala nudi se u sučelju nove postavke sustava Windows 10,koji se može pristupiti pritiskom tipki Win + I ili putem ikone obavijesti klikom na nju i odabirom stavke "Svi parametri" (druga opcija: Start - Postavke).
U postavkama idite na odjeljak "Sustav" - "O sustavu" i kliknite "Preimenuj računalo". Unesite novo ime i kliknite Dalje. Od vas će se zatražiti da ponovno pokrenete računalo, nakon čega će promjene stupiti na snagu.

Promjena svojstava sustava
Računalo s Windowsima 10 možete preimenovati ne samo u "novo" sučelje već i poznatije od prethodnih verzija OS-a.
- Idite na svojstva računala: brz način da to učinite je da desnom tipkom miša kliknete na "Start" i odaberete stavku kontekstnog izbornika "Sustav".
- U postavkama sustava kliknite "Napredne postavke sustava" ili "Promijeni postavke" u odjeljku "Naziv računala, naziv domene i postavke radne grupe" (radnje će biti jednake).
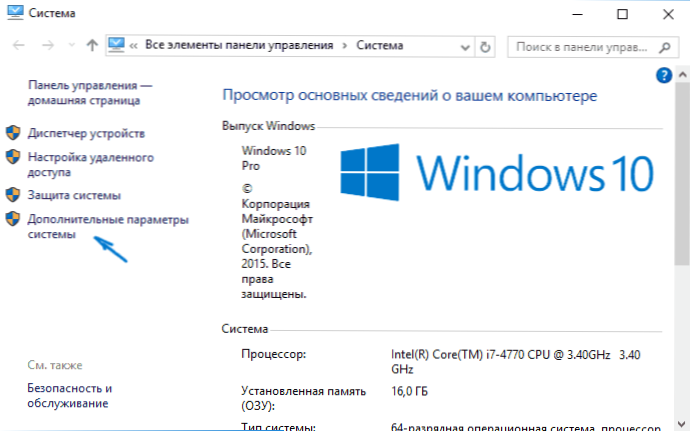
- Kliknite karticu "Naziv računala", a zatim gumb "Uredi". Navedite novi naziv računala, a zatim kliknite "U redu" i ponovno "U redu".
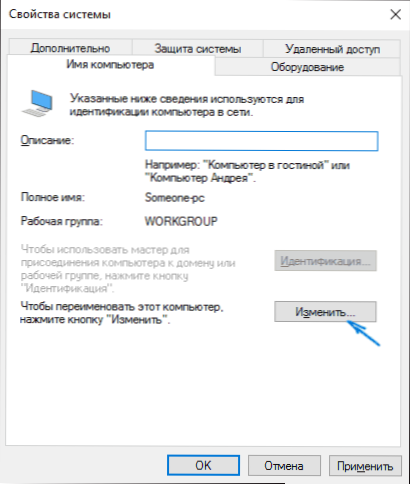
Od vas će se zatražiti da ponovno pokrenete računalo. Učinite to bez zaborava spremiti svoj rad ili bilo što drugo.

Kako preimenovati računalo u naredbenom retku
I zadnji način da to učinite s naredbenom retkom.
- Pokrenite naredbeni redak kao administrator, na primjer, desnim klikom na Start i odabirom odgovarajuće stavke izbornika.
- Unesite naredbu wmic računalni sustav gdje name = "% computername%" naziv preimenuj ime = "New_ computer_name", gdje kao novo ime navodi željeni (bez ruskog jezika i bolje bez interpunkcije). Pritisnite Enter.
Nakon što vidite poruku o uspješnom dovršenju naredbe, zatvorite naredbeni redak i ponovno pokrenite računalo: ime će se promijeniti.
Video - Kako promijeniti naziv računala u sustavu Windows 10
Pa, u isto vrijeme video upute, koja pokazuje prva dva načina preimenovanja.
Dodatne informacije
Promjena naziva računala u sustavu Windows 10 prilikom korištenja Microsoft računa rezultirat će novim računalom povezanim s vašim mrežnim računom. Ovo ne bi trebalo biti problem i možete izbrisati računalo sa starim nazivom na stranici računa na Microsoftovom web mjestu.
Također, ako ih koristite, ugrađena datoteka povijesti i sigurnosne kopije (stare sigurnosne kopije) bit će ponovno pokrenuta. Povijest datoteke prijavit će ovo i predložiti radnje za uključivanje prethodne povijesti u trenutačnu.Što se tiče sigurnosnih kopija, počet će ih ponovno kreirati, a istovremeno će biti dostupni i prijašnji, ali pri vraćanju iz njih računalo će dobiti stari naziv.
Drugi mogući problem je pojava dvaju računala na mreži: sa starim i novim imenom. U tom slučaju pokušajte isključiti snagu usmjerivača (usmjerivača) kada je računalo isključeno, a zatim ponovo pokrenite usmjerivač i računalo.





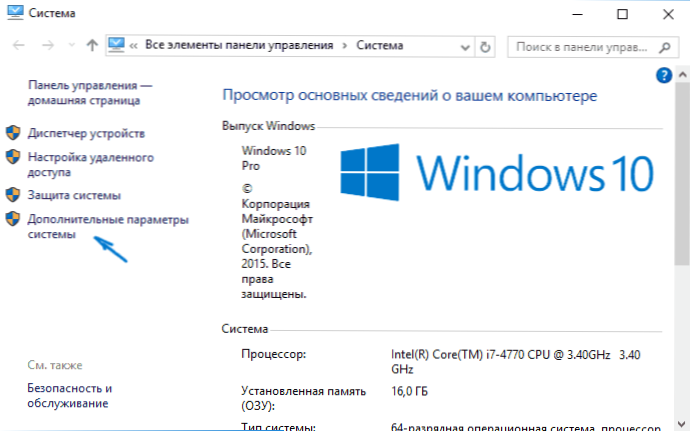
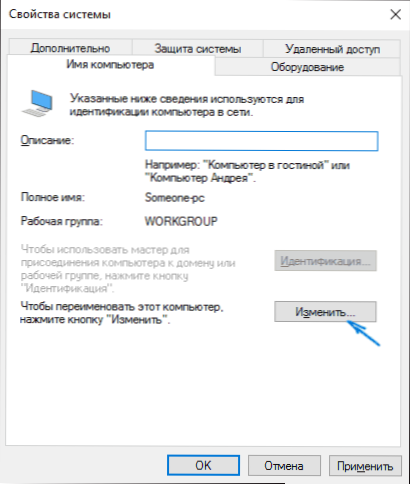





![Kako promijeniti naziv bežične mreže (SSID) na Wi-Fi usmjerivaču? [koristeći primjer Tp-link i ASUS usmjerivače]](http://ateasyday.com/img/images/kak-izmenit-imya-dlya-besprovodnoj-seti-ssid-na-wi-fi-routere-[na-primere-routerov-tp-link-i-asus].jpg)
