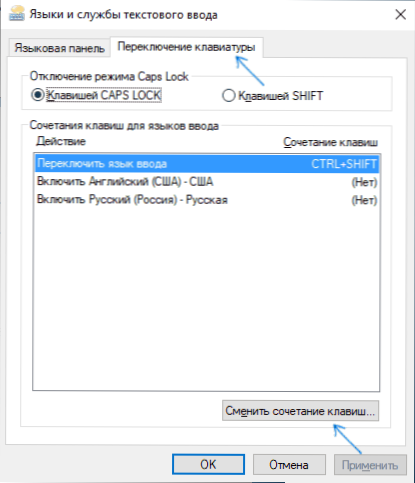Zadani tipkovnički prečaci rade u sustavu Windows 10 za prebacivanje ulaznog jezika: Windows (ključ s logotipom) + razmaknica i Alt + Shift. Međutim, mnogi, uključujući i mene, vole koristiti Ctrl + Shift za to.
Zadani tipkovnički prečaci rade u sustavu Windows 10 za prebacivanje ulaznog jezika: Windows (ključ s logotipom) + razmaknica i Alt + Shift. Međutim, mnogi, uključujući i mene, vole koristiti Ctrl + Shift za to.
U ovoj kratkoj uputi kako promijeniti kombinaciju za prebacivanje rasporeda tipkovnice u sustavu Windows 10, ako iz bilo kojeg razloga, parametri koji se trenutno ne koriste ne odgovaraju vam i omogućiti istu kombinaciju tipki zaslona za prijavu. Na kraju ovog priručnika nalazi se video koji prikazuje cijeli proces.
Promijenite tipke prečaca za promjenu jezika unosa u sustavu Windows 10
S izdavanjem svake nove verzije sustava Windows 10, koraci potrebni za promjenu tipkovnih prečaca mijenjaju se malo. U prvom dijelu uputa, korak po korak na promjenu najnovijih verzija - Windows 10 1809 listopad 2018 Ažuriranje i prethodni, 1803. Koraci za promjenu ključeva za promjenu ulaznog jezika sustava Windows 10 su sljedeći:
- U sustavu Windows 10 1809 otvoreni parametri (tipke Win + I) - Uređaji - Unesi. U sustavu Windows 10 1803 - Parametri - Vrijeme i jezik - regija i jezik. Snimak zaslona pokazuje kako izgleda u najnovijem ažuriranju sustava. Kliknite na stavku Napredne opcije tipkovnice kraj kraj stranice s postavkama.

- U sljedećem prozoru kliknite Opcije jezične trake.

- Kliknite karticu "Sklopka tipkovnice" i kliknite "Promijeni prečac na tipkovnici".
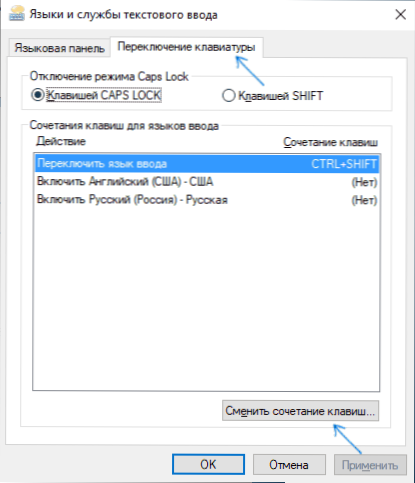
- Navedite željenu kombinaciju tipki za promjenu jezika unosa i primjenu postavki.

Izmjene će stupiti na snagu odmah nakon promjene postavki. Ako zahtijevate da se navedeni parametri primijene i na zaključani zaslon i za sve nove korisnike, o tome - ispod, u zadnjem dijelu priručnika.
Koraci za promjenu tipkovničkih prečaca u prethodnim verzijama sustava
U ranijim verzijama sustava Windows 10 možete promijeniti tipkovnički prečac za promjenu jezika unosa na upravljačkoj ploči.
- Prije svega idite na stavku "Jezik" na upravljačkoj ploči. Da biste to učinili, počnite tipkati "Upravljačka ploča" u traci sa zadacima i kada je rezultat, otvorite ga. Prethodno je bilo dovoljno da desnom tipkom miša kliknete gumb "Start", odaberite "Upravljačka ploča" iz kontekstnog izbornika (pogledajte Kako vratiti upravljačku ploču u kontekstni izbornik sustava Windows 10).
- Ako je prikaz "Kategorija" uključen na upravljačkoj ploči, odaberite "Promijeni način unosa", a zatim "Ikone", a zatim odaberite "Jezik".

- Na zaslonu za promjenu postavki jezika odaberite "Napredne opcije" slijeva.

- Zatim u odjeljku "Prebacivanje načina unosa" kliknite "Promijeni tipke prečaca za jezik".

- U sljedećem prozoru na kartici "Prebacivanje tipkovnice" kliknite gumb "Promijeni tipkovni prečac" (stavka "Prebacivanje jezika unosa" trebao bi biti označen).

- I posljednji korak je odabir željene stavke u "Promijeni jezik unosa" (to nije baš isto kao i promjena rasporeda tipkovnice, ali ne biste trebali misliti na to ako imate samo jedan ruski i jedan engleski izgled na vašem računalu, poput gotovo svih Korisnici).

Primijenite promjene tako da jednom kliknete OK i "Spremi" jednom u prozoru naprednih postavki jezika. Gotovo, sada će se ulazni jezik u sustavu Windows 10 prebaciti pomoću tipki koje su vam potrebne.
Promjena kombinacije jezičnih tipki na zaslonu za prijavu na sustav Windows 10
Što gore opisani koraci ne čine, ne mijenja tipkovnički prečac za zaslon dobrodošlice (gdje unosite lozinku). Međutim, lako je mijenjati tamo do kombinacije koja vam je potrebna.
Neka bude jednostavna:
- Otvorite upravljačku ploču (na primjer, pomoću pretraživanja na programskoj traci) i u njemu - stavku "Regionalni standardi".
- Na kartici Napredno, u odjeljku "Dobrodošlica i novi korisnički računi" kliknite "Kopiraj postavke" (potrebna su administratorska prava).

- I konačno - provjerite stavku "Dobrodošli zaslon i računima sustava" i, po želji, sljedeći - "Novi računi". Primijeni postavke, a nakon toga će zaslon za unos lozinke za Windows 10 koristiti isti prečac na tipkovnici i isti zadani jezik unosa koji ste postavili u sustavu.

Istodobno, video upute o promjeni tipki za prebacivanje jezika u Windows 10, što jasno pokazuje sve što je upravo opisano.
Ako, kao rezultat, nešto još uvijek ne radi za vas, napiši, riješit ćemo problem.