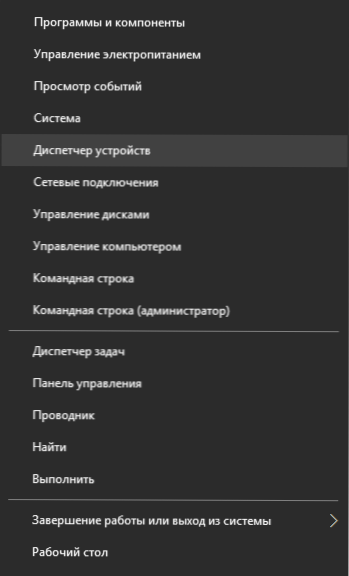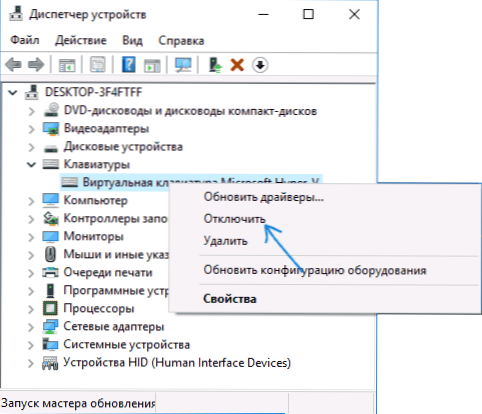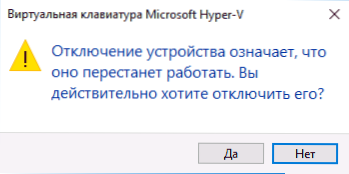Ovaj priručnik detaljno opisuje nekoliko načina za onemogućivanje tipkovnice na prijenosnom računalu ili računalu s operacijskim sustavom Windows 10, 8 ili Windows 7. To možete učiniti pomoću alata sustava ili korištenjem besplatnih programa treće strane, obje će se opcije raspravljati kasnije.
Ovaj priručnik detaljno opisuje nekoliko načina za onemogućivanje tipkovnice na prijenosnom računalu ili računalu s operacijskim sustavom Windows 10, 8 ili Windows 7. To možete učiniti pomoću alata sustava ili korištenjem besplatnih programa treće strane, obje će se opcije raspravljati kasnije.
Odmah odgovorite na pitanje: zašto bi to bilo potrebno? Najvjerojatniji scenarij je kada možda trebate potpuno isključiti tipkovnicu - gledanje crtića ili drugog videozapisa od strane djeteta, iako ne isključujem druge opcije. Vidi također: Kako onemogućiti dodirnu površinu na prijenosnom računalu.
Onemogućivanje tipkovnice prijenosnog računala ili računala pomoću OS-a
Možda je najbolji način za privremeno onemogućivanje tipkovnice u sustavu Windows koristiti upravitelj uređaja. U ovom slučaju, ne trebate nikakve programe treće strane, relativno je jednostavan i potpuno siguran.
Morat ćete slijediti ove jednostavne korake kako biste onemogućili ovu metodu.
- Idite na upravitelja uređaja. U sustavu Windows 10 i 8 to se može učiniti putem izbornika s desnom tipkom miša na gumbu "Start". U sustavu Windows 7 (međutim, u drugim verzijama) možete pritisnuti tipke Win + R na tipkovnici (ili Start - Run) i unijeti devmgmt.msc
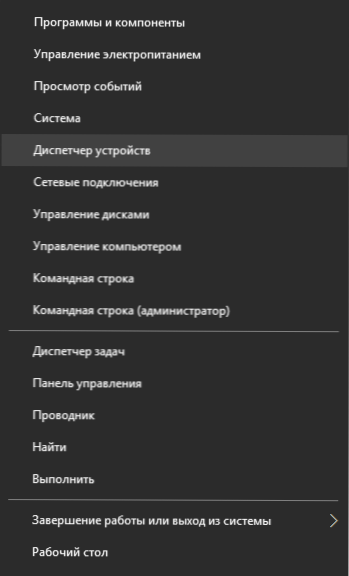
- U odjeljku "Tipkovnice" upravitelja uređaja desnom tipkom miša kliknite tipkovnicu i odaberite "Onemogući". Ako ta stavka nedostaje, upotrijebite "Izbriši".
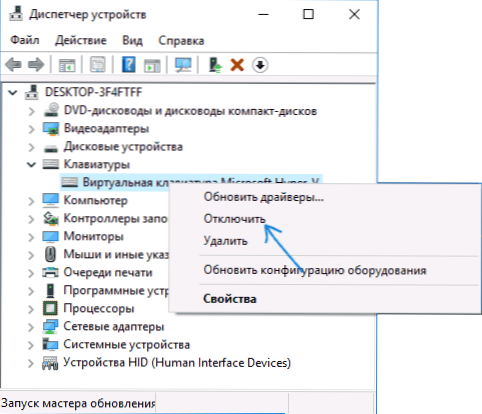
- Potvrdite onemogućivanje tipkovnice.
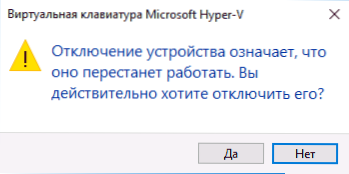
Učinjeno je. Sada se upravitelj uređaja može zatvoriti, a tipkovnica vašeg računala biti će onemogućena, tj. na njemu neće raditi nikakvi ključevi (premda gumbi za uključivanje i isključivanje mogu nastaviti raditi na prijenosnom računalu).
U budućnosti, da biste ponovo omogućili tipkovnicu, na sličan način možete pristupiti upravitelju uređaja, desnom tipkom miša kliknite tipkovnicu za isključivanje i odaberite opciju "Omogući". Ako ste upotrijebili uklanjanje tipkovnice, a zatim ga ponovo instalirali, na izborniku upravitelja uređaja odaberite Akcija - Ažuriraj hardversku konfiguraciju.
Obično je ova metoda dovoljna, ali postoje slučajevi kada nije prikladan ili korisnik jednostavno preferira korištenje programa treće strane za brzo uključivanje ili isključivanje.
Besplatni programi za isključivanje tipkovnice u sustavu Windows
Postoje mnogi besplatni programi za zaključavanje tipkovnice, navest ću samo dva od njih, koji, po mom mišljenju, implementiraju ovu značajku povoljno i u vrijeme pisanja ne sadrže dodatni softver, a također su kompatibilni sa sustavima Windows 10, 8 i Windows 7.
Zaključavanje tipke za djecu
Prvi od ovih programa - Kid Key Lock.Jedna od njezinih prednosti, osim što je besplatna, je nedostatak potrebe za instalacijom, Prijenosna inačica dostupna je na službenoj web stranici kao Zip arhiva. Program počinje s bin folderom (kidkeylock.exe datoteka).
Odmah nakon pokretanja vidjet ćete obavijest da morate pritisnuti tipke kklsetup na tipkovnici, a kklquit izaći i konfigurirati program. Upišite kklsetup (ne u bilo kojem prozoru, samo na radnoj površini), otvorit će se prozor postavki programa. Nema ruskog jezika, ali sve je prilično jasno.

U postavkama Zaključavanja tipki za djecu možete:
- Zaključajte pojedinačne gumbe miša u odjeljku Zaključavanje miša
- Zaključajte tipke, njihove kombinacije ili čitavu tipkovnicu u odjeljku Zaključavanje tipkovnice. Da biste zaključali čitavu tipkovnicu, pomaknite prekidač udesno.
- Postavite ono što vam je potrebno za biranje za unos postavki ili izlazak iz programa.
Osim toga, preporučujem uklanjanje stavke "Prikaži Baloon prozore s podsjetnikom za lozinku", to će isključiti obavijesti o programu (po mom mišljenju, oni nisu vrlo prikladni i mogu ometati rad).
Službena stranica na kojoj možete preuzeti KidKeyLock - http://100dof.com/products/kid-key-lock
KeyFreeze
Drugi program za onemogućavanje tipkovnice na prijenosnom računalu ili računalu - KeyFreeze. Za razliku od prethodnog, to zahtijeva instalaciju (i može zahtijevati preuzimanje .Net Framework 3.5, ako je potrebno, automatski će se preuzeti), ali i prilično prikladan.
Nakon pokretanja programa KeyFreeze, vidjet ćete jedan prozor s gumbom "Zaključaj tipkovnicu i miša" (zaključajte tipkovnicu i miša). Pritisnite da biste onemogućili oboje (dodirna podloga na prijenosnom računalu također će biti onemogućena).

Da biste ponovno uključili tipkovnicu i miša, pritisnite Ctrl + Alt + Del, a zatim Esc (ili Cancel (Odustani)) da biste izašli iz izbornika (ako imate Windows 8 ili 10).
Preuzmite program KeyFreeze s službene stranice http://keyfreeze.com/
Možda je riječ o isključivanju tipkovnice, mislim da će predstavljene metode biti dovoljne za vaše potrebe. Ako ne - prijavite se u komentarima, pokušat ću vam pomoći.