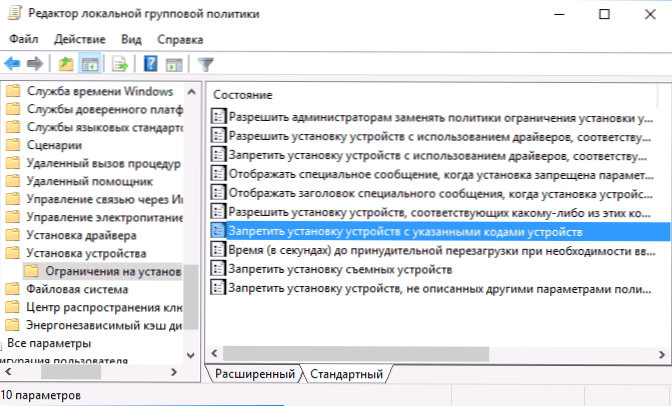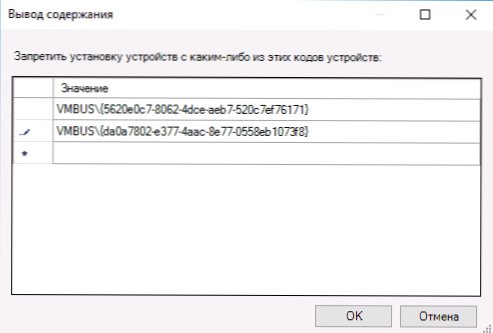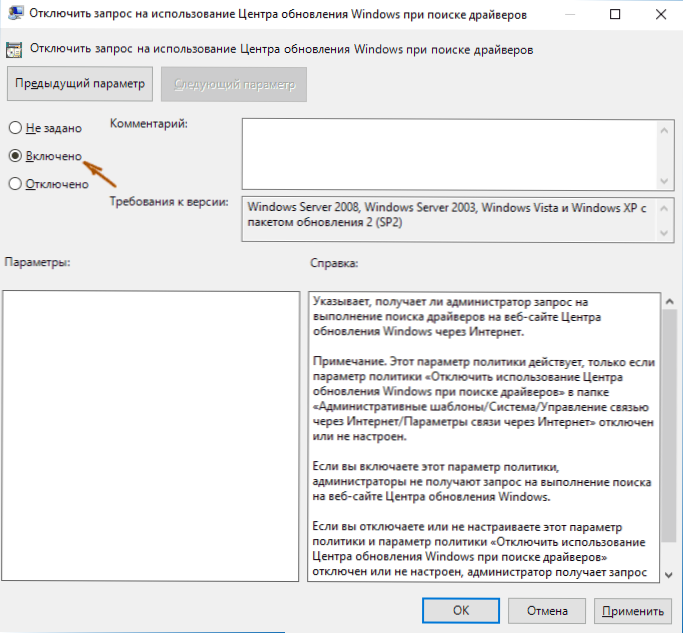Ovaj vodič opisuje kako onemogućiti automatsko ažuriranje upravljačkih programa uređaja u sustavu Windows 10 na tri načina - jednostavnom konfiguracijom u svojstvima sustava, korištenjem urednika registra i korištenjem urednika pravila lokalne grupe (potonja je opcija samo za Windows 10 Pro i korporativne). Na kraju ćete naći i video vodič.
Ovaj vodič opisuje kako onemogućiti automatsko ažuriranje upravljačkih programa uređaja u sustavu Windows 10 na tri načina - jednostavnom konfiguracijom u svojstvima sustava, korištenjem urednika registra i korištenjem urednika pravila lokalne grupe (potonja je opcija samo za Windows 10 Pro i korporativne). Na kraju ćete naći i video vodič.
Prema promatranjima, mnogi problemi s radom Windowsa 10, posebno na prijenosnim računalima, sada su povezani upravo s činjenicom da OS automatski učitava "najbolje", prema njegovu mišljenju, vozač, koji na kraju može dovesti do neugodnih posljedica, poput crnog zaslona , nepravilnog rada načina mirovanja i hibernacije i slično.
Onemogućite automatsko ažuriranje upravljačkih programa sustava Windows 10 pomoću uslužnog programa tvrtke Microsoft
Nakon prvog objavljivanja ovog članka, Microsoft je objavio vlastiti program Prikaži ili Sakrij ažuriranja, što vam omogućuje isključivanje ažuriranja uređaja u Windowsima 10, tj. Samo oni za koje ažurirani upravljački programi uzrokuju probleme.
Nakon pokretanja uslužnog programa kliknite "Dalje", pričekajte da se prikupljaju potrebne informacije, a zatim kliknite stavku "Sakrij ažuriranja".
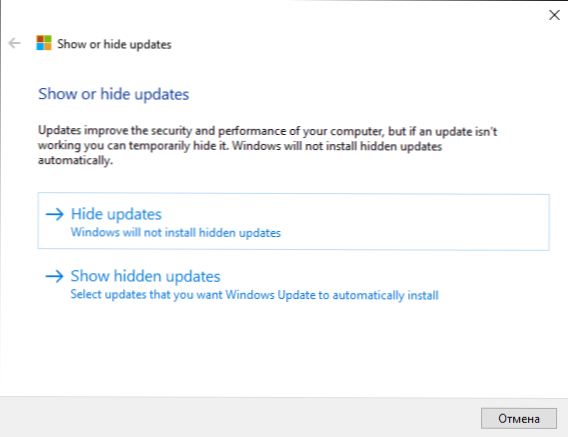
Na popisu uređaja i upravljačkih programa za koje možete onemogućiti ažuriranja (ne pojavljuju se svi, ali samo oni za koje se, koliko ja razumijem, mogu pojaviti problemi i pogreške tijekom automatskog ažuriranja) odaberite one za koje želite to učiniti i kliknite Dalje. ,
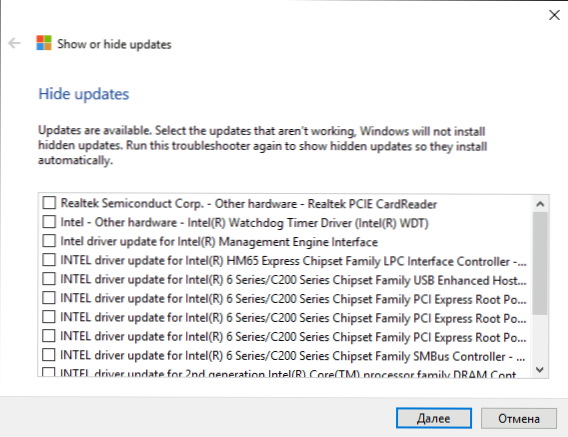
Kada uslužni program završi, sustav neće automatski ažurirati odabrane upravljačke programe. Adresa za preuzimanje za Microsoft Prikaži ili Sakrij ažuriranja:support.microsoft.com/ru-ru/kb/3073930
Onemogućite automatsku instalaciju upravljačkih programa uređaja u gpeditu i Windows Registry Editoru
Možete ručno isključiti automatsku instalaciju pojedinačnih upravljačkih programa za uređaje u sustavu Windows 10 pomoću lokalnog urednika pravila (za stručna i korporacijska izdanja) ili pomoću urednika registra. Ovaj odjeljak prikazuje zabranu određenog uređaja pomoću hardverskog ID-a.
Da biste to učinili pomoću lokalnog urednika pravila grupe, potrebni su sljedeći jednostavni koraci:
- Idite na upravitelja uređaja (desnom tipkom miša kliknite tipku "Start", otvorite svojstva uređaja, ažuriranje upravljačkog programa za koje treba onemogućiti, na kartici "Detalji", otvorite stavku "ID oprema".Ove će nam vrijednosti biti korisne za nas, mogu se kopirati u cijelosti i zalijepiti u tekstualnu datoteku (bit će vam praktičnije raditi s njima dalje) ili jednostavno ostavite prozor otvoren.

- Pritisnite tipke Win + R i unesite gpedit.msc
- U uređivaču pravila za lokalnu grupu idite na "Konfiguracija računala" - "Administrativni predlošci" - "Sustav" - "Ugradnja uređaja" - "Ograničenja instalacije uređaja".
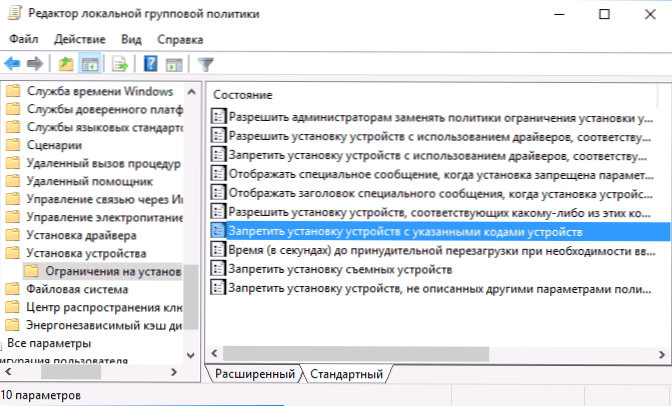
- Dvaput kliknite na "Onemogućivanje instalacije uređaja s navedenim kodovima uređaja".
- Postavite "Omogućeno", a zatim kliknite "Prikaži".

- U prozoru koji se otvori unesite ID uređaja koji ste definirali u prvom koraku, primijenite postavke.
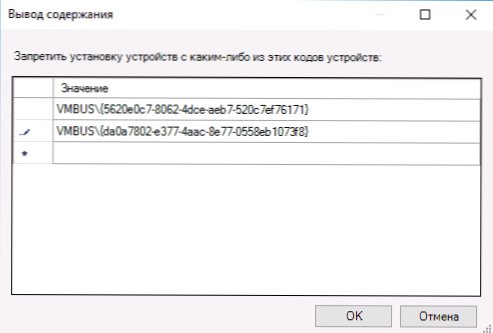
Nakon ovih koraka bit će zabranjena instalacija novih upravljačkih programa za odabrani uređaj, kako automatski Windows 10, tako i ručno od strane korisnika, sve dok se promjene u uređivaču pravila za lokalnu grupu ne otkazuju.

Ako u vašem izdanju sustava Windows 10 nije dostupan, možete to učiniti pomoću uređivača registra. Da biste započeli, slijedite prvi korak iz prethodne metode (saznajte i kopirajte sve ID-ove hardvera).
Idite na urednik registra (Win + R, unesite regedit) i idite na odjeljak HKEY_LOCAL_MACHINE \ SOFTWARE \ Policies \ Microsoft \ Windows \ DeviceInstall \ Restrictions \ DenyDeviceIDs (ako takav odjeljak nema, stvorite ga).

Nakon toga izradite niz vrijednosti, čiji su nazivi redni brojevi, počevši od 1, a vrijednost je hardverski ID za koji želite onemogućiti ažuriranja upravljačkog programa (pogledajte snimak zaslona).
Onemogući automatsko učitavanje upravljačkih programa u postavkama sustava
Prvi način onemogućavanja ažuriranja upravljačkih programa jest korištenje postavki postavki uređaja Windows 10. Da biste pristupili tim postavkama, možete koristiti dvije metode (oba zahtijevaju da budete administrator računala).
- Desnom tipkom miša kliknite "Start", odaberite stavku izbornika "Sustav", a zatim u odjeljku "Naziv računala, naziv domene i postavke radne grupe" kliknite "Promijeni postavke". Na kartici Hardver kliknite Opcije instalacije uređaja.

- Desnom tipkom miša kliknite na početak, idite na "Upravljačka ploča" - "Uređaji i pisači" i desnom tipkom miša kliknite na svoje računalo na popisu uređaja. Odaberite "Opcije instalacije uređaja".

U parametrima instalacije vidjet ćete jedan zahtjev "Automatski preuzeti aplikacije proizvođača i prilagođene ikone dostupne za vaše uređaje".

Odaberite "Ne" i spremite postavke.Ubuduće nećete automatski primati nove upravljačke programe iz ažuriranja za sustav Windows 10.
Video upute
Video tutorial u kojem su prikazane sve tri metode (uključujući dva, opisane kasnije u ovom članku) onemogućiti automatska ažuriranja upravljačkih programa u sustavu Windows 10.
U nastavku se nalaze dodatne opcije za zatvaranje ako su se pojavili problemi s gore opisanim.
Upotreba programa Registry Editor
Isto se može učiniti pomoću Windows Registry Editor. Da biste ga pokrenuli, pritisnite Windows + R tipke na tipkovnici vašeg računala i upišite regedit u prozoru "Run" (Pokreni), a zatim kliknite OK (U redu).
U uređivaču registara idite na HKEY_LOCAL_MACHINE \ Software \ Microsoft \ Windows \ CurrentVersion \ DriverSearching (ako je odjeljak DriverSearching nedostaje na navedenoj lokaciji, a zatim desnom tipkom miša kliknite odjeljak CurrentVersion, a zatim odaberite Stvori - odjeljak, a zatim unesite njegovo ime).
U odjeljku DriverSearching promijenite vrijednost (u desnom dijelu urednika registra) vrijednost varijable SearchOrderConfig na 0 (nula), dvostruko kliknete na nju i unosite novu vrijednost. Ako nema takve varijable, zatim u desnom dijelu editor registra kliknite desnom tipkom miša - Izradi - DWORD vrijednost 32 bita. Dajte mu ime SearchOrderConfiga zatim postavite vrijednost na nulu.

Zatim zatvorite alat za registraciju i ponovno pokrenite računalo.Ako u budućnosti morate ponovno omogućiti automatska ažuriranja upravljačkih programa, promijenite vrijednost iste varijable na 1.
Onemogućite ažuriranja upravljačkih programa iz centra za ažuriranje pomoću alata za uređivanje pravila lokalne skupine
I posljednji put onemogućiti automatsko pretraživanje i instalirati upravljačke programe u sustavu Windows 10, što je prikladno samo za Professional i Corporate verzije sustava.
- Pritisnite Win + R na tipkovnici, upišite gpedit.msc i pritisnite Enter.
- U uređivaču politike lokalne grupe idite na "Konfiguracija računala" - "Administrativni predlošci" - "Sustav" - "Instalacija upravljačke ploče".

- Dvaput kliknite na "Onemogući zahtjev za korištenje programa Windows Update kada traži upravljačke programe."
- Postavite "Omogućeno" za ovaj parametar i primijenite postavke.
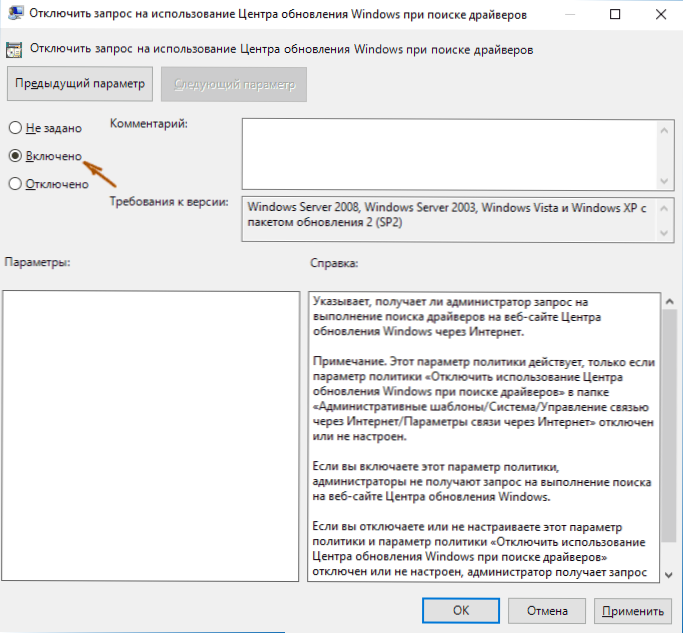
Gotovo, upravljački programi više neće biti automatski ažurirani i instalirani.