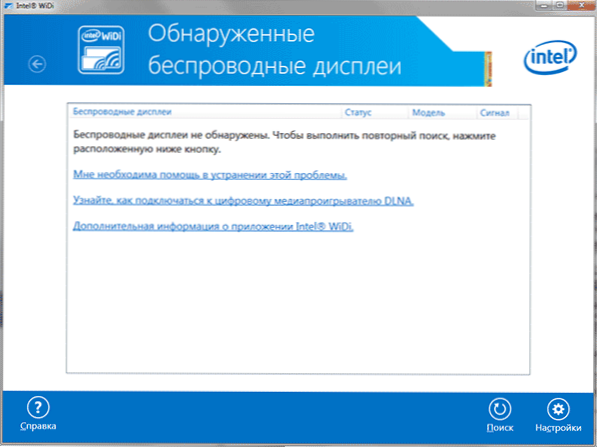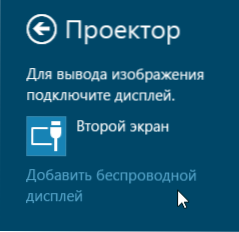Prije sam već pisao o tome kako spojiti televizor na računalo na različite načine, no upute nisu bile vezane uz bežični Wi-Fi, nego o HDMI, VGA i drugim vrstama žičane veze s izlazom video kartice, kao i postavljanju DLNA i u ovom članku).
Prije sam već pisao o tome kako spojiti televizor na računalo na različite načine, no upute nisu bile vezane uz bežični Wi-Fi, nego o HDMI, VGA i drugim vrstama žičane veze s izlazom video kartice, kao i postavljanju DLNA i u ovom članku).
Ovaj put ću detaljno opisati različite načine povezivanja televizora s računalom i prijenosnim računalom putem Wi-Fi mreže, a razmatrati će se i nekoliko aplikacija bežične veze televizora - za upotrebu kao monitor ili za reprodukciju filmova, glazbe i drugih sadržaja s tvrdog diska računala. Vidi također: Kako prenijeti sliku s Android telefona ili tableta na televizor putem Wi-Fi veze.
Gotovo sve opisane metode, uz izuzetak potonjeg, zahtijevaju podršku Wi-Fi veze putem TV-a (to jest, mora biti opremljena Wi-Fi adapterom). Međutim, većina modernih pametnih televizora to može učiniti. Naputak je napisan u odnosu na Windows 7, 8.1 i Windows 10.
Reprodukcija filmova s računala na televizoru putem Wi-Fi veze (DLNA)
Za to je najčešći način povezivanja bežičnog TV-a, osim što ima Wi-Fi modul, također je potrebno da je TV spojen s istim usmjerivačem (tj.na istoj mreži) kao i računalo ili prijenosno računalo koje pohranjuje video i druge materijale (za Wi-Fi Direct-kompatibilne televizore, možete to učiniti bez usmjerivača, samo se povežite s mrežom koju je izradio TV). Nadam se da je to već već slučaj, ali nema potrebe za odvojenim uputama - veza se izrađuje od odgovarajućeg izbornika TV-a na isti način kao i veza s Wi-Fi-jem bilo kojeg drugog uređaja. Pogledajte odvojene upute: Kako konfigurirati DLNA u sustavu Windows 10.
Sljedeća stavka je postavljanje DLNA poslužitelja na računalu ili, jasnije, za zajednički pristup mapama na njemu. Obično je dovoljno da se to postavi u "Početna" (Privatno) u trenutnim mrežnim postavkama. Prema zadanim postavkama mape "Video", "Glazba", "Slike" i "Dokumenti" su javne (možete dijeliti određenu mapu klikom na desnu tipku, odabirom "Svojstva" i kartice "Pristup").
Jedan od najbržih načina uključivanja dijeljenja je otvaranje programa Windows Explorer, odaberite "Network" i, ako vidite poruku "Otkrivanje mreže i dijeljenje datoteka onemogućeno", kliknite na njega i slijedite upute.

Ako takva poruka ne slijedi, ali umjesto toga će se prikazati računala na mreži i medijski poslužitelji, najvjerojatnije ćete imati sve postavljeno (to je vrlo vjerojatno).Ako to nije uspjelo, ovdje je detaljan vodič o postavljanju DLNA poslužitelja u Windowsima 7 i 8.
Nakon uključivanja DLNA otvorite stavku izbornika televizora da biste pregledali sadržaj priključenih uređaja. Na Sony Braviji možete prijeći na gumb Početna, a zatim odaberite odjeljak - Filmovi, Glazba ili Slike i gledati odgovarajući sadržaj s računala (Sony također ima Homestream program koji pojednostavljuje sve što sam napisao). Na LG televizorima, SmartShare je točka, tamo ćete također trebati vidjeti sadržaj javnih mapa, čak i ako nemate instaliran SmartShare na računalu. Za TV drugih marki potrebno je podjednako slične radnje (a tu su i vlastiti programi).

Osim toga, s aktivnom DLNA vezom, desnim klikom na video datoteku u Exploreru (to se radi na računalu), možete odabrati "Play to nazvanie_televizoraAko odaberete ovu stavku, započinje bežično slanje video struje s računala na TV.

Napomena: čak i ako TV podržava MKV filmove, ove datoteke ne rade za Play on u sustavu Windows 7 i 8, a nisu prikazane na TV izborniku. Rješenje koje u većini slučajeva funkcionira jednostavno je preimenovanje tih datoteka u AVI na računalu.
TV kao bežični monitor (Miracast, WiDi)
Ako je prethodni odjeljak govorio o tome kako reproducirati datoteke s računala na televizoru i imati im pristup, sada će se raditi o tome kako emitirati bilo koju sliku s računala ili prijenosnog računala na televizor putem Wi-Fi-ja, tj. kao bežični monitor. Zasebno na ovoj temi Windows 10 - Kako omogućiti Miracast u sustavu Windows 10 za bežično emitiranje na TV-u.
Dvije glavne tehnologije za to - Miracast i Intel WiDi, potonje, navodno, postale su u potpunosti kompatibilne s prvim. Napominjem da takva veza ne zahtijeva usmjerivač, jer se instalira izravno (koristeći Wi-Fi Direct tehnologiju).
- Ako imate prijenosno računalo ili računalo s Intelovim procesorom iz treće generacije, bežičnog adaptera tvrtke Intel i integriranim integriranim grafičkim čipom Intel HD Graphics, onda ona mora podržavati Intel WiDi i za Windows 7 i Windows 8.1. Možda ćete morati instalirati Intel Wireless Display na službenom web mjestu. http://www.intel.com/p/ru_RU/support/highlights/wireless/wireless-display
- Ako je vaše računalo ili laptop bio predinstaliran sa sustavom Windows 8.1 i opremljen Wi-Fi adapterom, onda bi trebali podržavati Miracast. Ako ste sami instalirali sustav Windows 8.1, može ga ili ne. Za prethodne verzije OS-a nema podrške.
Konačno, podrška ove tehnologije također je potrebna s TV-a.Do nedavno je bilo potrebno kupiti Miracast adapter, ali sada sve više i više TV modela imaju izgrađen-in podršku za Miracast ili ga primaju tijekom procesa ažuriranja firmvera.

Sama veza izgleda ovako:
- Televizor bi trebao imati podršku za povezivanje Miracast ili WiDi veze u postavkama (obično je uključeno prema zadanim postavkama, ponekad nema takvih postavki, u ovom slučaju Wi-Fi modul je uključen). Na Samsung televizorima značajka se zove "Zrcalni zaslon" i nalazi se u mrežnim postavkama.
- Za WiDi pokrenite Intel Wireless Display program i pronađite bežični monitor. Kada je spojen, može se zatražiti sigurnosni kod koji će se prikazati na televizoru.
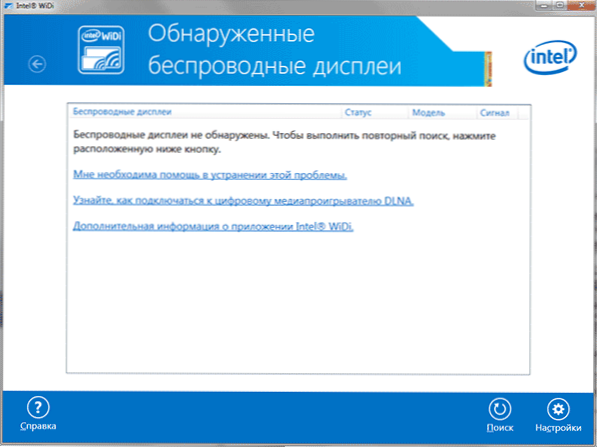
- Da biste koristili Miracast, otvorite ploču Charms (s desne strane u sustavu Windows 8.1), odaberite "Devices", a zatim odaberite "Projector" (Prijenos na zaslon). Kliknite na stavku "Dodaj bežični zaslon" (ako stavka nije prikazana, Miracast ne podržava računalo. Ažuriranje upravljačkih programa Wi-Fi adaptera može vam pomoći). Pojedinosti na Microsoftovu web mjestu: http://windows.microsoft.com/ru-ru/windows-8/project-wireless-screen-miracast
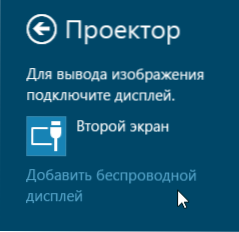
Napominjem da na WiDi nisam mogao povezati TV s prijenosnog računala koji točno podržava tehnologiju. Nije bilo problema s Miracastom.
Wi-Fi povezujemo s normalnim televizorom bez bežičnog prilagodnika
Ako nemate pametan TV, već redovnu televiziju, ali opremljen HDMI ulazom, možete ga i dalje spojiti bez kabela na računalo. Jedini podatak je da će vam za ovu namjenu trebati dodatni mali uređaj.
Može biti:
- Google chromecast https://www.google.ru/chrome/devices/chromecast/, omogućujući vam jednostavno slanje sadržaja s uređaja na TV.
- Svaki Android Mini PC (sličan uređaju USB flash pogona koji se povezuje s HDMI priključkom na TV-u i omogućava vam da radite u potpunom Android sustavu na TV-u).
- Uskoro (vjerojatno početkom 2015.) - Intel Compute Stick - mini računalo sa sustavom Windows, spojeno na HDMI priključak.

Opisao sam najzanimljivije opcije po mom mišljenju (što dodatno čini vaš televizor još pametnijim od mnogih pametnih televizora). Postoje i drugi: na primjer, neki televizori podržavaju povezivanje Wi-Fi adaptera s USB priključkom, a tu su i zasebne Miracast konzole.
Neću detaljnije opisati kako raditi sa svakim od tih uređaja u okviru ovog članka, ali ako se pojave pitanja, odgovoriti ću u komentarima.