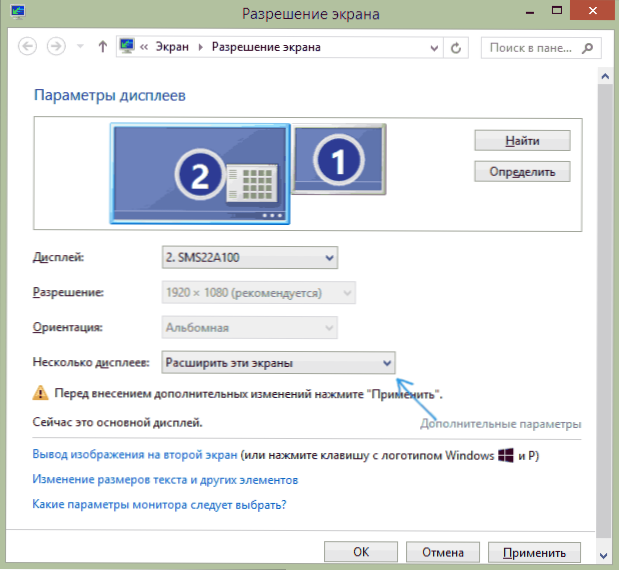Ideja spajanja računala ili prijenosnog računala na televizor može biti prilično razumna ako, na primjer, često gledate filmove pohranjene na tvrdom disku, igrajte igre, želite koristiti TV kao drugi monitor i u mnogim drugim slučajevima. Uglavnom, povezivanje televizora kao drugog monitora računala ili prijenosnog računala (ili kao glavnog monitora) nije problem za većinu modernih televizora.
Ideja spajanja računala ili prijenosnog računala na televizor može biti prilično razumna ako, na primjer, često gledate filmove pohranjene na tvrdom disku, igrajte igre, želite koristiti TV kao drugi monitor i u mnogim drugim slučajevima. Uglavnom, povezivanje televizora kao drugog monitora računala ili prijenosnog računala (ili kao glavnog monitora) nije problem za većinu modernih televizora.
U ovom članku ću raspravljati u detalje kako spojiti računalo na TV HDMI, VGA ili DVI, razne vrste ulaza i izlaza, koji se najčešće koriste kod spajanja na TV, što kabel ili adapter može biti potrebna, kao i postavkama Windows 10, 8.1 i Windows 7, pomoću kojih možete konfigurirati različite načine rada s računala na televizoru. U nastavku se smatra opcija za žičanu vezu, ako je potrebno bez kabela, upute su ovdje: Kako povezati televizor s računalom putem Wi-Fi veze. Također može biti korisno: Kako spojiti prijenosno računalo na TV, Kako gledati TV online, Kako spojiti dva monitora na računalo u sustavu Windows 10, 8 i Windows 7.
Upute za korak po korak za povezivanje televizora s računalom ili prijenosnim računalom
Započnimo izravno s vezom između TV-a i računala. Za početak, preporučljivo je saznati koja će metoda povezivanja biti najbolja, najmanje skupna i pružiti najbolju kvalitetu slike.
U nastavku nisu navedeni priključci kao što su priključci za prikaz ili USB-C / Thunderbolt jer takvi ulazi na većini televizora trenutno nedostaju (ali ne isključuju da će se oni pojaviti u budućnosti).
Korak 1. Odredite koji su priključci za izlazak video i audio signala dostupni na vašem računalu ili prijenosnom računalu.

- HDMI - Ako imate relativno novo računalo, vrlo je vjerojatno da će na njemu pronaći HDMI priključak - to je digitalni izlaz, kroz koji se može istodobno prenositi i video signala visoke razlučivosti i audio signala. Po mom mišljenju, to je najbolja opcija ako želite povezati televizor s računalom, no metoda možda neće biti primjenjiva ako imate staru televiziju.
- VGA - vrlo je česta (iako nije na najnovijim modelima grafičkih kartica) i lako se povezuje. To je analogno sučelje za prijenos videa, audio se ne prenosi putem njega.

- DVI - sučelje digitalnog video prijenosa, prisutno je na gotovo svim modernim video karticama.Analogni signal se može prenijeti preko DVI-I izlaza, tako da DVI-I-VGA adapterovi obično rade bez problema (što može biti korisno pri povezivanju TV-a).
- S-Video i kompozitni izlaz (AV) - može se prepoznati na starim video karticama, kao i na profesionalnim video karticama za video editiranje. Oni ne pružaju najbolju kvalitetu slike na televizoru s računala, ali mogu postati jedini način povezivanja starog TV-a s računalom.

To su sve glavne vrste priključaka koji se koriste za spajanje TV prijemnika na prijenosno računalo ili računalo. S velikom vjerojatnošću, morat ćete se nositi s jednim od gore navedenih, budući da su obično prisutni na TV-u.
Korak 2. Pronađite vrste video ulaza prisutnih na TV prijemniku.
Pogledajte koje ulaze vaš TV podržava - na najsuvremenijem možete pronaći HDMI i VGA ulaze, na starijima možete pronaći S-video ili kompozitni ulaz (tulipani).

Korak 3. Odaberite koju ćete vezu koristiti.
Sada, u cilju, navodit ću moguće vrste veza televizora na računalo, a prvi - optimalno s gledišta kvalitete slike (osim toga, koristeći ove opcije,Povežite najlakši način), a zatim - nekoliko mogućnosti za hitan slučaj.
Možda ćete morati kupiti odgovarajući kabel u trgovini. U pravilu, njihova cijena nije previsoka, a razni kabeli se mogu naći u specijaliziranim prodavaonicama radio proizvoda ili u raznim trgovačkim lancima koji prodaju elektroničku potrošnju. Napominjem da različiti HDMI kabeli s zlatnim premazom za divlje sume ne utječu na najmanju kvalitetu slike.
- HDMI - HDMI. Najbolja opcija je kupnja HDMI kabela i povezivanje odgovarajućih priključaka, a ne samo slike nego i zvuk. Mogući problem: HDMI preko audio iz prijenosnog računala ili računala ne radi.
- VGA - VGA. Također jednostavan način povezivanja TV-a, potreban vam je odgovarajući kabel. Takvi kabeli su povezani s mnogim monitorima, a možda ćete naći neiskorištene. Također možete kupiti u trgovini.
- DVI - VGA. Isto kao u prethodnom slučaju. Možda će vam trebati DVI-VGA adapter i VGA kabel, ili jednostavno DVI-VGA kabel.
- S-Video - S-Video, S-Video - kompozit (putem adaptera ili odgovarajućeg kabela) ili kompozitnog kompozita. Nije najbolji način povezivanja zbog činjenice da slika na TV zaslonu nije jasna.U pravilu, u nazočnosti moderne tehnologije se ne koristi. Spajanje se vrši na isti način kao kućni DVD, VHS i drugi igrači.
Korak 4. Priključite računalo na TV
Želim vas upozoriti da je to moguće učiniti potpuno isključivanjem TV-a i računala (uključujući uključivanje i isključivanje), inače, iako vrlo vjerojatno, oštećenje opreme zbog električnih ispuštanja je moguće. Priključite potrebne priključke na računalu i TV prijemniku, a zatim uključite oba. Na televizoru odaberite odgovarajući video ulazni signal - HDMI, VGA, PC, AV. Ako je potrebno, pročitajte upute za TV.
Napomena: Ako TV prijemnik priključite na računalo s diskretnom video karticom, možete primijetiti da na stražnjoj strani računala postoje dvije lokacije za videoizlaz - na video kartici i na matičnoj ploči. Preporučujem da spojite TV na istu lokaciju na kojoj je monitor spojen.
Ako je sve ispravno učinjeno, najvjerojatnije će TV zaslon početi pokazivati istu stvar kao i monitor računala (možda neće početi, ali to se može riješiti, čitati dalje).Ako monitor nije povezan, prikazuje se samo TV.
Unatoč činjenici da je TV već povezan, najvjerojatnije ćete se susresti s činjenicom da će slika na jednom od zaslona (ako su dva - monitor i TV) izobličeni. Također, možda želite da TV i monitor prikazuju različite slike (prema zadanim postavkama postavljena je zrcalna slika - ista na oba ekrana). Nastavimo s postavljanjem paketa televizijskih računala, prvo na sustavu Windows 10, a zatim na sustavima Windows 7 i 8.1.
Podešavanje slike na TV prijemniku s osobnog računala u sustavu Windows 10
Za vaše računalo, spojen TV prijemnik je jednostavno drugi monitor, i sve se postavke vrše u postavkama monitora. U sustavu Windows 10 možete izvršiti potrebne postavke na sljedeći način:
- Idite na Postavke (Pokreni - ikona zupčanika ili tipke Win + I).
- Odaberite stavku "Sustav" - "Zaslon". Ovdje ćete vidjeti dva povezana monitora. Da biste saznali broj svakog od povezanih ekrana (možda ne odgovaraju onome kako ste ih uredili i povezani u kojem redoslijedu), kliknite gumb "Otkrij" (kao rezultat, odgovarajući brojevi pojavit će se na monitoru i TV-u).

- Ako se lokacija ne podudara s stvarnim, možete povucite jedan od monitora mišem desno ili lijevo u parametrima (tj. Promijenite njihov red kako bi odgovarali stvarnoj lokaciji). To je važno samo ako upotrebljavate način "Proširi zaslone", što se dalje raspravlja.
- Važna stavka parametra nalazi se odmah ispod i naziva se "Više prikaza". Ovdje možete postaviti točno kako dva zaslona rade u paru: Duplikati te zaslone (identične slike s važnim ograničenjima: samo iste rezolucije mogu se postaviti na oba), Proširivanje radne površine (dva zaslona imat će drugu sliku, jedan će biti nastavak drugog, pokazivač miš će se premjestiti s ruba jednog zaslona na drugi, kada je ispravno postavljen), Prikaz samo na jednom zaslonu.

Općenito, ta se postavka može smatrati dovršenom, osim što morate biti sigurni da je TV postavljen na ispravnu razlučivost (tj. Fizičku razlučivost zaslona TV-a), postavka razlučivosti se obavlja nakon odabira određenog zaslona u postavkama zaslona sustava Windows 10. dva zaslona mogu pomoći u uputama: Što učiniti ako Windows 10 ne vidi drugi monitor.
Kako prilagoditi sliku na televizoru s računala i prijenosnog računala u sustavu Windows 7 i Windows 8 (8.1)
Da biste konfigurirali način prikaza na dva zaslona (ili na jedan ako koristite samo TV kao monitor), desnom tipkom miša kliknite prazno područje na radnoj površini i odaberite stavku "Razlučivost zaslona". Prozor će se otvoriti na sljedeći način.
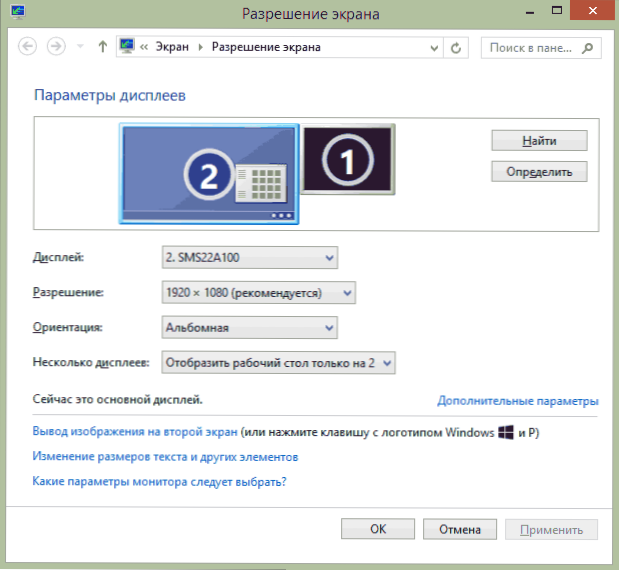
Ako oboje imate računalni monitor i povezani televizor, ali ne znate koji će odgovarati koju znamenku (1 ili 2), možete kliknuti gumb "Otkrij" da biste saznali. Također morate pojasniti fizičku razlučivost vašeg televizora, u pravilu, na modernim modelima to je Full HD - 1920 po 1080 piksela. Informacije moraju biti dostupne u uputama za uporabu.
podešavanje
- Odaberite minijaturu koja odgovara televizoru klikom miša i postavite u polje "Razlučivost" onaj koji odgovara njegovoj stvarnoj razlučivosti. Inače, slika možda neće biti jasna.
- Ako se koriste više zaslona (monitor i TV), u polju "Više prikaza" odaberite način rada (u nastavku - više).
Možete odabrati sljedeće načine rada, od kojih neki mogu zahtijevati dodatnu konfiguraciju:
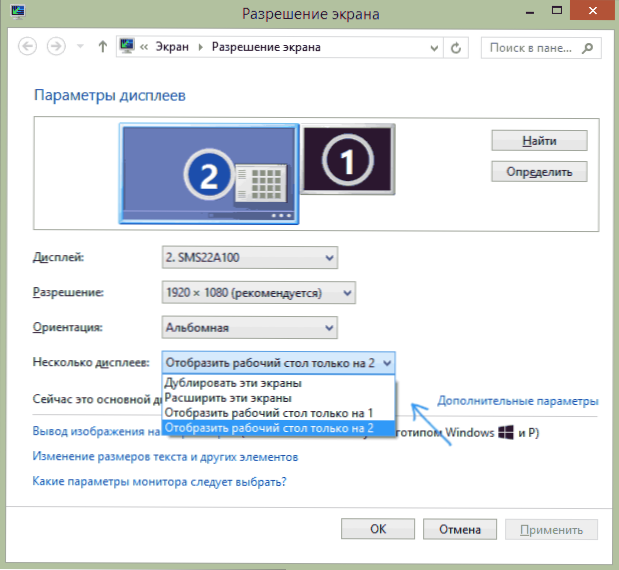
- Prikaži samo radnu površinu na 1 (2) - drugi zaslon je isključen, slika će biti prikazana samo na odabranom.
- Duplikat tih zaslona - ista slika se prikazuje na oba zaslona. U slučaju da razlučivost tih zaslona bude drugačija, vjerojatno će se pojaviti izobličenja na jednom od njih.
- Proširite ove zaslone (proširite radnu površinu za 1 ili 2) - u ovom slučaju stolno računalo "uzima" oba zaslona odjednom. Kada prijeđete preko zaslona idete na sljedeći zaslon. Da biste pravilno i praktično organizirali posao, u prozoru postavki možete povući sličice zaslona. Primjerice, na donjoj slici, zaslon 2 je TV. Kada vodim miša na njegovu desnu stranu, doći ću do monitora (ekrana 1). Ako želim promijeniti njihovu lokaciju (jer se nalazim na stolu različitom redoslijedu), u postavkama mogu povući zaslon 2 desno, tako da je prvi zaslon slijeva.
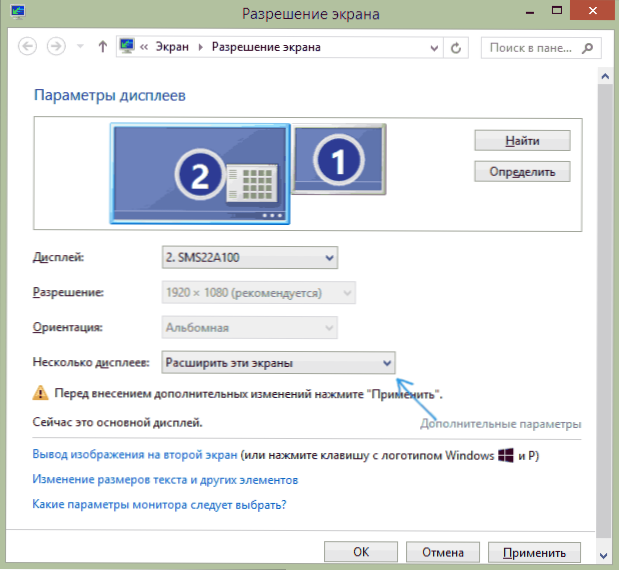
Primijenite postavke i koristite ih. Najbolja opcija, po mom mišljenju - jest širenje zaslona. U početku, ako nikada niste radili s više monitora, to možda neće izgledati sasvim poznato, ali vjerojatno ćete najvjerojatnije vidjeti prednosti ovog korištenja.
Nadam se da je sve riješeno i ispravno radi. Ako nemate problema s povezivanjem TV-a, postavite pitanja u komentarima, pokušat ću vam pomoći. Isto tako, ako zadatak nije prijenos slike na televizor, već jednostavno reproduciranje videozapisa pohranjenih na računalu na vašem Smart TV-u, možda je možda bolji način postavljanje DLNA poslužitelja na računalu.