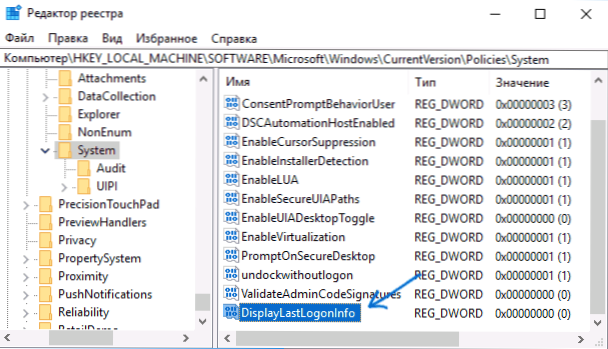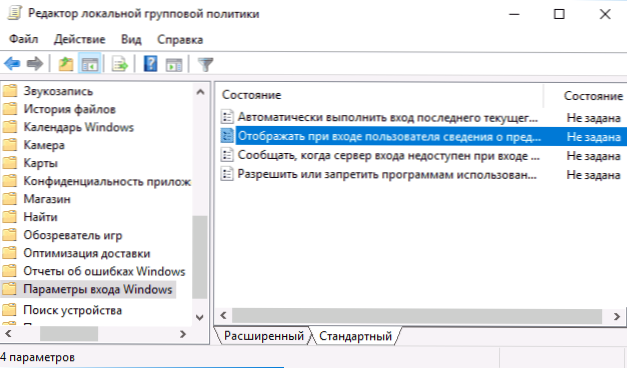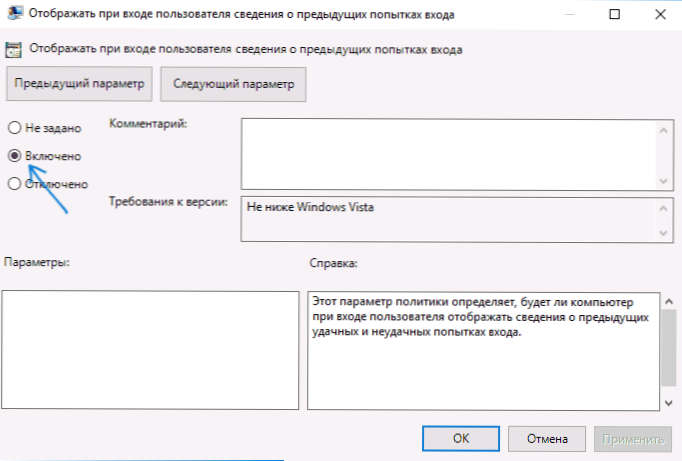U nekim slučajevima, posebno u svrhu roditeljskog nadzora, možda ćete morati znati tko je uključio računalo ili se prijavio kada. Prema zadanim postavkama svaki put kad netko uključi računalo ili prijenosno računalo i prijavljuje se u sustav Windows, zapis se pojavljuje u dnevniku sustava.
U nekim slučajevima, posebno u svrhu roditeljskog nadzora, možda ćete morati znati tko je uključio računalo ili se prijavio kada. Prema zadanim postavkama svaki put kad netko uključi računalo ili prijenosno računalo i prijavljuje se u sustav Windows, zapis se pojavljuje u dnevniku sustava.
Ove informacije možete vidjeti u uslužnom programu Preglednik događaja, ali postoji jednostavniji način prikaza podataka o prijašnjim prijavama u sustavu Windows 10 na zaslonu za prijavu koji će se prikazati u ovoj uputi (radi samo za lokalni račun). Također na sličnoj temi može biti korisno: Kako ograničiti broj pokušaja unosa lozinke Windows 10, Roditeljska kontrola sustava Windows 10.
Saznajte tko je i kada je uključen računalo i ušao u sustav Windows 10 pomoću registra urednika
Prva metoda koristi urednik registra sustava Windows 10. Preporučujem da najprije napravite točku vraćanja sustava, što može biti korisno.
- Pritisnite tipke Win + R na tipkovnici (Win je ključ sa logotipom sustava Windows) i upišite regedit u prozoru za pokretanje, pritisnite tipku Enter.
- U uređivaču registra, idite na odjeljak (mape s lijeve strane) HKEY_LOCAL_MACHINE \ SOFTWARE \ Microsoft \ Windows \ CurrentVersion \ Policies \ Sustav
- Desnom tipkom miša kliknite prazni prostor u desnom dijelu editor registra i odaberite "New" - "DWORD parametar 32 bita" (čak i ako imate 64-bitni sustav).
- Unesite svoje ime DisplayLastLogonInfo za ovaj parametar.
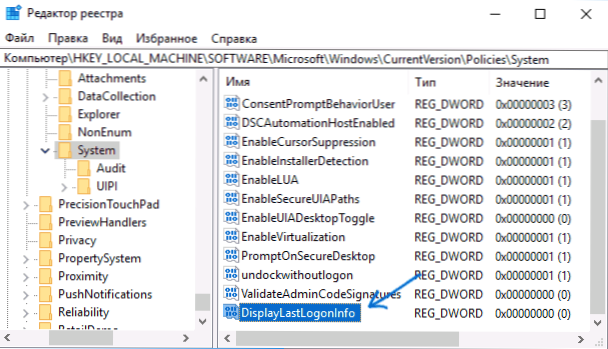
- Dvaput kliknite novo stvoreni parametar i postavite vrijednost na 1.

Po završetku, zatvori urednik registra i ponovno pokrenite računalo. Sljedeći put kada se prijavite vidjet ćete poruku o prethodnoj uspješnoj prijavi za sustav Windows 10 i neuspješnim pokušajima prijave, ako su takvi, kao na donjoj slici zaslona.

Prikaz informacija o prethodnoj prijavi pomoću lokalnog urednika pravila grupe
Ako imate instaliran Windows 10 Pro ili Enterprise, gore možete učiniti pomoću lokalnog urednika pravila grupe:
- Pritisnite tipke Win + R i unesite gpedit.msc
- U lokalnom uređaju za uređivanje pravila koja se otvori, idite na Konfiguracija računala - Administrativni predlošci - Windows Components - Mogućnosti prijave na Windows.
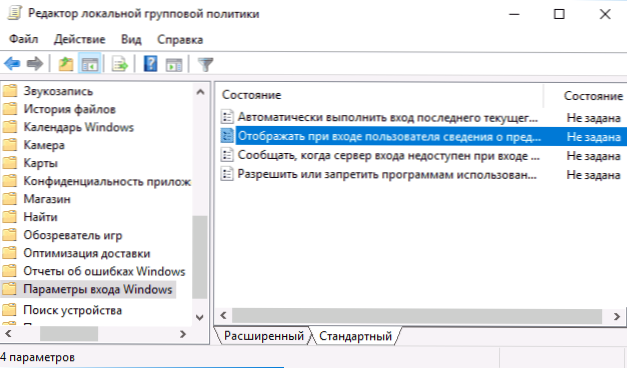
- Dvaput kliknite stavku "Prikaz kada se korisnik prijavi na podatke o prethodnim pokušajima prijave", postavite je na "Omogućeno", kliknite U redu i zatvorite uređivač lokalnih pravila grupe.
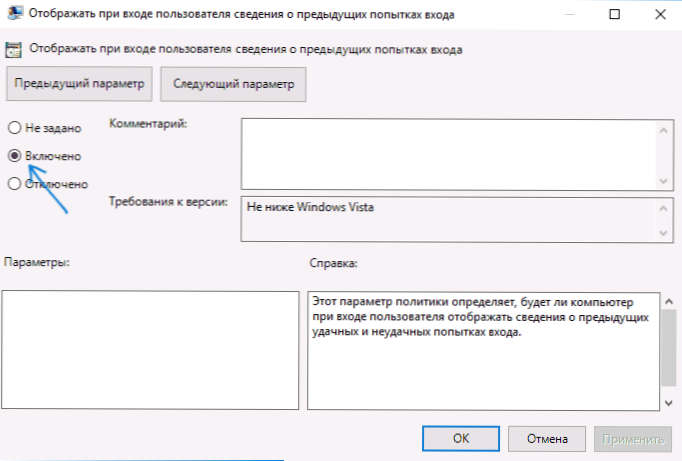
Gotovo, sada s sljedećim prijavama na sustav Windows 10 vidjet ćete datum i vrijeme uspješnih i neuspjelih prijava tog lokalnog korisnika (funkcija je također podržana za domenu) u sustav. Vi svibanj također biti zainteresirani: Kako ograničiti vrijeme korištenja sustava Windows 10 za lokalnog korisnika.