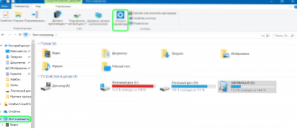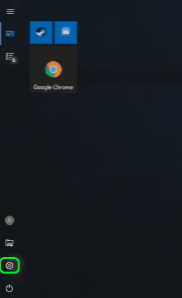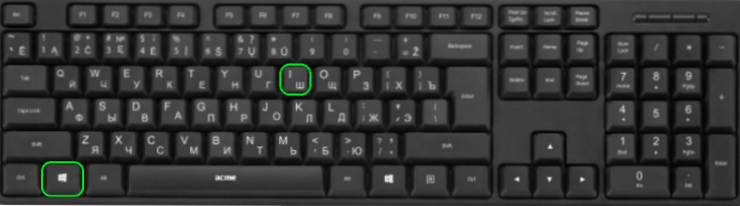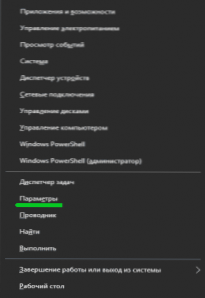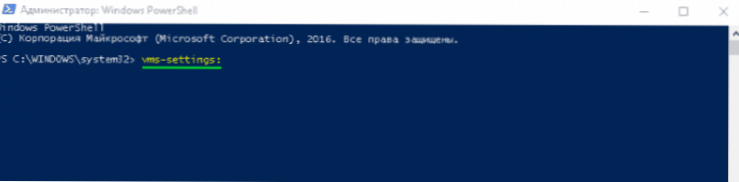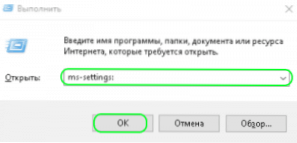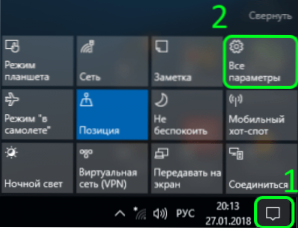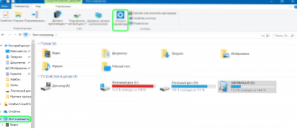U sustavu Windows 10, Microsoft je nastojao poboljšati način na koji upravljaju svojim postavkama sustava implementiranjem izmijenjene aplikacije Postavke. Nova aplikacija igra sve važnu ulogu u osnovnoj konfiguraciji i konfiguraciji računala. Jedna od njegovih zanimljivih inovacija bila je mogućnost stvaranja sigurnosnih kopija podataka koristeći "Povijest datoteka".
SSD, Smart TV prijemnici, igraće video kartice, procesori za računala, višenamjenski uređaji, antivirusni programi, usmjerivači, Wi-Fi pojačala, smartphone do 10.000 rubalja
U ovom ćemo članku pogledati kako omogućiti, onemogućiti i konfigurirati Povijest datoteka.
Otvorite "Povijest datoteka" u sustavu Windows 10
Prije nego što možete promijeniti bilo koju postavku povijesti datoteke, trebate spojiti vanjski tvrdi disk ili USB pogon s velikom količinom slobodnog prostora koji će se koristiti za vaše sigurnosne kopije. Zatim morate otvoriti aplikaciju "parametri".
Važno: aplikacija "Parametri" zamijenila je dobru staru "Upravljačku ploču". Programeri su pokušali olakšati upotrebu s mišem i tipkovnicom, a prilagođeni su i za kontrolu dodira na tabletima i hibridnim uređajima 2 u 1. Možete ga otvoriti na različite načine. Ovdje ih možete upoznati.
U prozoru aplikacije otvorite klikom ili dodirivanjem u slučaju kontrole dodirivanja, odjeljak pod naslovom "Ažuriranje i sigurnost"

i u ovom odjeljku otvorite "Usluga sigurnosnog kopiranja":

Programeri desetaka promijenili su skup parametara dostupnih u ovom prozoru i učinili su ga prikladnijima za upravljanje s dodirnih uređaja. U glavnom izborniku "Backup Services" je sada dostupan / isključen "Povijest datoteka" (1). Ako ste već povezali vanjski uređaj za zaštitu podataka, nakon aktivacije "Povijest datoteke" automatski će stvoriti sigurnosne kopije svih knjižnica (i prema zadanim i korisničkim bibliotekama).
U području sigurnosne kopije vratio je alat koji nije bio u sustavu Windows 8 i 8.1 - stara značajka "Vraćanje sustava". To je zbog pokušaja da Microsoft privuku obožavatelje sedam na Windows 10.Ova značajka omogućuje Win 10 da vrati sigurnosne kopije u Win 7 i Win 8 (2).

Pod gumbom "Povijest datoteka" na tipkovnici se nalazi veza "Ostale opcije", klikom ili dodirivanjem otvorit ćemo dodatni izbornik. Moguće je promijeniti postavke "Povijest datoteke". U sustavu Windows 8.1 to nije bilo moguće, bilo je potrebno izvršiti sve postavke putem "Upravljačke ploče".

Postavka Povijesti datoteke
Kao što smo rekli, ako trebate promijeniti zadane postavke u povijesti datoteka, više ne trebamo pristupiti upravljačkoj ploči. To se sada može učiniti iz aplikacije Postavke. Morate ići na pododjeljak "Sigurnosna kopija usluge", kao što je gore navedeno, a zatim kliknite "Ostale opcije"Nakon toga otvorit će se prozor sigurnosnih kopija, u kojem se napredne postavke Povijesti datoteke prikupljaju na jedan jedinstveni popis.

U prvom odjeljku popisa rezervnih opcija, koji se zove "Opće informacije", vidjet ćemo informacije o sigurnosnim kopijama i disku na kojem su pohranjene. Ovdje također možete podesiti učestalost sigurnosne kopije. Zadana vrijednost je svakih sat vremena, ali možete skratiti razdoblje između sigurnosnih kopija do minimalne granice (svakih 10 minuta) ili povećati do maksimalnog razdoblja (jednom dnevno).

Drugi važan parametar koji se može naći u odjeljku "Opće informacije" omogućuje vam da odaberete koliko će dugo biti pohranjene sigurnosne kopije datoteka. Očigledno je da je zadana postavka Trajna, ali možete odabrati kraće razdoblje ako na našem prijenosnom mediju nema dovoljno prostora.

Sljedeći odjeljak pod nazivom "Izradite sigurnosnu kopiju ovih mapa" prikazat će sve biblioteke i mape koje su trenutačno podupirač. Ovaj dio skriva malo iznenađenje. Nakon što se pojavio "File History" u sustavu Windows 8, programeri su primili mnoge pritužbe usmjerene na isti ozbiljan problem - nemogućnost dodavanja novih mapa za sigurnosno kopiranje. Čini se da se u sustavu Windows 10 ta situacija promijenila, a sada korisnik može lako dodati mape koje nisu povezane s knjižnicama. Osim toga, imajte na umu da se to može učiniti samo iz aplikacije Postavke. Ova opcija neće se naći na upravljačkoj ploči. Da biste omogućili sigurnosnu kopiju mape s datotekama, samo kliknite gumb "Dodaj mapu" na vrhu odjeljka "Izrada sigurnosnih kopija tih mapa".
Vidi također:
- Kako postaviti zadane programe u sustavu Windows 10. Što učiniti ako postavka nije spremljena
- Kako očistiti mapu s informacijama o jačini sustava?
- Windows 7: Kako promijeniti zadani program?
- Kako omogućiti ili onemogućiti prikaz proširenja datoteka
- Kako omogućiti (onemogućiti) oporavak sustava u sustavu Windows 7? Izradite točku vraćanja

U prozoru koji se otvori odaberite mapu koju želite izraditi, a zatim kliknite gumb "Odaberi ovu mapu". To je sve, upravo ste dodali mapu koja nije povezana s vašim standardnim ili prilagođenim knjižnicama. Čini se da je Microsoft konačno uzimao u obzir zahtjeve korisnika.

Naravno, u Backup Options također imate mogućnost isključivanja određenih biblioteka i mapa iz sigurnosne kopije. Da biste to učinili, jednostavno kliknite gumb "Dodaj mapu" u odjeljku "Izuzmi ove mape".

Zatim odaberite stavke koje želite ukloniti iz sigurnosne kopije i kliknite ili dodirnite gumb "Odabir ove mape".

Konačno, možete promijeniti disk koji se koristi za vaše sigurnosne kopije, ali to je postupak u dva koraka. Prvo, trebate prestati koristiti postojeći disk sigurnosne kopije klikom na gumb "Zaustavi korištenje diska" u odjeljku "Opcije sigurnosne kopije".

U drugoj fazi morate se vratiti na glavni prozor "Backup Services" i kliknite na "Dodajte pogon"Na padajućem izborniku možete odabrati drugi disk tako da kliknete ili kliknete na njega.
zaključak
Naš je članak pokazao da je nova aplikacija "Postavke" u sustavu Windows 10 vrlo jednostavna za upotrebu, a sučelje je intuitivno. Omogućuje pristup mnogo naprednijim postavkama za Povijest datoteka u usporedbi s kontrolnom pločom. Osim toga, samo pomoću "Opcije" možemo dodati i izuzeti nove mape za backup.
P.s. Načini pokretanja programa Postavke u sustavu Windows 10
- Kroz prečac na izborniku Start.
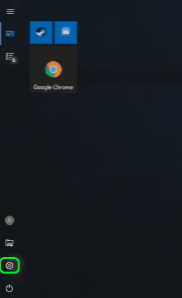
- Simultano pritisak tipki Windows + I:
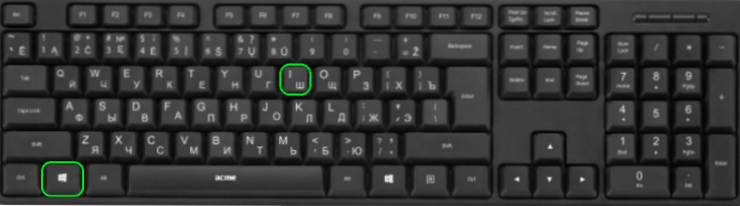
- U najnovijim verzijama sustava Windows 10 možete pokrenuti aplikaciju Postavke s WinX izbornika. Kao što naziv implicira, morate kliknuti Windows + X na tipkovnici. Možete i desnom tipkom miša kliknuti gumb Start da biste ga otvorili. Na padajućem izborniku kliknite ili dodirnite karticu "Postavke".
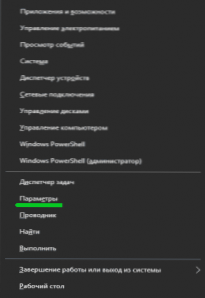
- Korištenje naredbenog retka ili PowerShell. Ako vam se sviđa zapovjedna okruženja, vjerojatno će vam se svidjeti ova metoda: ona uključuje Command Prompt ili PowerShell, ovisno o tome što želite. Otvorite naredbeni redak (cmd.exe), unesite "start ms-settings:"bez navodnika i hit hit."

Alternativno, možete otvoriti PowerShell, upisati istu naredbu i pritisnuti Enter.
Autor također preporučuje:- Kako postaviti besplatne kanale na pametnom TV-u
- Očisti memoriju na Androidu: dokazane metode
- Kalibracija baterije za laptop
- Što je UEFI i kako je bolje od BIOS-a?
- Kako napraviti sigurnosne kopije sustava Windows 10 na uređaju i zašto?
- Kako ubrzati učitavanje sustava Windows 10
- Ako se videozapad usporava prilikom gledanja na mreži
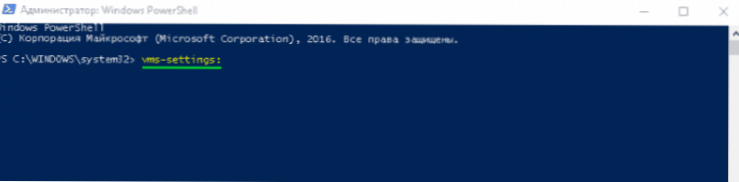
- Kroz naredbu "Run". Istodobno istovremeno pritisnite Windows + R na tipkovnici unesite naredbu "MS-postavke:"bez navodnika i kliknite" U redu "ili" Enter ".
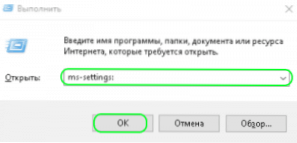
- Upotrijebite pretraživanje. Na programskoj traci sustava Windows 10 otvorite polje za pretraživanje i napišite "Opcije". Kada se rezultati pretraživanja učitaju, pritisnite "Enter" ili kliknite rezultate "Parametri".

- Kroz Centar za akciju i obavijesti. U sustavu Windows 10 nalazi se nova značajka, Centar za akciju i obavijesti. On uvodi korisnika na obavijesti sustava i omogućuje brzo izvršavanje nekih radnji. Otvorite Centar za akcije i obavijesti klikom miša ili dodirnite njezinu ikonu u području obavijesti u donjem desnom kutu trake zadataka. Pri dnu prozora kliknite ili dodirnite odjeljak "Sve postavke" i otvorit će se aplikacija "Postavke".
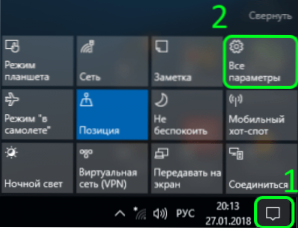
- Kroz "Explorer".Datoteke Explorer također vam omogućuju brzo otvaranje aplikacije Postavke. Otvorite "Explorer" i idite na karticu "Ovo računalo". Proširite vrpcu u gornjem izborniku, a zatim kliknite ili dodirnite "Otvori postavke".