 Postoji mnogo programa za Windows koji vam omogućuju particioniranje vašeg tvrdog diska, no svi ne znaju da ti programi nisu stvarno potrebni - možete particionirati disk s ugrađenim alatima za Windows 8, a to je korištenje uslužnog programa sustava za upravljanje diskovima, o kojima ćemo raspravljati u ovom upute.
Postoji mnogo programa za Windows koji vam omogućuju particioniranje vašeg tvrdog diska, no svi ne znaju da ti programi nisu stvarno potrebni - možete particionirati disk s ugrađenim alatima za Windows 8, a to je korištenje uslužnog programa sustava za upravljanje diskovima, o kojima ćemo raspravljati u ovom upute.
Korištenje upravljanja diskom u sustavu Windows 8 možete promijeniti veličinu particija, stvoriti, brisati i oblikovati particije, kao i dodijeliti slova različitim logičkim pogonima, a sve bez preuzimanja dodatnog softvera.
Dodatni načini razdvajanja tvrdog diska ili SSD-a u nekoliko odjeljaka nalaze se u uputama: Kako podijeliti disk u sustavu Windows 10, kako podijeliti tvrdi disk (ostale metode, ne samo Win 8)
Kako započeti upravljanje diskom
Najlakši i najbrži način za to je da počnete upisivati riječ particije na početnom zaslonu sustava Windows 8, u odjeljku Parametri vidjet ćete vezu na "Stvaranje i oblikovanje particija tvrdog diska" i pokrenuti ga.
Metoda koja se sastoji od većeg broja koraka - idite na Upravljačku ploču, a zatim - Administracija, Upravljanje računalima i na kraju Upravljanje diskom.

I još jedan način za pokretanje diska je pritisnuti tipke Win + R i unijeti naredbu u "Run" liniji diskmgmt.msc
Rezultat bilo koje od ovih radnji će pokrenuti uslužni program za upravljanje diskovima, s kojim možemo, ako je potrebno, podijeliti disk u sustavu Windows 8 bez korištenja bilo kojeg drugog plaćenog ili besplatnog softvera. U programu ćete vidjeti dvije ploče, gore i dolje. Prva prikazuje sve logičke particije diska, a donja grafički prikazuje particije na svakom od fizičkih uređaja za pohranu na vašem računalu.
Kako podijeliti disk na dva ili više u sustavu Windows 8 - primjer
Napomena: nemojte poduzimati nikakve radnje s dijelovima koji ne znate o svrsi - na mnogim prijenosnim računalima i računalima postoje sve vrste sekcija servisa koje nisu prikazane u My Computer ili bilo gdje drugdje. Nemojte ih mijenjati.

Da biste podijelili disk (podaci se neće izbrisati), desnom tipkom miša kliknite particiju iz koje želite dodijeliti prostor za novu particiju i odaberite stavku "Sažimanje glasnoće ...". Nakon analize diska, uslužni program će vam pokazati koje mjesto možete osloboditi u polju "Veličina kompresibilnog prostora".

Odredite veličinu novog odjeljka
Ako manipulirate sustavnim diskom C,onda preporučujem smanjenje broja koju je predložio sustav, tako da ima dovoljno prostora na tvrdom disku sustava nakon stvaranja nove particije (preporučujem održavanje od 30 do 50 GB.) Općenito, iskreno, ne preporučujem razdvajanje tvrdih diskova u logičke particije.

Nakon što pritisnete gumb "Komprimirati", morat ćete pričekati neko vrijeme i vidjet ćete u Disk Managementu da je tvrdi disk particioniran i na njemu se pojavila nova particija u statusu "Not Distributed".
Dakle, uspjeli smo probiti disk, posljednji je korak ostao - kako bi ga Windows 8 vidio i koristio novi logički disk.
Za ovo:
- Desnom tipkom miša kliknite neraspoređeni odjeljak.
- Na izborniku odaberite "Create a simple volume", pokrenut će čarobnjak za stvaranje jednostavnog volumena.

- Navedite željenu partikulumu glasnoće (maksimalno ako ne namjeravate stvoriti više logičkih pogona)
- Dodijelite željeno slovo pogona
- Navedite oznaku glasnoće i u kojem datotečnom sustavu treba formatirati, na primjer, NTFS.
- Kliknite "Završi"
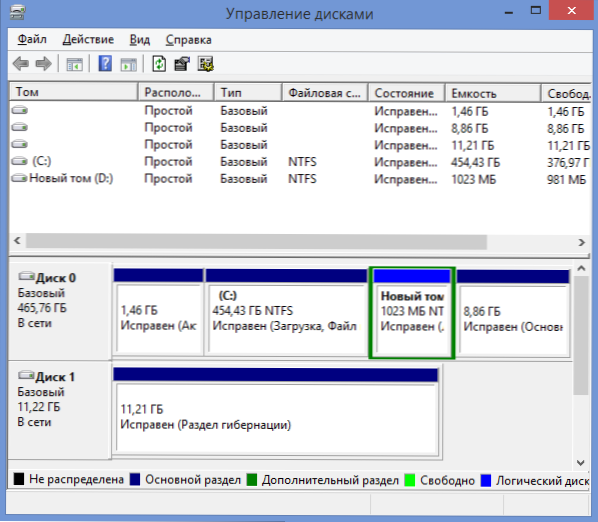
Gotovo! Bili smo u mogućnosti podijeliti disk u sustavu Windows 8.
Sve je to, nakon formatiranja, novi volumen automatski ugrađen u sustav: stoga smo uspjeli podijeliti disk u sustavu Windows 8 pomoću samo standardnih alata operacijskog sustava. Ništa komplicirano, slažete se.













