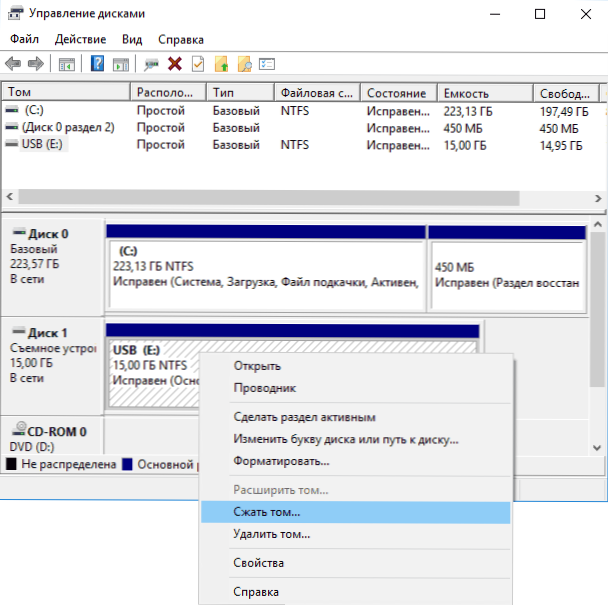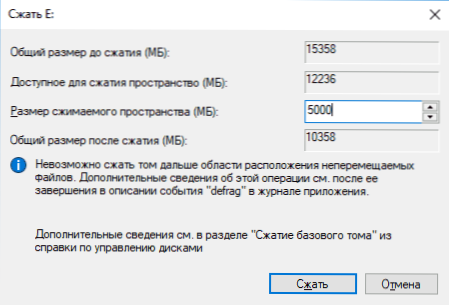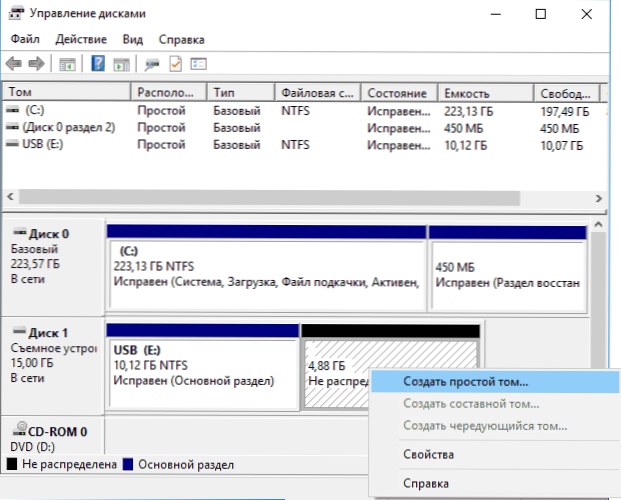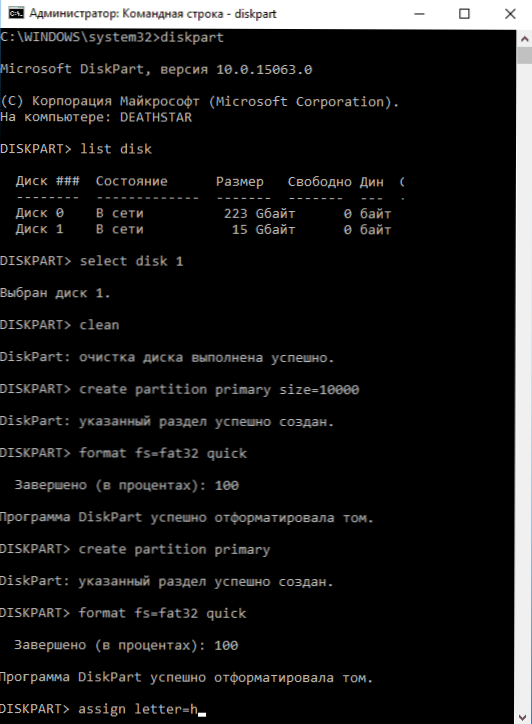Većina korisnika je upoznata s kreiranjem više logičkih pogona unutar jednog lokalnog fizičkog diska. Do nedavno se USB bljesak voziti ne može podijeliti na odjeljke (pojedinačne diskove) (s nekim nijansama, koji su opisani u nastavku), međutim, u verziji Windows 10 verzije 1703 Ažurira se ova značajka, a redovni USB bljesak voziti se može podijeliti u dva odjeljka (ili više) raditi s njima kao s zasebnim diskovima, što će biti obrađeno u ovom priručniku.
Većina korisnika je upoznata s kreiranjem više logičkih pogona unutar jednog lokalnog fizičkog diska. Do nedavno se USB bljesak voziti ne može podijeliti na odjeljke (pojedinačne diskove) (s nekim nijansama, koji su opisani u nastavku), međutim, u verziji Windows 10 verzije 1703 Ažurira se ova značajka, a redovni USB bljesak voziti se može podijeliti u dva odjeljka (ili više) raditi s njima kao s zasebnim diskovima, što će biti obrađeno u ovom priručniku.
Zapravo, također možete particionirati flash pogon u odjeljke u ranijim verzijama sustava Windows - ako je USB pogon definiran kao "lokalni disk" (a tu su i flash diskovi), to se radi na isti način kao i za bilo koji tvrdi disk (pogledajte odjeljak Kako particiju tvrdi disk u particije), ako je isti kao i "Removable Disk", možete slomiti takav flash disk pomoću naredbenog retka i Diskpart ili u programima trećih strana. Međutim, u slučaju izmjenjivog diska, verzije sustava Windows prije 1703 neće "vidjeti" bilo koji od dijelova izmjenjivog pogona osim prvog, ali u ažuriranju za autore sadržaja prikazuju se u istraživaču i možete raditi s njima (kao i jednostavnije načine slomanja bljeskalice u dva diska ili neki drugi broj njih).
Napomena: Budite oprezni, neke od predloženih metoda dovode do uklanjanja podataka s pogona.
Kako dijeliti USB bljesak voziti u "Disk Management" Windows 10
U programima Windows 7, 8 i Windows 10 (do verzije 1703), u uslužnom programu Disk Management za prijenosne USB diskove (definiran kao "Removable Disk" sustava), akcije "Compress Volume" i "Delete Volume", koje se obično koriste za to, nisu dostupne. podijeliti disk na nekoliko.
Sada, počevši od Ažuriranja autora, ove opcije su dostupne, ali s čudnim ograničenjima: bljesak voziti mora biti formatiran u NTFS-u (iako se to može zaobići drugim metodama).
Ako vaš bljesak voziti ima NTFS datotečni sustav ili ste spremni za formatiranje, sljedeći koraci za particioniranje bit će sljedeći:
- Pritisnite tipke Win + R i unesite diskmgmt.msczatim pritisnite Enter.
- U prozoru upravljanja diskom pronađite particiju na vašem bljeskalicom, desnom tipkom miša kliknite na njega i odaberite "Komprimirati glasnoću".
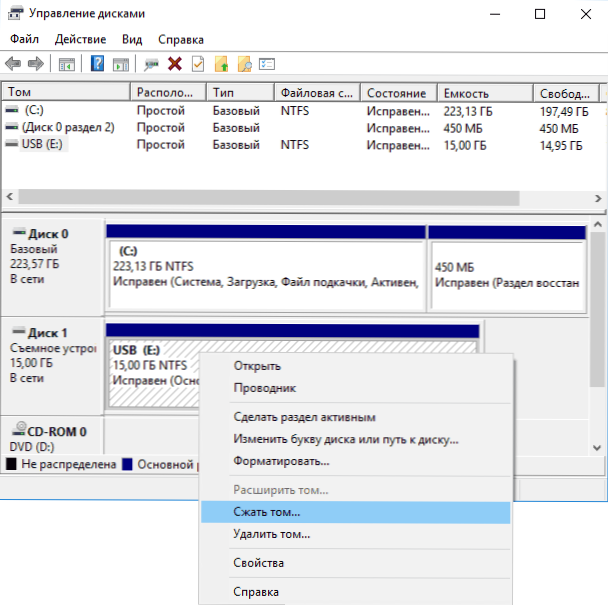
- Nakon toga, odredite koju veličinu želite dati za drugu particiju (po defaultu, bit će prikazano gotovo sav slobodni prostor na pogonu).
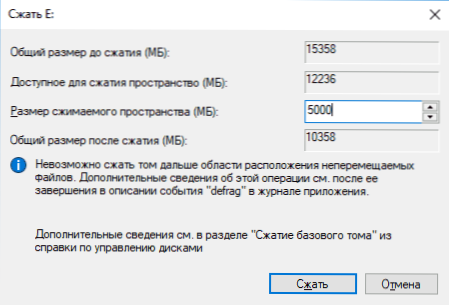
- Nakon prve komprimirane particije, u upravljanju diskovima, desnom tipkom miša kliknite na "Neraspoređeni prostor" na flash pogonu i odaberite "Create a simple volume".
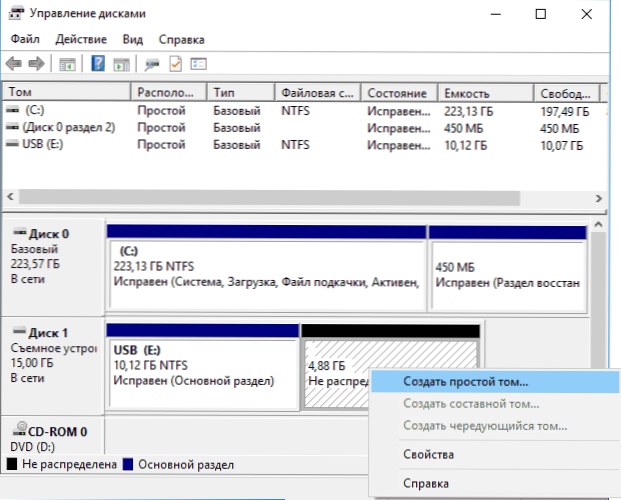
- Zatim slijedite upute čarobnjaka za stvaranje jednostavnih svezaka - prema zadanim postavkama koristi sve raspoložive prostore za drugu particiju, a datotečni sustav za drugu particiju na pogonu može biti FAT32 ili NTFS.

Nakon dovršetka oblikovanja, USB bljesak voziti će se podijeliti na dva diska, oba će biti prikazana u Exploreru i dostupna za korištenje u Windows 10 Creators Update, međutim, u ranijim verzijama rad će biti moguć samo s prvom particije na USB pogonu (ostali neće biti prikazani u istraživačima).

U budućnosti, možda ćete trebati i druge upute: Kako izbrisati particije na flash pogonu (zanimljivo, jednostavno "Izbriši glasnoću" - "Proširivanje glasnoće" u "Disk Management" za uklonjive diskove, kao i prije, ne radi).
Ostali načini
Mogućnost korištenja upravljanja diskom nije jedini način diobe flash pogona u odjeljke, štoviše, dodatne metode omogućuju vam da izbjegnete ograničenje "prva particija je samo NTFS".
- Ako izbrišete sve particije s bljeskalice u upravljanju diskom (desni klik da biste izbrisali glasnoću), možete stvoriti prvu partikulaciju (FAT32 ili NTFS) manju od ukupnog volumena bljeskalice, a zatim drugu particiju preostalog prostora, također u bilo kojem datotečnom sustavu.
- Možete upotrijebiti naredbu i DISKPART za dijeljenje USB pogona na isti način kao što je opisano u članku "Kako stvoriti disk D" (druga opcija, bez gubitka podataka) ili otprilike kao na donjoj slici s podacima (gubitkom podataka).
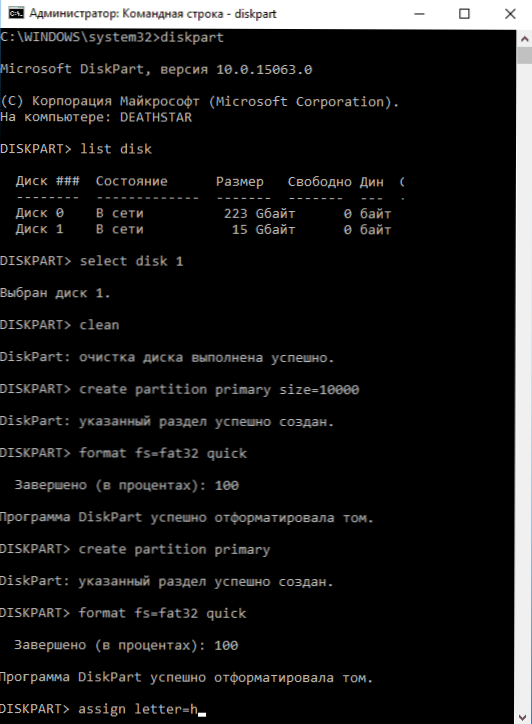
- Možete koristiti softver treće strane kao što je Minitool Particion Wizard ili Aomei Partition Assistant Standard.
Dodatne informacije
Na kraju članka - neke točke koje mogu biti korisne:
- Bljesak Pogoni s više particija također rade na MacOS X i Linuxu.
- Nakon stvaranja particija na pogon na prvom putu, prva particija na njemu može se oblikovati u FAT32 pomoću standardnih alata sustava.
- Prilikom korištenja prve metode iz odjeljka "Ostali načini", primijetio sam greške "Disk management", nestale tek nakon pokretanja uslužnog programa.
- Na putu sam provjerio je li moguće napraviti bootable USB bljesak voziti od prvog odjeljka bez utjecaja na drugi. Testirani su Rufus i Media Creation Tool (najnovija inačica). U prvom slučaju, samo brisanje dviju particija je dostupno odjednom, u drugom, uslužni program nudi izbor particije, učitava sliku, ali pri izradi pogona padne s pogreškom, a izlaz je disk u RAW datotečnom sustavu.