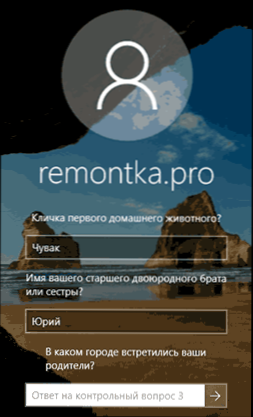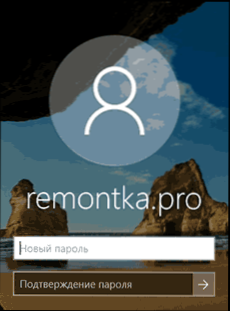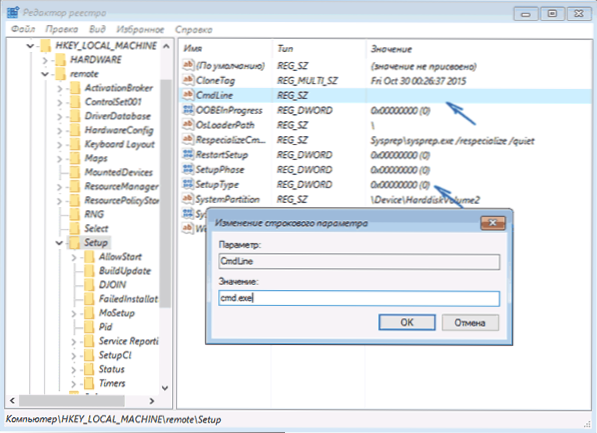Ovaj vodič opisuje kako resetirati zaboravljenu lozinku u sustavu Windows 10, bez obzira koristite li Microsoft račun ili lokalni račun. Postupak vraćanja lozinke gotovo je isti kao i one koje sam opisao za prethodne verzije operacijskog sustava, osim nekoliko manjih nijansi. Imajte na umu da ako znate trenutnu lozinku, postoje jednostavniji načini: Kako promijeniti lozinku za sustav Windows 10.
Ovaj vodič opisuje kako resetirati zaboravljenu lozinku u sustavu Windows 10, bez obzira koristite li Microsoft račun ili lokalni račun. Postupak vraćanja lozinke gotovo je isti kao i one koje sam opisao za prethodne verzije operacijskog sustava, osim nekoliko manjih nijansi. Imajte na umu da ako znate trenutnu lozinku, postoje jednostavniji načini: Kako promijeniti lozinku za sustav Windows 10.
Ako vam je potrebna ova informacija jer se lozinka za Windows 10 koju ste postavili iz nekog razloga ne uklapa, preporučujem da ga najprije pokušavate unijeti pomoću uključivanja i isključivanja Caps Locka na ruskom i engleskom rasporedu - to može pomoći.
Ako je opis teksta koraka teško, u odjeljku o resetiranju zaporke lokalnog računa nalazi se i video upute u kojima je sve jasno prikazano. Vidi također: USB bljesak Pogoni za resetiranje lozinke za sustav Windows.
Ponovo postavite zaporku za Microsoft račun na mreži
Ako koristite Microsoft računa, kao i računalo koje se ne mogu prijaviti na, spojen na Internet (ili možete spojiti na zaključani zaslon klikom na ikonu veze), morat će pristupiti jednostavan poništavanje zaporke na službenim stranicama.Istodobno možete opisati korake za promjenu lozinke s bilo kojeg drugog računala ili čak s telefona.
Prije svega idite na stranicu https://account.live.com/resetpassword.aspx, na kojem odaberite jednu od stavki, primjerice "Ne sjećam se zaporke".
Nakon toga unesite svoju adresu e-pošte (to može biti i telefonski broj) i znakove potvrde, a zatim slijedite upute za vraćanje pristupa Microsoft računu.

Pod uvjetom da imate pristup e-pošti ili telefonskom računu na koji je račun priključen, postupak neće biti težak.
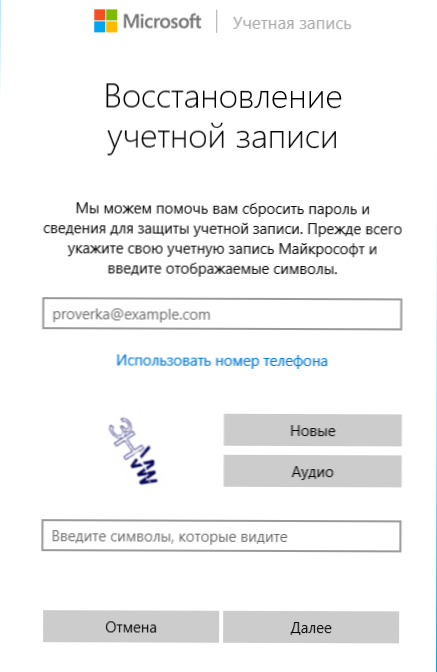
Kao rezultat toga, morat ćete se spojiti na Internet na zaključanom zaslonu i već upisati novu lozinku.
Vraćanje zaporke lokalnog računa u Windows 10 ažuriranje 1803. travnja
U verziji 1803 (za prethodne verzije, postupci opisani u nastavku), poništavanje zaporke za lokalni račun postalo je lakše nego prije. Sada, kada instalirate sustav Windows 10, postavljate tri kontrolne pitanja koja vam omogućuju promjenu zaporke u bilo kojem trenutku ako je zaboravite.
- Nakon što unesete pogrešnu lozinku, ispod polja za unos će se pojaviti stavka "Reset password" (Lozinka za poništavanje), kliknite je.

- Navedite odgovore na testna pitanja.
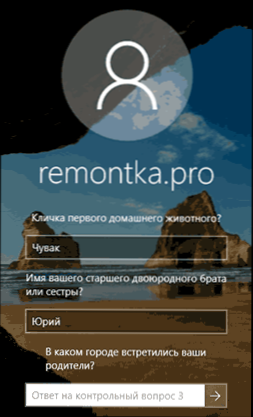
- Postavite novu lozinku za sustav Windows 10 i potvrdite je.
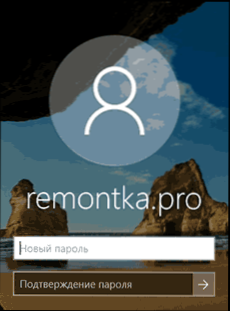
Nakon toga, lozinka će se promijeniti i automatski ćete se prijaviti u sustav (pod uvjetom da su odgovori na pitanja točna).
Promijenite lozinku za korisnika pomoću ugrađenog administratorskog računa
Da biste koristili ovu metodu, potreban vam je jedan od sljedećih: Live CD s mogućnošću preuzimanja i pristupa datotečnom sustavu, disku za oporavak (flash pogonu) ili distribuciji sustava Windows 10, 8.1 ili Windows 7. Pokazat ću upotrebu ove druge opcije - to jest resetiranje lozinke pomoću alata Obnavljanje sustava Windows na instalacijskom bljesak voziti.
Prvi korak je podizanje sustava s jednog od navedenih pogona. Nakon učitavanja i pojavljuje se zaslon odabira jezika za instalaciju, pritisnite Shift + F10 - to će dovesti do naredbenog retka. Ako se ništa takve vrste ne pojavi, na instalacijskom zaslonu, nakon odabira jezika, odaberite "Vraćanje sustava" u donjem lijevom kutu, a zatim idite na Rješavanje problema - Napredne opcije - Naredba.
U naredbenom retku unesite sljedeću naredbu redom (pritisnite Enter nakon unosa):
- diskpart
- popis glasnoće
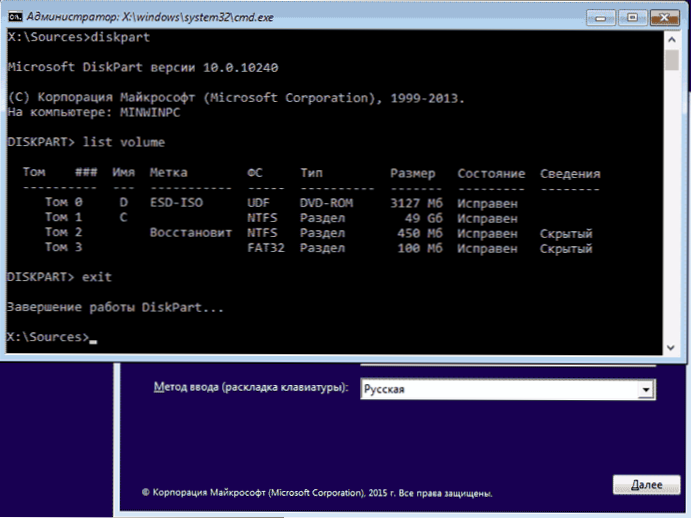
Vidjet ćete popis particija na tvrdom disku. Zapamtite pismo tog odjeljka (može se odrediti veličinom) na kojoj je instaliran sustav Windows 10 (možda ne mora biti C u trenutku kada pokrenete naredbeni redak od instalatera). Upišite Exit i pritisnite Enter.U mom slučaju, to je pogon C, ja ću upotrijebiti ovo pismo u naredbama koje treba unijeti dalje:
- premjestiti c: \ windows \ system32 \ utilman.exe c: \ windows \ system32 \ utilman2.exe
- kopiranje c: \ windows \ system32 \ cmd.exe c: \ windows \ system32 \ utilman.exe
- Ako sve bude dobro, unesite naredbu ponovno pokretanje sustava za ponovno pokretanje računala (možete se ponovno pokrenuti na drugačiji način). Ovaj put, podignite sustav s diska sustava, a ne iz bootable flash pogona ili diska.
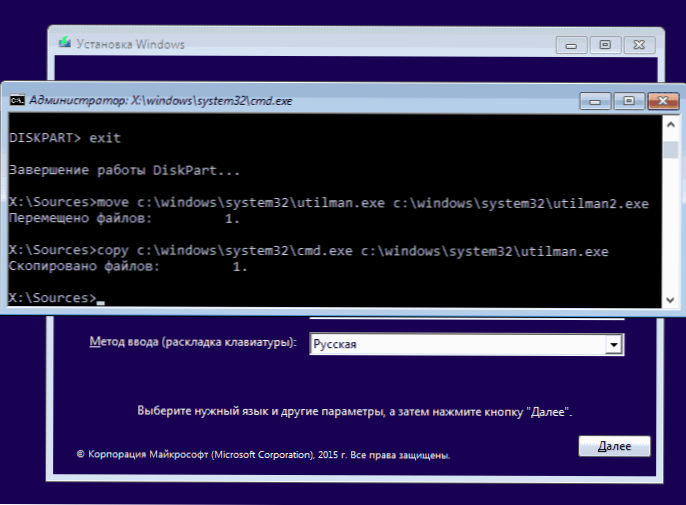
Napomena: ako niste koristili instalacijski disk, već nešto drugo, vaš zadatak je napraviti kopiju cmd.exe u mapi System32 pomoću naredbenog retka, kako je gore opisano ili na drugi način, i preimenovati kopiju u utilman.exe.
Nakon preuzimanja, na prozoru unosa zaporke kliknite ikonu "Posebne značajke" u donjem desnom kutu. Otvara se naredbeni redak sustava Windows 10.
U naredbeni redak unesite neto korisničko korisničko ime new_password i pritisnite Enter. Ako se korisničko ime sastoji od nekoliko riječi, upotrijebite navodnike. Ako ne znate korisničko ime, upotrijebite naredbuneto korisnici da biste vidjeli popis korisničkih imena sustava Windows 10. Nakon promjene zaporke, odmah se prijavite na svoj račun novom zaporkom. Ispod je videozapis u kojem je detaljno prikazana ova metoda.
Druga opcija za poništavanje lozinke Windows 10 (kada je već pokrenut naredbeni redak, kao što je gore opisano)
Da biste koristili ovu metodu, na vašem računalu morate instalirati Windows 10 Professional ili Corporate. Unesite naredbu neto korisnik Administrator / aktivan: da (Za engleskom jeziku ručnim ili Russified verziji sustava Windows 10, koristite Administrator umjesto administratora).

Ili odmah nakon naredba uspješno izvršena, ili nakon što ponovno pokrenete računalo ćete imati izbor od strane korisnika, odaberite Uključi administratorskog računa i prijavite se na njega bez lozinke.

Nakon ulaska (prvi prijavu potrebno neko vrijeme), desni klik na „Start” gumb i odaberite „Computer Management”. I u njemu - lokalni korisnici - korisnici.

Desnom tipkom miša kliknite na naziv korisnika, lozinku koju želite resetirati i odaberite „Set Password”. Pažljivo pročitajte upozorenje i kliknite "Nastavi".

Nakon toga postavite novu lozinku računa. Važno je napomenuti da je ova metoda u potpunosti radi potrebno je koristiti prvu metodu ili samo za lokalne korisničke račune za Windows 10. Microsoft računa, ako to nije moguće, administrator prijavom u (kao što je upravo opisano), stvaranje novog korisnika računala.

Konačno, ako ste upotrijebili drugu metodu za poništavanje zaporke, preporučujem da sve vratite u svoj izvorni obrazac. Onemogućite ugrađeni administratorski račun pomoću naredbenog retka: neto korisnik Administrator / aktivan: ne
Također izbrisati datoteku utilman.exe iz mape System32 i preimenovati datoteku utilman2.exe u utilman.exe (ako se to ne dogodi unutar sustava Windows 10, a zatim, kao u početku, morat ćete ući u način rada za oporavak i izvršiti te radnje u naredbenom retku (kao što je prikazano na gore navedenom videozapisu). Gotovo, sada je vaš sustav u izvornom obliku i imate pristup toj datoteci.
Drugi način vraćanja vaše lozinke za sustav Windows 10
Jedan od čitatelja, Vadim, u komentarima predložio je još jedan zanimljiv, jednostavan i učinkovit način za poništavanje zaporke. Također zahtijeva ili bootabilnu distribuciju s operativnim sustavom, ili disk za oporavak ili LiveCD treće strane s alatima za uređivanje registra.
Bit metode je kako slijedi (koristeći primjer bootable Windows 10 flash pogona):
- U instalaciji pritisnite tipku Shift + F10 (na nekim prijenosnim računalima morate dodati + Fn) da biste otvorili naredbeni redak.
- Unesite regedit i pritisnite Enter kako biste pokrenuli program za registraciju.
- U Registry Editoru odaberite odjeljak HKEY_LOCAL_MACHINE i odaberite "File" - "Download hive" u izborniku i otvorite datoteku C: \ Windows \ System32 \ config \ sustav
- Prilikom traženja naziva odjeljka navedite bilo koji.
- Unutar učitane košnice (registarski ključ) s imenom koji ste naveli unutar HKEY_LOCAL_MACHINE, odaberite ključ namještaljka i u desnom dijelu promijenite sljedeće vrijednosti (dvostrukim klikom na njih)
- CmdLine - postavite cmd.exe vrijednost
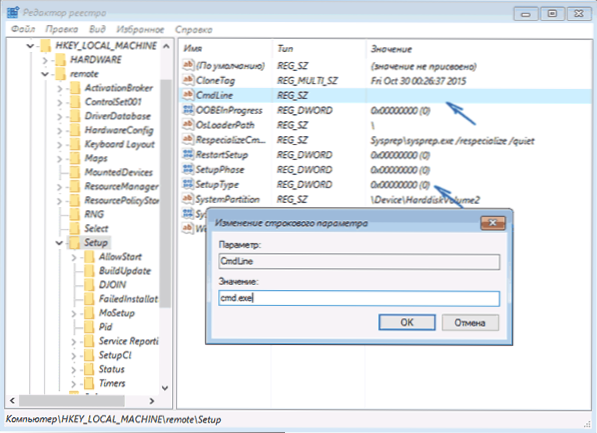
- SetupType - postavite vrijednost na 2
- U Registry Editoru odaberite "File" - "Unload hive" i potvrdite istovar.
Nakon toga zatvorite alat za registraciju, naredbeni redak, napustite instalacijski program i dignite ga s tvrdog diska računala. Kada se podignete na Windows 10, otvorit će se naredbeni redak na kojem možete poništiti zaporku tako da upišete
neto korisničko korisničko ime new_password
Da biste nastavili s dizanjem OS, upišite naredbeni redak izlaz i pritisnite Enter (jednostavno zatvaranje s križem možda neće raditi po potrebi). Nema potrebe za resetiranje parametara na bilo koji način: parametar SetupType u registru će se vratiti na vrijednost 0.
U slučaju da nijedna od opcija nije opisana, možda biste trebali istražiti načine odavde: Obnovi Windows 10.