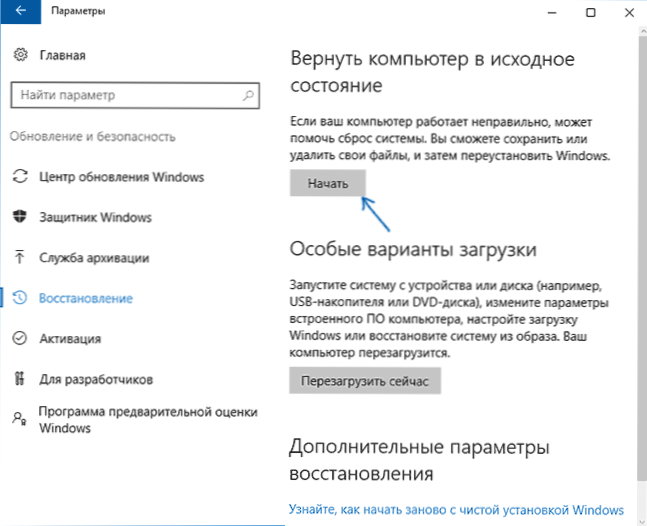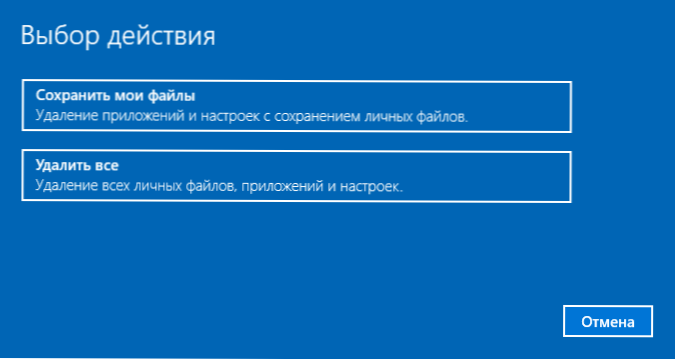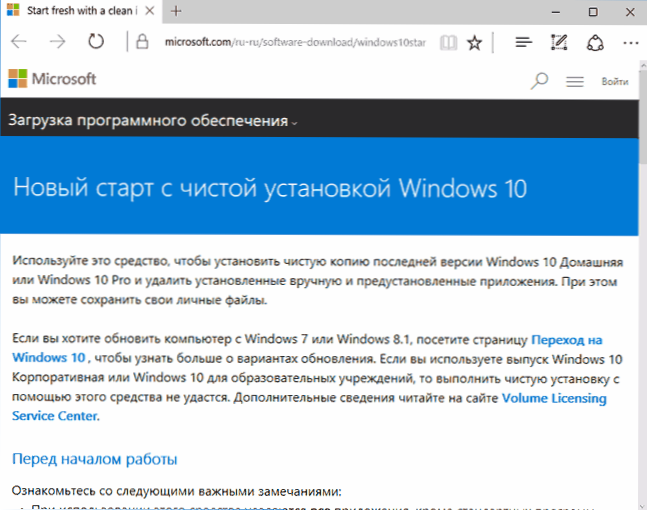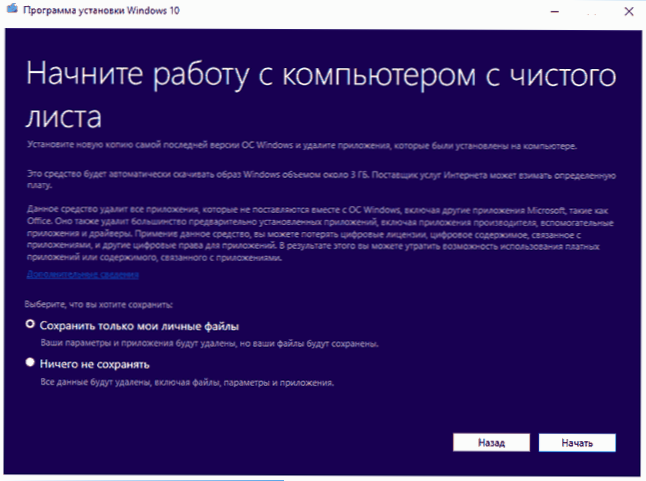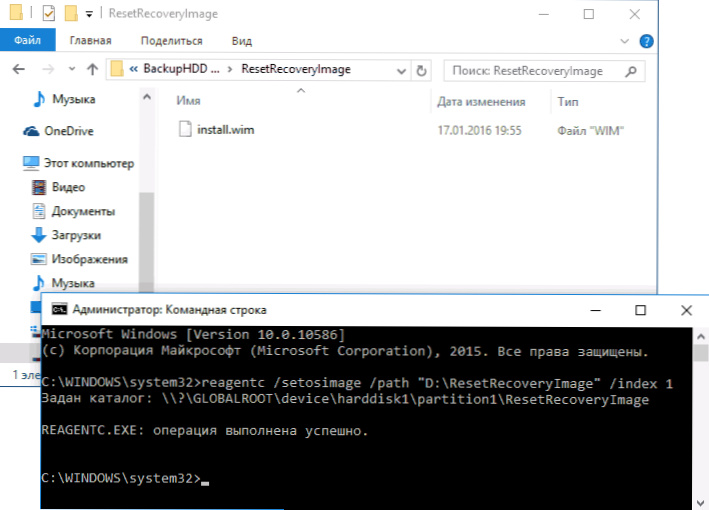Ovaj priručnik opisuje način vraćanja "tvorničkih postavki", vraća se u prvobitno stanje ili, inače, automatski ponovno instalira sustav Windows 10 na računalo ili prijenosno računalo. Postalo je lakše to učiniti nego u sustavu Windows 7, pa čak i na 8, zbog činjenice da se način pohranjivanja slike za resetiranje u sustavu promijenio i da u većini slučajeva ne trebate disk ili flash pogon da biste izvršili opisani postupak. Ako iz nekog razloga sve to ne uspije, jednostavno možete izvršiti čistu instalaciju sustava Windows 10.
Ovaj priručnik opisuje način vraćanja "tvorničkih postavki", vraća se u prvobitno stanje ili, inače, automatski ponovno instalira sustav Windows 10 na računalo ili prijenosno računalo. Postalo je lakše to učiniti nego u sustavu Windows 7, pa čak i na 8, zbog činjenice da se način pohranjivanja slike za resetiranje u sustavu promijenio i da u većini slučajeva ne trebate disk ili flash pogon da biste izvršili opisani postupak. Ako iz nekog razloga sve to ne uspije, jednostavno možete izvršiti čistu instalaciju sustava Windows 10.
Vraćanje Windowsa 10 na izvorno stanje može biti korisno u slučajevima kada je sustav počeo neispravno funkcionirati ili se čak ne pokreće, a izvršavanje oporavka (na ovoj temi: Vraćanje sustava Windows 10) ne može se izvršiti na drugi način. Istodobno, ponovna instalacija operativnog sustava na taj način je moguća kod spremanja osobnih datoteka (ali bez spremanja programa). Također, na kraju instrukcije, naći ćete video u kojem je opisano jasno prikazano. Napomena: opis problema i pogrešaka kod vraćanja sustava Windows 10 u prvobitno stanje, kao i mogućih rješenja za njih opisani su u posljednjem dijelu ovog članka.
Ažuriranje 2017: u Windows 10 1703 Creators Update, dodatni način ponovnog postavljanja sustava pojavio se - Automatska čista instalacija sustava Windows 10.
Ponovo postavite sustav Windows 10 s instaliranog sustava
Najlakši način ponovnog postavljanja sustava Windows 10 pretpostavlja se da je sustav na vašem računalu pokrenut. Ako je tako, nekoliko jednostavnih koraka omogućuje automatsko ponovno instaliranje.
- Idite na Postavke (putem Start i ikona zupčanika ili tipke Win + I) - Ažuriranje i sigurnost - Vraćanje.
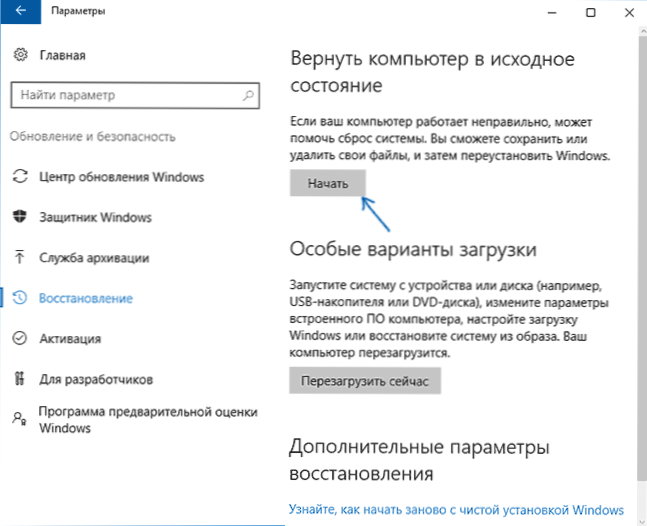
- U odjeljku "Vraćanje računala u prvobitno stanje" kliknite "Pokreni". Napomena: ako ste tijekom postupka vraćanja obaviješteni o nedostatku potrebnih datoteka, upotrijebite metodu iz sljedećeg odjeljka ove upute.
- Od vas će biti zatraženo da spremite svoje osobne datoteke ili ih izbrišete. Odaberite željenu opciju.
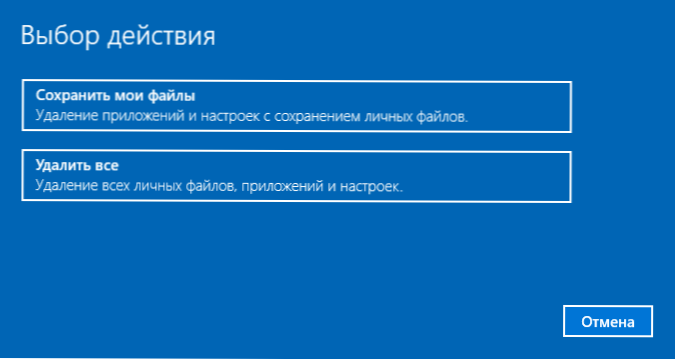
- Ako odaberete opciju za brisanje datoteka, od vas će se također zatražiti da "jednostavno izbrišete datoteke" ili "potpuno očistite disk". Preporučujem prvu opciju, osim ako računalo ili prijenosno računalo ne dajete drugoj osobi. Druga opcija briše datoteke bez mogućnosti njihova oporavka i traje više vremena.
- U prozoru "Sve je spremno za vraćanje ovog računala u prvobitno stanje", kliknite "Resetiraj".

Nakon toga započinje postupak automatske ponovne instalacije sustava, računalo će se ponovo pokrenuti (možda nekoliko puta), a nakon resetiranja dobit ćete čistu verziju sustava Windows 10.Ako ste odabrali "Spremi osobne datoteke", tada će disk sustava sadržavati Windows.old mapu koja sadrži datoteke starog sustava (postoje korisne mape korisnika i sadržaj radne površine). Samo u slučaju: Kako izbrisati mapu Windows.old.
Automatska čista instalacija sustava Windows 10 pomoću alata za osvježavanje sustava Windows
Nakon objavljivanja ažuriranja sustava Windows 10 1607 2. kolovoza 2016., u opcijama oporavka pojavila se nova opcija za čistu instalaciju ili ponovnu instalaciju sustava Windows 10 s datotekama spremljenima pomoću službenog alata Osvježi Windows alat. Njegova upotreba omogućuje vam da izvršite poništavanje kad prva metoda ne radi i prijavljuje pogreške.
- U opcijama za oporavak, u nastavku u odjeljku Napredne mogućnosti oporavka, kliknite stavku Saznajte kako započeti s čistom instalacijom sustava Windows.

- Bit ćete preusmjereni na stranicu web stranice tvrtke Microsoft, na čijem dnu morate kliknuti gumb "Alat za preuzimanje" i nakon preuzimanja uslužnog programa za oporavak sustava Windows 10 pokrenite ga.
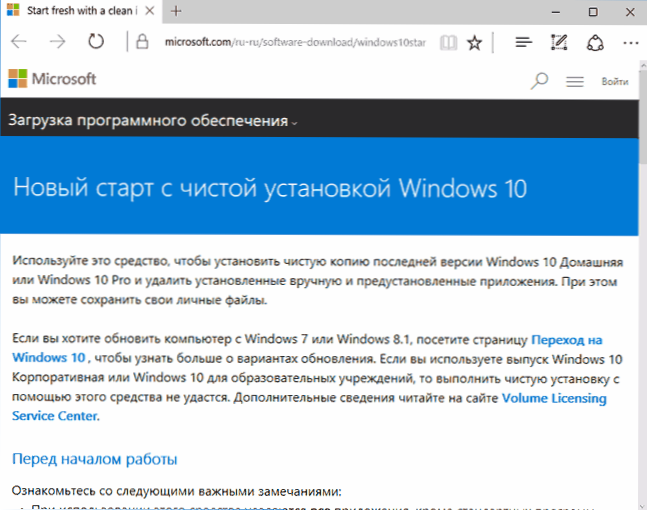
- U tom će procesu morati prihvatiti ugovor o licenci, odabrati hoće li spremiti osobne datoteke ili ih izbrisati, automatski će se dogoditi daljnja instalacija (ponovna instalacija) sustava.
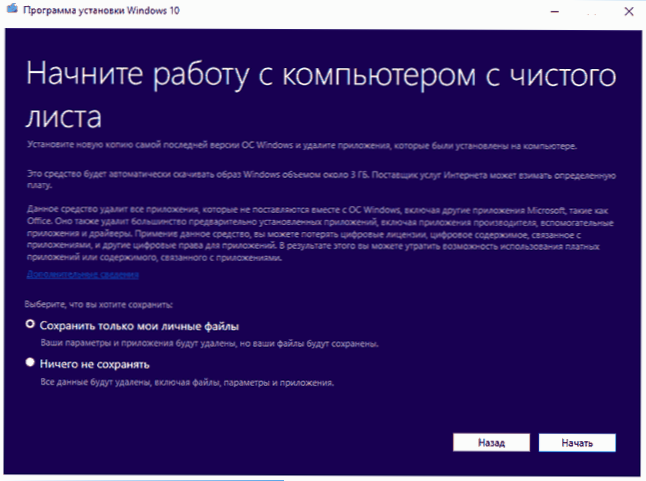
Po dovršetku procesa (što može potrajati dugo i ovisno o izvedbi računala, odabranim parametrima i količini osobnih podataka prilikom spremanja), dobit ćete potpuno reinstaliran i funkcionalan sustav Windows 10. Nakon prijavljivanja preporučujem pritiskanje tipki Win + R, unesitecleanmgr Pritisnite Enter, a zatim kliknite gumb "Obriši sistemske datoteke".

S velikom vjerojatnošću prilikom čišćenja tvrdog diska, možete izbrisati do 20 GB podataka preostalih nakon ponovnog instaliranja sustava.
Automatski ponovo instalirajte sustav Windows 10 ako sustav ne počne
U slučajevima kada Windows 10 ne počne, možete resetirati pomoću alata proizvođača računala ili prijenosnog računala ili pomoću diska za oporavak ili USB flash pogona za podizanje sustava s operacijskog sustava.
Ako vaš uređaj ima unaprijed instaliran licencirani sustav Windows 10 prilikom kupnje, najlakši je način vraćanja na tvorničke postavke koristiti određene tipke kada uključite prijenosno računalo ili računalo. Pojedinosti o tome kako je to učinjeno opisane su u članku Kako resetirati prijenosno računalo na tvorničke postavke (pogodno za markirana računala s unaprijed instaliranim operativnim sustavom).
Ako vaše računalo ne reagira na ovo stanje, možete upotrijebiti disk za oporavak sustava Windows 10 ili bootable USB bljesak (ili disk) s distribucijom s kojom se trebate pokrenuti u način oporavka sustava. Kako doći do oporavka (za prvi i drugi slučaj): Windows 10 Recovery Disk.

Nakon pokretanja sustava za oporavak, odaberite "Rješavanje problema", a zatim odaberite "Vratiti računalo u prvobitno stanje".

Nadalje, kao i u prethodnom slučaju, možete:
- Spremanje ili brisanje osobnih datoteka. Ako odaberete "Izbriši", bit će vam ponuđena ili potpuno očistiti disk bez mogućnosti obnavljanja ili jednostavno izbrisati disk. Obično (ako ne dajete prijenosno računalo nekome), bolje je koristiti jednostavnu brisanje.
- U prozoru odabira operacijskog sustava odaberite Windows 10.
- Nakon toga, u prozoru "Resetiraj računalo u izvorno stanje", pregledajte što će se izvršiti - deinstalirajte programe, vratite ih na zadane postavke i automatski ponovo instalirajte sustav Windows. 10 Kliknite "Vrati na izvorno stanje".
Nakon toga započinje postupak vraćanja sustava na izvorno stanje, tijekom kojeg se računalo može ponovo pokrenuti.Ako biste, kako biste ušli u Windows 10 okruženje za oporavak, koristili instalacijski pogon, pri prvom ponovnom pokretanju bolje je ukloniti čizma (ili barem ne pritisnuti bilo koju tipku kada se to zatraži. Pritisnite bilo koju tipku za pokretanje s DVD-a).
Video upute
Sljedeći videozapis prikazuje oba načina za pokretanje automatske ponovne instalacije sustava Windows 10, opisano u članku.
Pogreške resetiranja sustava Windows 10 u tvorničkom stanju

Ako ste nakon ponovnog pokretanja pokušali vratiti sustav Windows 10, vidjeli ste poruku "Problem kada vratite računalo u izvorno stanje. Promjena nije napravljena", to obično ukazuje na probleme s datotekama potrebnim za oporavak (na primjer, ako ste nešto učinili s mapom WinSxS od datoteke u kojima se resetira). Možete pokušati provjeriti i vratiti integritet datoteka sustava Windows 10, ali češće morate napraviti čistu instalaciju sustava Windows 10 (međutim, također možete spremiti osobne podatke).
Druga verzija pogreške - od vas se traži da unesete disk za oporavak ili instalacijski pogon. Pojavila se rješenje s alatom Osvježi Windows, opisano u drugom odjeljku ovog vodiča. Također u ovoj situaciji možete izraditi bootable USB bljesak s Windows 10 (na trenutnom računalu ili drugom ako se ne pokrene) ili disk za oporavak sustava Windows 10 uz uključivanje datoteka sustava. I upotrijebite je kao traženi pogon.Koristite verziju sustava Windows 10 s istom dubinom bita koja je instalirana na računalu.
Druga mogućnost u slučaju zahtjeva za pružanjem pogona datotekama je registriranje vlastite slike za vraćanje sustava (za to, operacijski sustav treba raditi, radnje se izvode u njemu). Nisam testirala ovu metodu, ali pišu ono što radi (ali samo za drugi slučaj s pogreškom):
- Morate preuzeti ISO sliku sustava Windows 10 (druga metoda u uputama za vezu).
- Postavite ga i kopirajte datoteku install.wim iz mape izvora u prethodno stvorenu mapu ResetRecoveryImage na zasebnoj particiji ili računalnom disku (ne sustavu).
- U naredbenom retku kao administrator koristite naredbu reagentc / setosimage / path "D: \ ResetRecoveryImage" / indeks 1 (ovdje se D pojavljuje kao zasebni odjeljak, možda imate još jedno pismo) da biste registrirali sliku za oporavak.
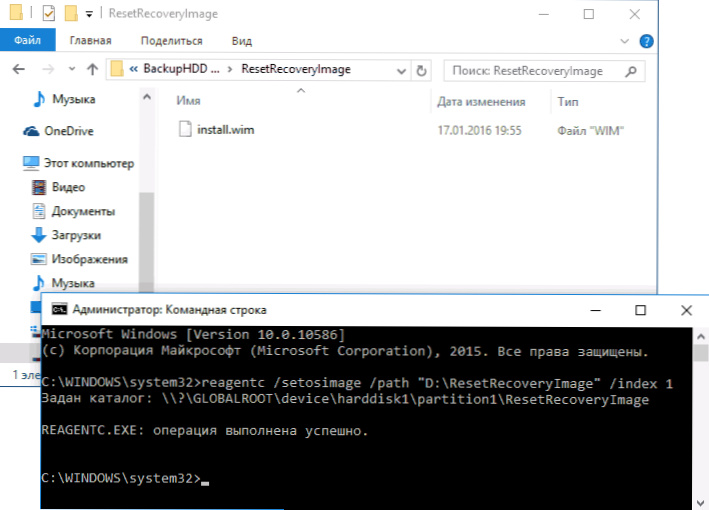
Nakon toga pokušajte ponovo postaviti sustav na njegovo izvornom stanju. Usput, za budućnost možemo preporučiti da napravite svoju sigurnosnu kopiju sustava Windows 10, što može uvelike pojednostaviti postupak vraćanja operacijskog sustava u prethodno stanje.
Pa, ako imate bilo kakvih pitanja o ponovnom instaliranju sustava Windows 10 ili vraćanju sustava u izvorno stanje - pitajte.Također podsjećamo na to da za unaprijed instalirane sustave obično postoje dodatni načini vraćanja tvorničkih postavki proizvođača i opisani u službenim uputama.